Se você estiver usando um roteador Zuku e deseja alterar o nome da rede sem fio ou apenas tornar sua rede segura , você está no lugar certo. Você precisa saber como acessar o painel de administração do roteador Zuku se desejar fazer alterações nas configurações.
Neste artigo, mostraremos como você pode acessar as configurações do roteador Zuku usando os detalhes de login do administrador padrão.
Então vamos começar!
Você precisará:
Se você preparar as seguintes coisas, o processo de login do roteador Zuku será muito mais fácil e você acessará suas configurações em pouco tempo. Você precisará:
- Acesso à sua rede local (obtenha a senha sem fio ou verifique se você pode conectar seu dispositivo diretamente ao roteador)
- Um dispositivo para se conectar à rede e acessar as configurações do roteador
- Os detalhes de login do Router Zuku ou personalizado do Zuku

Detalhes de login padrão do roteador Zuku
Nota: Verifique o adesivo na parte inferior do roteador e veja os detalhes de login padrão impressos lá. Você pode usá -los para fazer login se eles forem diferentes dos que mencionamos neste artigo.
Endereço IP do roteador Zuku padrão: 192.168.0.1
Nome de usuário padrão: Admin
Senha padrão: senha
Como acessar as configurações do roteador Zuku?
Siga estas etapas para acessar a página Configurações do roteador Zuku. Se você ficar preso durante o processo, consulte a seção de solução de problemas deste artigo.
Etapa 1 - conecte o dispositivo à rede primeiro
O dispositivo que você selecionou para acessar as configurações de rede deve ser conectado à sua rede. Caso você não possa se conectar, você não poderá continuar. O dispositivo pode ser conectado à rede sem fio ou você pode usar uma conexão com fio. Qualquer que seja o método de conexão que você escolher, fará o trabalho muito bem. Portanto, conecte seu dispositivo e pule para a próxima etapa.
Etapa 2 - Abra o navegador da web no seu dispositivo
Cada roteador possui a chamada interface baseada na Web, que torna o gerenciamento de rede bastante simples. Podemos acessar esta interface do roteador baseada na Web com o nosso navegador. Portanto, inicie um navegador da web no seu dispositivo e não se preocupe qual você está usando.
A única coisa neste momento para cuidar é garantir que o navegador da web seja atualizado. Isso ajudará a evitar alguns conflitos entre o navegador e a interface baseada na Web.
Etapa 3 - Digite o IP do roteador Zuku na barra de URL dos navegadores da web

Agora, digite o endereço IP do roteador Zuku na barra de URL dos navegadores. Já mencionamos que é 192.168.0.1. Apenas certifique -se de digitá -lo corretamente.
Ao inserir este IP e pressionar a tecla Enter ou Return no seu dispositivo, você deve receber o nome de usuário e a senha do Admin. Caso isso não aconteça, verifique se 192.168.0.1 é o IP do roteador correto . Temos um guia detalhado sobre como encontrar o endereço IP do roteador; portanto, fique à vontade para ver como fazê -lo corretamente.
Etapa 4 - Digite o nome de usuário e senha do Zuku Admin
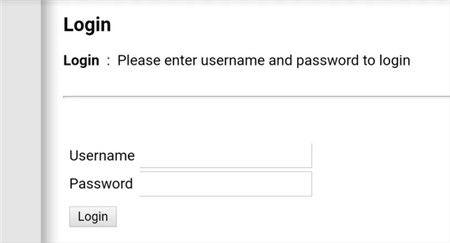
Como mencionamos anteriormente, os detalhes de login do roteador Zuku são:
Nome de usuário: admin
Senha: senha
Digite essas credenciais de login quando solicitado a fazer isso e pressione o botão de login. Preste atenção ao inserir esses detalhes de lombo porque eles são sensíveis ao caso.
Se esses detalhes de login estiverem corretos, você deverá ver o painel de administração do roteador Zuku (a interface baseada na Web). Você verá que as configurações estão bem organizadas em diferentes categorias, então acreditamos que você não terá problemas para encontrar as configurações que gosta de alterar.
O que fazer se você não puder fazer o login?
Às vezes, o login do roteador Zuku falha por algum motivo. Aqui estão algumas dicas sobre o que fazer se você ficar preso em um ponto.
1. WiFi não está ativado. Se você estiver usando um laptop, verifique se ele possui um switch físico para WiFi. Caso exista, certifique -se de ativar a conexão sem fio e conectar o dispositivo.
2. O modo de avião está ligado. Verifique se o modo de avião está ligado ao seu dispositivo. Se for, desative -o e verifique se o dispositivo está conectado. Depois disso, tente fazer login novamente.
3. Conecte o dispositivo diretamente ao roteador usando um cabo de rede. Se o seu dispositivo não tiver uma porta LAN, tente usar um computador de mesa ou laptop e veja o que acontece. Na maioria dos casos, uma conexão direta corrigirá o problema e você poderá fazer login sem problemas .
4. Verifique se o seu dispositivo obtém um endereço IP automaticamente.
5. Você inseriu o IP incorretamente. Para garantir que esse não seja o problema, digite o endereço IP novamente.
6. O IP que você está digitando não é o endereço IP do roteador. Aqui está um breve guia sobre como encontrar o IP no seu telefone Android .
7. Caso você veja uma mensagem de aviso de que a conexão não está segura depois de digitar o IP do roteador e pressione Enter, não se preocupe. Há um botão avançado na parte inferior, clique nele e selecione Proceder
8. Alguns programas de firewalls ou antivírus bloquearão sua tentativa de acessar o painel administrativo do roteador. Para verificar se esse é o problema, desative -os e tente novamente.
9. Aproveite seu dispositivo do roteador se você estiver conectado sem fio. É possível que o sinal seja muito fraco nessa posição.
Leitura recomendada:
- Como impedir que os hackers invadissem sua rede? (Proteja sua rede contra hackers)
- Como encontrar o nome de usuário do roteador senha sem redefinir? (Recuperação de senha do roteador sem redefinir)
- O que acontece quando você redefine seu roteador sem fio? (Redefinição do roteador explicado)
Palavras finais
Esperamos que você tenha entrado no seu roteador Zuku com sucesso agora. Caso o processo de login do roteador fique preso a qualquer momento, as dicas de solução de problemas devem ajudá -lo a preencher o login do roteador Zuku conforme o planejado. E depois de acessar as configurações do roteador , você pode gerenciar facilmente as configurações do roteador.
Você pode criar uma rede para seus convidados, alterar as configurações do WiFi, configurar o encaminhamento de porta , bloquear dispositivos da rede e muito mais. No entanto, recomendamos fortemente o backup da configuração atual do seu roteador Zuku antes de fazer alterações.
