Ja jūs izmantojat Zuku maršrutētāju un vēlaties mainīt bezvadu tīkla nosaukumu vai vienkārši padarīt savu tīklu drošu , jūs atrodaties pareizajā vietā. Ja vēlaties veikt izmaiņas iestatījumos, jums jāzina, kā piekļūt Zuku maršrutētāja administratora informācijas panelim.
Šajā rakstā mēs parādīsim, kā jūs varat piekļūt Zuku maršrutētāja iestatījumiem, izmantojot noklusējuma administratora pieteikšanās informāciju.
Tātad, ļaujiet sākt!
Jums būs nepieciešams:
Ja jūs sagatavojat šādas lietas, Zuku maršrutētāja pieteikšanās process būs daudz vienkāršāks, un jūs īsā laikā piekļūsit tā iestatījumiem. Jums būs nepieciešams:
- Piekļuve vietējam tīklam (iegūstiet bezvadu paroli vai pārliecinieties, ka varat savienot ierīci tieši ar maršrutētāju)
- Ierīce, lai izveidotu savienojumu ar tīklu un piekļūtu maršrutētāja iestatījumiem
- Noklusējuma vai pielāgotā Zuku maršrutētāja administratora pieteikšanās informācija

Zuku maršrutētāja noklusējuma pieteikšanās informācija
Piezīme: pārbaudiet uzlīmi maršrutētāja apakšā un skatiet tur izdrukāto noklusējuma pieteikšanās informāciju. Jūs varat tos izmantot, lai pieteiktos, ja tie atšķiras no tiem, kurus mēs pieminējām šajā rakstā.
Noklusējuma Zuku maršrutētāja IP adrese: 192.168.0.1
Noklusējuma lietotājvārds: administrators
Noklusējuma parole: parole
Kā piekļūt Zuku maršrutētāja iestatījumiem?
Veiciet šīs darbības, lai piekļūtu Zuku maršrutētāja iestatījumu lapai. Ja procesa laikā esat iestrēdzis, lūdzu, skatiet šī raksta sadaļu Traucējummeklēšana.
1. solis - vispirms savienojiet ierīci tīklam
Ierīce, kuru esat izvēlējies, lai piekļūtu tīkla iestatījumiem, ir jāpievieno jūsu tīklam. Ja jūs nevarat savienot, jūs paradis turpināt. Ierīci var savienot ar bezvadu tīklu, vai arī tā vietā varat izmantot vadu savienojumu. Neatkarīgi no tā, kādu savienojuma metodi jūs izvēlaties, tas paveiks darbu tikai lieliski. Tātad, pievienojiet ierīci un pārlejiet uz nākamo soli.
2. solis - atveriet ierīces tīmekļa pārlūkprogrammu
Katram maršrutētājam ir tā sauktais tīmekļa saskarne, kas tīkla pārvaldību padara diezgan vienkāršu. Mēs varam piekļūt šai tīmekļa maršrutētāja interfeisam ar mūsu pārlūku. Tātad, palaidiet ierīcē tīmekļa pārlūku un neuztraucieties, kuru jūs izmantojat.
Vienīgais, kas šajā brīdī rūpējas, ir pārliecināties, ka tīmekļa pārlūks ir atjaunināts. Tas palīdzēs izvairīties no dažiem konfliktiem starp pārlūku un maršrutētāju tīmekļa saskarni.
3. solis - tīmekļa pārlūkprogrammu URL joslā ierakstiet Zuku maršrutētāja IP

Tagad pārlūkprogrammu URL joslā ierakstiet Zuku maršrutētāja IP adresi . Mēs jau pieminējām, ka tas ir 192.168.0.1. Vienkārši pārliecinieties, ka to pareizi ierakstiet.
Ievadot šo IP un nospiežot ierīces ievadīšanas taustiņu vai atgriezt taustiņu, jums vajadzētu lūgt administratora lietotājvārdu un paroli. Ja tas nenotiek, lūdzu, pārbaudiet, vai 192.168.0.1 ir pareizais maršrutētāja IP . Mums ir detalizēts ceļvedis par to, kā atrast maršrutētāja IP adresi, tāpēc jūtieties brīvi redzēt, kā to izdarīt pareizi.
4. solis - ievadiet Zuku administratora lietotājvārdu un paroli
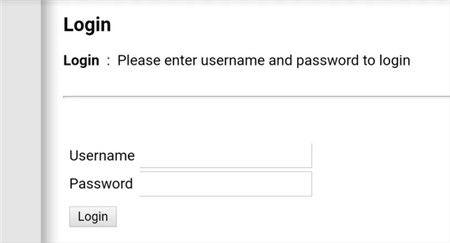
Kā mēs jau minējām iepriekš, Zuku maršrutētāja pieteikšanās informācija ir:
Lietotājvārds: administrators
Parole: parole
Ievadiet šos pieteikšanās akreditācijas datus, kad tiek lūgts to darīt, un nospiediet pogu Pieteikšanās. Pievērsiet uzmanību, ievadot šo muguras informāciju, jo tās ir jutīgas pret gadījumiem.
Ja šī pieteikšanās informācija ir pareiza, jums vajadzētu redzēt Zuku maršrutētāja administratora informācijas paneli (uz tīmekļa saskarni). Jūs redzēsit, ka iestatījumi ir labi sakārtoti dažādās kategorijās, tāpēc mēs uzskatām, ka jums nebūs problēmu atrast iestatījumus, kurus vēlaties mainīt.
Ko darīt, ja nevarat pieteikties?
Dažreiz Zuku maršrutētāja pieteikšanās kaut kādu iemeslu dēļ neizdosies. Šeit ir daži padomi, kā rīkoties, ja vienā brīdī iestrēdzis.
1. WiFi nav iespējots. Ja jūs izmantojat klēpjdatoru, pārbaudiet, vai tam ir fizisks ieslēgšanas/izslēgšanas slēdzis WiFi. Gadījumā, ja tāda ir, noteikti iespējojiet bezvadu savienojumu un pievienojiet ierīci.
2. Lidmašīnas režīms ir ieslēgts. Pārbaudiet, vai jūsu ierīcē tiek ieslēgts lidmašīnas režīms. Ja tas ir, atspējojiet to un pārliecinieties, vai ierīce ir savienota. Pēc tam mēģiniet vēlreiz pieteikties.
3. Pievienojiet ierīci tieši maršrutētājam, izmantojot tīkla kabeli. Ja jūsu ierīcei nav LAN porta, mēģiniet izmantot darbvirsmas vai klēpjdatora datoru un redzēt, kas notiek. Vairumā gadījumu tiešais savienojums novērsīs problēmu, un jūs varēsit pieteikties bez problēmām .
4. Pārbaudiet, vai ierīce automātiski iegūst IP adresi.
5. Jūs esat nepareizi ievadījis IP. Lai pārliecinātos, ka tā nav problēma, vēlreiz ierakstiet IP adresi.
6. IP, kuru ierakstāt, nav maršrutētāju IP adrese. Šeit ir īss ceļvedis par to, kā atrast IP savā Android tālrunī .
7. Ja redzat brīdinājuma ziņojumu, ka savienojums nav drošs pēc maršrutētāju IP ierakstīšanas un nospiediet Enter, neuztraucieties. Apakšā ir uzlabota poga, noklikšķiniet uz tā un pēc tam atlasiet turpināt
8. Daži ugunsmūri vai pretvīrusu programmas bloķēs jūsu mēģinājumu piekļūt maršrutētāja administratora informācijas panelim. Lai pārbaudītu, vai tā ir problēma, atspējojiet tos un mēģiniet vēlreiz.
9. Uzsveriet ierīci tuvāk maršrutētājam, ja esat savienots bezvadu režīmā. Iespējams, ka signāls šajā pozīcijā ir pārāk vājš .
Ieteicamā lasīšana:
- Kā apturēt hakerus no iebrukuma jūsu tīklā? (Aizsargājiet savu tīklu pret hakeriem)
- Kā atrast maršrutētāja lietotājvārda paroli bez atiestatīšanas? (Maršrutētāja paroles atgūšana bez atiestatīšanas)
- Kas notiek, atiestatot savu bezvadu maršrutētāju? (Router Reset paskaidrots)
Galīgie vārdi
Mēs ceram, ka jūs jau esat veiksmīgi pieteicies savā Zuku maršrutētājā. Ja maršrutētāja pieteikšanās process jebkurā brīdī iestrēdzis, problēmu novēršanas padomiem vajadzētu palīdzēt pabeigt Zuku maršrutētāja pieteikšanos, kā plānots. Pēc piekļuves maršrutētāja iestatījumiem jūs varat viegli pārvaldīt maršrutētāja iestatījumus.
Jūs varat izveidot tīklu saviem viesiem, mainīt WiFi iestatījumus, iestatīt portu pārsūtīšanu , bloķēt tīkla ierīces un daudz ko citu. Tomēr pirms izmaiņu veikšanas mēs ļoti iesakām dublēt jūsu Zuku maršrutētāja pašreizējo konfigurāciju.
