Насолоджуватися перевагами швидкого та надійного підключення до Інтернету у кожному куточку вашого будинку безцінне. Однак це можна змінити за хвилину, якщо ми не знаємо, як керувати та забезпечити домашню мережу.
Отже, якщо ми хочемо почати піклуватися про нашу мережу, перше, що потрібно зробити, - це навчитися входити до нашого маршрутизатора Fibergate. Як тільки ми це зробимо успішно, ми матимемо доступ до налаштувань адміністратора маршрутизаторів , і ми можемо вжити всіх необхідних заходів для забезпечення нашої мережі.
У цій статті ми проведемо вас через кроки для входу Fibergate маршрутизатора, і ми будемо показувати вам, які найосновніші зміни, які ви можете внести, що підвищить вашу мережеву безпеку .
Ви будете потребувати:
- Смартфон, планшет, ноутбук або настільний комп'ютер
- Доступ до локальної мережі через Wi -Fi або за допомогою мережевого кабелю
- Деталі входу за замовчуванням Fibergate Router за замовчуванням
Деталі входу за замовчуванням Fibergate Router за замовчуванням
IP -адреса за замовчуванням: 192.168.1.1
За замовчуванням адміністратор користувача: адміністратор
Пароль адміністратора за замовчуванням: адміністратор@123 або stdonui0i
Перевірте деталі входу, надруковані на наклейці під маршрутизатором. Якщо вони відрізняються від тих, які ми надали, використовуйте їх замість цього.
Як отримати доступ до налаштувань маршрутизатора Fibergate?
Зверніть увагу на наступні кроки, особливо коли вам потрібно ввести IP -адресу маршрутизатора , ім'я користувача та пароль. Введення помилок є однією з найпоширеніших причин, чому спроба входу в маршрутизатор не вдається.
Отже, давайте почнемо!
Крок 1 - Підключіться до мережі
Цей крок простий і важливий. Якщо пристрій, який ви використовуєте , не підключений до мережі , ви не зможете продовжувати вхід у вхід Fibergate Router. Ось чому ви повинні підключити пристрій до бездротової мережі або використовувати мережевий кабель.
Це залежить від пристрою, але якщо у вас є шанс підключитися за допомогою дротового з'єднання, це рекомендується це зробити. Провідне з'єднання набагато стабільніше, ніж бездротовий, і ви не будете відключатись або виходити в систему, коли ви зберігаєте деякі конкретні зміни в налаштуваннях.
Крок 2 - Запустіть веб -браузер
Тепер запустіть веб -браузер на своєму пристрої. Усі пристрої, про які ми згадували раніше, мають веб -браузер. Це допоможе вам отримати доступ до веб-інтерфейсу маршрутизаторів . Це робить управління маршрутизатором набагато простішим та зручним для користувачів. Таким чином, будь -який із популярних браузерів сьогодні можна використовувати - Chrome, Firefox, Edge, Opera тощо, але переконайтеся, що браузер в курсі.
Крок 3 - Введіть IP за замовчуванням Fibergate в рядку URL -адреси

IP -адреса маршрутизатора Fibergate за замовчуванням - 192.168.1.1. Потрібно ввести цей IP в бром Browsers URL -адресу. Коли ви натиснете кнопку ENTER або RETURNE, вам доведеться ввести ім’я користувача та пароль, якщо IP є правильним.
Якщо ви не просили це зробити, це означає, що ви або помилили IP -адресу, в цьому випадку введіть IP або перевірити, чи є 192.168.1.1 правильною IP -адресою. Дотримуйтесь нашого посібника про те, як знайти IP -маршрутизатори на різних пристроях та операційних системах .
Крок 4 - Введіть ім’я користувача та пароль адміністратора Fibergate
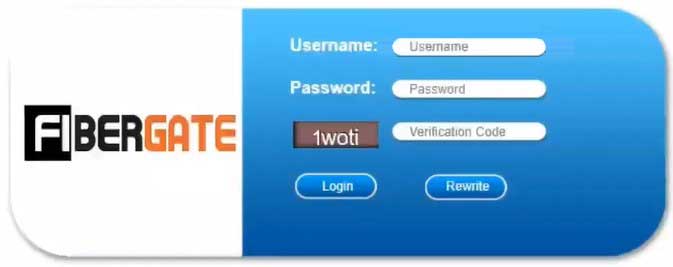
Ім'я користувача адміністратора - адміністратор . Пароль адміністратора - це адміністратор@123, або stdonui0i . Введіть їх у поля імені користувача/пароля, а потім ретельно введіть код підтвердження нижче. Тепер вам просто потрібно натиснути кнопку "Вхід", і ви повинні побачити панель приладів адміністратора Fibergate Router.
Якщо ці деталі входу не працюють, перевірте мітку в нижній частині маршрутизатора або використовуйте власні, якщо ви їх змінили раніше.
Коли ви бачите панель панелі адміністратора маршрутизаторів, це означає, що тепер ви можете змінити налаштування маршрутизатора відповідно до ваших потреб.
Прості зміни, про які ми згадували раніше, включають зміну пароля адміністратора маршрутизаторів та зміну бездротового пароля, або налаштування нового на випадок, якщо ваша мережа незашифрована. Давайте подивимось, де ви можете знайти ці налаштування на приладній панелі адміністратора Fibergate Router.
Давайте змінювати налаштування Wi -Fi Fibergate
Оскільки в ці дні ми ділимося бездротовим паролем, настійно рекомендується час від часу змінювати його. Це простий зручний процес, тому зверніть увагу на наступні кроки.
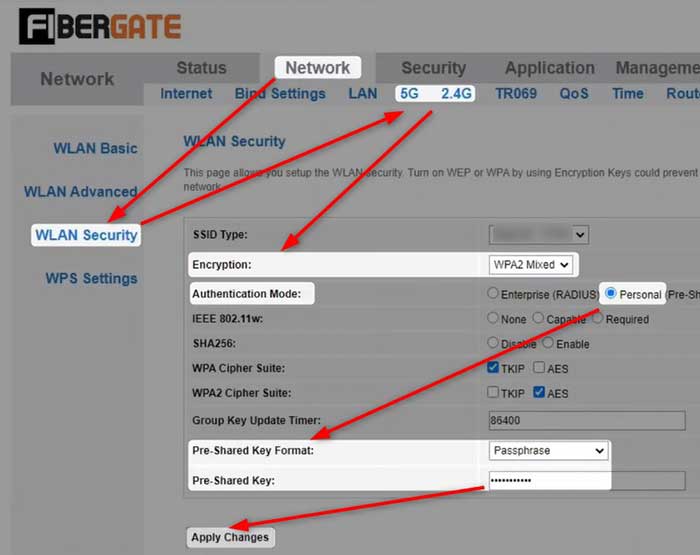
1. Виконайте наведені вище кроки, щоб отримати доступ до інформаційної панелі адміністратора Fibergate.
2. Клацніть на мережу в головному меню.
3. Тепер, залежно від того, чи хочете ви змінити мережу 5 ГГц або 2,4 ГГц , натисніть на 5G або 2,4G . BASS WLAN буде автоматично обраний.
4. Знайдіть поле SSID , стерти стару назву мережі Wi -Fi та введіть нове.
5. Тепер натисніть на безпеку WLAN .
6. У спадному списку шифрування виберіть змішаний WPA2 .
7. Встановіть режим аутентифікації на особистий (попередньо поділений ключ).
8. Як попередньо поділений формат ключа виберіть парольну фразу .
9. У поле попередньо поділеному ключі введіть новий пароль Wi-Fi.
10. Клацніть на застосування змін та збережіть нове ім’я мережі Wi -Fi та пароль.
Примітка. Після зміни налаштувань для мережі 5 ГГц ви можете зробити те ж саме для мережі 2,4 ГГц.
Після цього ви можете підключити свої бездротові пристрої до нової бездротової мережі.
Не можете увійти до вашого маршрутизатора Fibergate? Прочитай це!
Якщо ви застрягли в один момент, і вхід входу маршрутизатора не вдається, ось що вам потрібно перевірити.
- Ваш wifi увімкнено?
- Режим літака вимкнено?
- Ваш пристрій підключений до мережі?
- Це підключено до правильної бездротової мережі?
- Ви набираєте правильний IP -маршрутизатор?
- Ви правильно вводите IP?
- Ви використовуєте правильне ім’я користувача та пароль адміністратора?
- Ви правильно вводите деталі входу адміністратора?
- Ваш пристрій занадто далеко від маршрутизатора ?
- Перевірте, чи отримує ваш пристрій автоматично свою IP -адресу .
Після того, як ви пройдете цей контрольний список і перевірте або виправте все, процес входу в маршрутизатор повинен бути успішним. Якщо вам не вдасться, це вимагатиме додаткового усунення несправностей.
Рекомендоване читання:
- Як захистити свій маршрутизатор від хакерів? (Поради щодо безпеки Wi-Fi)
- Чи має світло WPS на моєму маршрутизаторі?
- Як змінити пароль Wi-Fi? (Поступовий посібник)
Кінцеві слова
І це кроки для входу в логін Fibergate. Ми сподіваємось, що ця стаття допомогла вам отримати доступ до налаштувань маршрутизатора Fibergate та змінити налаштування бездротової мережі . Контрольний список усунення несправностей повинен допомогти вам, якщо ви в якийсь момент застрягли. І після того, як ви успішно входите, не соромтеся пройти панель приладів адміністратора та переглянути всі доступні функції та варіанти.
Деякі налаштування є досить базовими та простими для розуміння, а інші вимагають деяких передових знань. Якщо у вас немає досвіду, не вносіть змін у розширених налаштуваннях. Однак слідкуйте за змінами, які ви вносите, щоб змінити їх назад, якщо потрібно. Або ще краще, створіть резервну копію поточної конфігурації на випадок, якщо щось піде не так.
