Наслаждаться преимуществами быстрого и надежного подключения к Интернету в каждом углу вашего дома бесценно. Тем не менее, это может быть изменено через минуту, если мы не знаем, как управлять и обеспечить нашу домашнюю сеть.
Поэтому, если мы хотим начать заботиться о нашей сети, первое, что нужно сделать, это научиться войти в наш маршрутизатор Fibergate. Как только мы сделаем это успешно, у нас будет доступ к настройкам администратора маршрутизаторов , и мы сможем предпринять все необходимые шаги для обеспечения нашей сети.
В этой статье мы собираемся провести вас через шаги входа в маршрутизатор Fibergate, и мы будем показать вам, какие основные изменения вы можете внести, которые повысят безопасность вашей сети .
Тебе понадобится:
- Смартфон, планшет, ноутбук или настольный компьютер
- Доступ к локальной сети через Wi -Fi или с помощью сетевого кабеля
- Сведения о входе в систему по умолчанию.
Сведения о входе в систему по умолчанию.
IP -адрес по умолчанию: 192.168.1.1
Имя пользователя администратора по умолчанию: администратор
Пароль администратора по умолчанию: admin@123 или stdonui0i
Проверьте подробности входа, напечатанные на наклейке под маршрутизатором. Если они отличаются от тех, которые мы предоставили, используйте их вместо этого.
Как получить доступ к настройкам маршрутизатора Fibergate?
Обратите внимание на следующие шаги, особенно когда вам нужно ввести IP -адрес маршрутизатора , имя пользователя и пароль. Ошибки печати - одна из наиболее распространенных причин, по которой попытка входа в систему маршрутизатора не удается.
Итак, начнем!
Шаг 1 - подключитесь к сети
Этот шаг прост и необходим. Если устройство, которое вы используете , не подключено к сети , вы не сможете продолжить вход в систему маршрутизатора Fibergate. Вот почему вы должны подключить устройство к беспроводной сети или использовать сетевой кабель.
Это зависит от устройства, но если у вас есть возможность подключиться, используя проводное соединение, рекомендуется это сделать. Проводное соединение гораздо более стабильное, чем беспроводное, и вы не будете отключены или выйти из строя при сохранении некоторых конкретных изменений в настройках.
Шаг 2 - запустите свой веб -браузер
Теперь запустите веб -браузер на вашем устройстве. Все устройства, которые мы упоминали ранее, имеют веб -браузер. Это поможет вам получить доступ к веб-интерфейсу маршрутизаторов . Это делает управление маршрутизатором намного проще и удобно для пользователя. Таким образом, любой из популярных браузеров сегодня можно использовать - Chrome, Firefox, Edge, Opera и так далее, но убедитесь, что браузер обновлен.
Шаг 3 - введите IP IP -адреса по умолчанию по умолчанию.

IP -адрес маршрутизатора по умолчанию по умолчанию составляет 192.168.1.1. Вам нужно внимательно ввести этот IP в URL -бар в браузерах. Когда вы нажимаете кнопку «Ввод» или «Возврат», вам придется ввести имя пользователя и пароль, если IP является правильным.
Если вы не попросили сделать это, это означает, что вы либо ошибочно погрузили IP -адрес, в этом случае перетипируется IP или проверьте, является ли 192.168.1.1 правильным IP -адресом. Следуйте нашему руководству о том , как найти IP -интерфейс маршрутизаторов на различных устройствах и операционных системах .
Шаг 4 - Введите имя пользователя и пароль Fibergate Admin
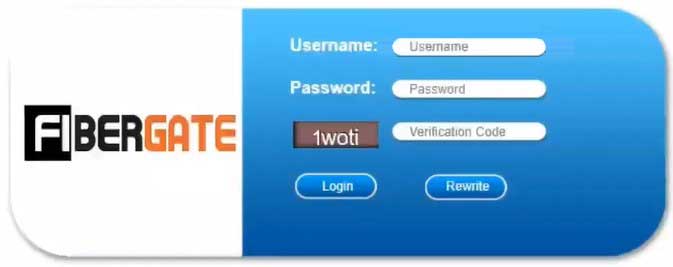
Административное имя пользователя - администратор . Пароль администратора является либо администратором@123 , либо stdonui0i . Введите их в полях имени пользователя/пароля, а затем тщательно введите приведенный ниже код проверки. Теперь вам просто нужно нажать кнопку входа в систему, и вы должны увидеть панель администратора маршрутизатора Fibergate.
В случае, если эти данные входа не работают, проверьте этикетку на нижней стороне маршрутизатора или используйте пользовательские, если вы изменили их раньше.
Когда вы видите панель управления администратора маршрутизаторов, это означает, что теперь вы можете изменить настройки маршрутизатора в соответствии с вашими потребностями.
Простые изменения, которые мы упоминали ранее, включают изменение пароля администратора маршрутизаторов и изменение беспроводного пароля или настройка новой на случай, если ваша сеть незашифрована. Давайте посмотрим, где вы можете найти эти настройки на панели администратора маршрутизатора Fibergate.
Давайте изменим настройки Wi -Fiberte Wi -Fi
Поскольку в эти дни мы слишком часто делимся беспроводным паролем, настоятельно рекомендуется время от времени менять его. Это простой удобный процесс, поэтому примените внимание к следующим шагам.
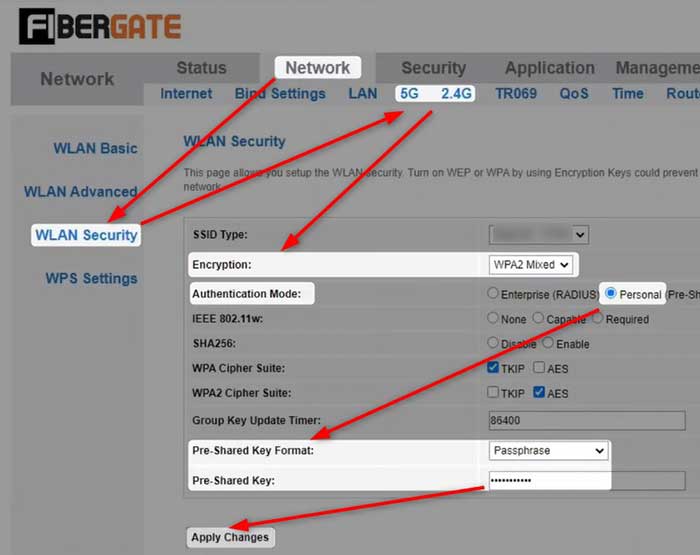
1. Следуйте приведенным выше шагам, чтобы получить доступ к приборной панели Admin Fibergate.
2. Нажмите на сеть в главном меню.
3. Теперь, в зависимости от того, хотите ли вы изменить сеть 5 ГГц или 2,4 ГГц , нажмите на 5G или 2.4G . WLAN BASIC будет автоматически выбран.
4. Найдите поле SSID , стирайте старое имя сети Wi -Fi и введите новое.
5. Теперь нажмите на безопасность WLAN .
6. В раскрывающемся списке шифрования выберите WPA2 Mixed .
7. Установите режим аутентификации в личный (предварительно выставочный ключ).
8. В качестве предварительного формата ключа выберите PassFrase .
9. В поле Pre-Shared Key введите новый пароль Wi-Fi.
10. Нажмите «Применить изменения» и сохранить новое имя сети Wi -Fi и пароль.
Примечание. После того, как вы измените настройки для сети 5 ГГц, вы также можете сделать то же самое для сети 2,4 ГГц.
После этого вы можете воссоединить свои беспроводные устройства с новой беспроводной сетью.
Не можете войти в свой маршрутизатор Fibergate? Прочитай это!
В случае, если вы застряли в какой -то момент, а вход в съемки маршрутизатора не удается, вот что вам нужно проверить.
- Ваш Wi -Fi включен?
- Выключен режим самолета?
- Ваше устройство подключено к сети?
- Это подключено к правильной беспроводной сети?
- Вы набираете правильный IP -адрес маршрутизатора?
- Вы правильно набираете IP?
- Вы используете правильное имя пользователя администратора и пароль?
- Вы правильно набираете данные администратора?
- Ваше устройство слишком далеко от маршрутизатора ?
- Проверьте, автоматически ли ваш устройство получает свой IP -адрес .
После того, как вы пройдете через этот контрольный список и проверьте или исправляете все, процесс входа в систему маршрутизатора должен быть успешным. В случае, если вы не получите успех, это потребует дополнительных устранения неполадок.
Рекомендуемое чтение:
- Как защитить свой маршрутизатор от хакеров? (Советы по безопасности Wi-Fi)
- Следует ли свет WPS на моем маршрутизаторе?
- Как изменить свой пароль Wi-Fi? (Пошаговое руководство)
Последние слова
И это шаги входа в систему фантастика. Мы надеемся, что эта статья помогла вам получить доступ к настройкам маршрутизатора Fibergate и изменить настройки беспроводной сети . Контрольный список устранения неполадок должен помочь вам в случае, если вы застряли в какой -то момент. И после успешного входа в систему не стесняйтесь пройти через панель администратора и увидеть все доступные функции и опции.
Некоторые настройки довольно простые и просты для понимания, в то время как другие требуют некоторых расширенных знаний. Если у вас нет опыта, не вносите никаких изменений в расширенные настройки. Тем не менее, следите за изменениями, которые вы вносите, чтобы изменить их, если это необходимо. Или даже лучше, создайте резервную копию текущей конфигурации на случай, если что -то пойдет не так.
