Bucurarea beneficiilor conexiunii la internet rapide și fiabile în fiecare colț al casei dvs. nu are preț. Cu toate acestea, acest lucru poate fi schimbat într -un minut dacă nu știm cum să gestionăm și să ne asiguram rețeaua de acasă.
Așadar, dacă vrem să începem să avem grijă de rețeaua noastră, primul lucru de făcut este să învățăm cum să vă conectați la routerul nostru de fibre. Odată ce vom face acest lucru cu succes, vom avea acces la setările de administrare a routerelor și putem lua toate măsurile necesare pentru a ne asigura rețeaua.
În acest articol vă vom ghida prin pașii de conectare a routerului de fibregate și vă vom arăta care sunt cele mai de bază modificări pe care le puteți face, care vă vor spori securitatea rețelei .
Vei avea nevoie:
- Un smartphone, tabletă, laptop sau computer desktop
- Acces la rețeaua locală prin WiFi sau utilizarea cablului de rețea
- Detalii implicite de conectare a routerului de fibregate
Detalii implicite de conectare a routerului de fibregate
Adresa IP implicită: 192.168.1.1
Numele de utilizator de administrare implicit: Admin
Parolă de administrare implicită: admin@123 sau stdonui0i
Verificați detaliile de conectare tipărite pe un autocolant de sub router. Dacă sunt diferite de cele pe care le -am oferit, folosiți -le în schimb.
Cum să accesați setările routerului de fibregate?
Acordați atenție următorilor pași, mai ales atunci când trebuie să tastați adresa IP a routerului , numele de utilizator și parola. Greșelile de tastare sunt unul dintre cele mai frecvente motive pentru care încercarea de conectare a routerului nu reușește.
Asadar, hai sa incepem!
Pasul 1 - Conectați -vă la rețea
Acest pas este simplu și esențial. Dacă dispozitivul pe care îl utilizați nu este conectat la rețea , nu veți putea continua cu autentificarea routerului de fibre. Acesta este motivul pentru care trebuie să conectați dispozitivul la rețeaua wireless sau să utilizați cablul de rețea.
Acest lucru depinde de dispozitiv, dar dacă aveți șansa de a vă conecta folosind o conexiune cu fir, este recomandat să faceți acest lucru. Conexiunea cu fir este mult mai stabilă decât cea fără fir și nu veți fi deconectate sau deconectate atunci când salvați unele modificări specifice în setări.
Pasul 2 - Începeți browserul web
Acum lansați browserul web pe dispozitivul dvs. Toate dispozitivele pe care le -am menționat anterior au un browser web. Vă va ajuta să accesați interfața bazată pe Web Routers . Face managementul routerului mult mai ușor și ușor de utilizat. Așadar, oricare dintre browserele populare de astăzi poate fi utilizat - Chrome, Firefox, Edge, Opera și așa mai departe, dar asigurați -vă că browserul este actualizat.
Pasul 3 - Tastați IP -ul implicit de fibre în bara URL

Adresa IP implicită a routerului de fibre este 192.168.1.1. Trebuie să tastați cu atenție acest IP în bara URL a browserelor. Când apăsați butonul Enter sau Return, va trebui să introduceți un nume de utilizator și o parolă dacă IP -ul este corect.
Dacă nu ați solicitat să faceți acest lucru, înseamnă că ați greșit adresa IP, în acest caz, recitați IP -ul sau verificați dacă 192.168.1.1 este adresa IP corectă. Urmați ghidul nostru despre cum să găsiți IP -ul routerelor pe diverse dispozitive și sisteme de operare .
Pasul 4 - Introduceți numele de utilizator și parola Admin de fibregate
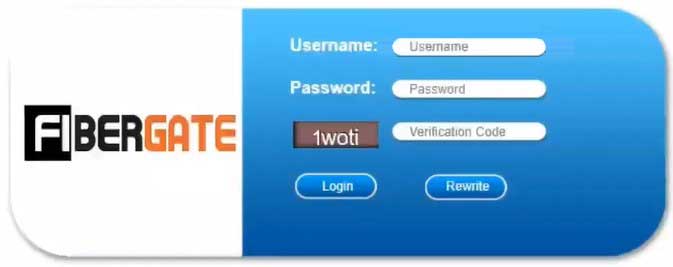
Numele de utilizator admin este admin . Parola de administrare este fie admin@123 , fie stdonui0i . Introduceți -le în câmpurile de utilizator/parolă și apoi tastați cu atenție codul de verificare de mai jos. Acum trebuie doar să faceți clic pe butonul de conectare și ar trebui să vedeți tabloul de bord de administrare al routerului de fibre.
În cazul în care aceste detalii de conectare nu funcționează, verificați eticheta din partea de jos a routerului sau utilizați cele personalizate dacă le -ați schimbat înainte.
Când vedeți tabloul de bord de administrare Routers înseamnă că acum puteți modifica setările routerului în funcție de nevoile dvs.
Modificările simple pe care le -am menționat anterior includ schimbarea parolei de administrare a routerelor și schimbarea parolei wireless sau configurarea unuia nou în cazul în care rețeaua dvs. este necriptată. Să vedem unde puteți găsi aceste setări în tabloul de bord de administrare al routerului de fibregate.
Permite modificarea setărilor wifi de fibregate
Deoarece împărtășim prea des parola noastră wireless în aceste zile, este foarte recomandat să o schimbăm din când în când. Acesta este un proces simplu ușor de utilizat, astfel încât să aplicați atenție la următorii pași.
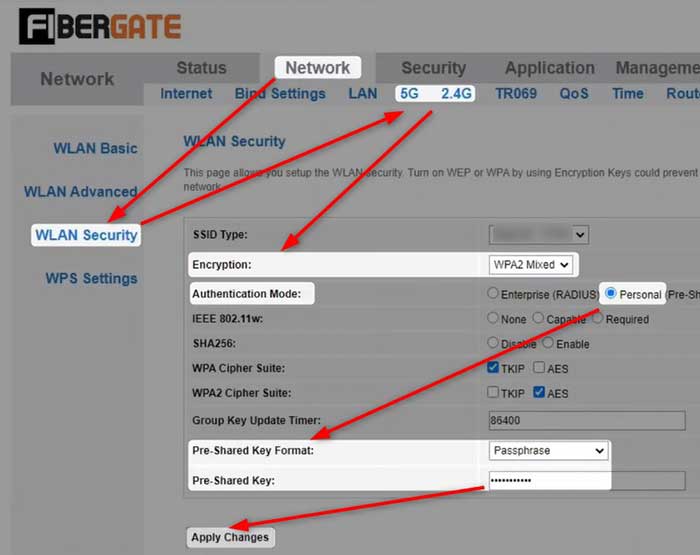
1. Urmați pașii de mai sus pentru a accesa tabloul de bord de administrare a fibrelor.
2. Faceți clic pe rețea din meniul principal.
3. Acum, în funcție de dacă doriți să modificați rețeaua de 5GHz sau 2,4 GHz , faceți clic pe 5G sau 2,4G . WLAN Basic va fi selectat automat.
4. Găsiți câmpul SSID , ștergeți vechea nume de rețea WiFi și introduceți -o pe cea nouă.
5. Acum faceți clic pe WLAN Security .
6. Din lista derulantă de criptare selectați WPA2 Mixed .
7. Setați modul de autentificare pe personal (tasta pre-partajată).
8. Ca format de cheie pre-partajat, selectați PassPhrase .
9. În câmpul cheie pre-partajat, introduceți noua parolă WiFi.
10. Faceți clic pe Aplicați modificări și salvați noul nume de rețea WiFi și parolă.
Notă: După ce schimbați setările pentru rețeaua de 5GHz, puteți face același lucru și pentru rețeaua de 2,4 GHz.
După aceea, puteți reconecta dispozitivele wireless la noua rețea wireless.
Nu vă puteți conecta la routerul dvs. de fibre? Citeste acest!
În cazul în care vă blocați la un moment dat și conectarea routerului nu reușește, iată ce trebuie să verificați.
- WiFi -ul dvs. este pornit?
- Este modul de avion oprit?
- Dispozitivul dvs. este conectat la rețea?
- Este conectat la rețeaua wireless corectă?
- Tastați IP -ul routerului corect?
- Tastați corect IP -ul?
- Folosiți numele de utilizator și parola corecte de administrare?
- Tastați corect detaliile de conectare a administratorului?
- Dispozitivul dvs. este prea departe de router ?
- Verificați dacă dispozitivul dvs. obține automat adresa IP .
După ce parcurgeți această listă de verificare și verificați sau remediați totul, procesul de conectare a routerului ar trebui să aibă succes. În cazul în care nu reușești, va necesita unele depanuri suplimentare.
Citire recomandată:
- Cum să vă protejați routerul de hackeri? (Sfaturi de securitate Wi-Fi)
- Ar trebui ca lumina WPS să fie aprinsă pe routerul meu?
- Cum să vă schimbați parola Wi-Fi? (Un ghid pas cu pas)
Cuvinte finale
Și acestea sunt etapele de conectare a routerului de fibre. Sperăm că acest articol v -a ajutat să accesați setările routerului de fibregate și să modificați setările de rețea wireless . Lista de verificare a problemelor de depanare ar trebui să vă ajute în cazul în care vă blocați la un moment dat. Și după ce vă autentificați cu succes, nu ezitați să treceți prin tabloul de bord Admin și să vedeți toate funcțiile și opțiunile disponibile.
Unele setări sunt destul de de bază și ușor de înțeles, în timp ce altele necesită unele cunoștințe avansate. Dacă nu aveți experiență, nu faceți modificări în setările avansate. Cu toate acestea, urmăriți modificările pe care le faceți pentru a le schimba înapoi, dacă este nevoie. Sau chiar mai bine, creați o copie de rezervă a configurației curente doar în cazul în care ceva nu merge bine.
