Genieten van de voordelen van snelle en betrouwbare internetverbinding in elke hoek van uw huis is onbetaalbaar. Dat kan echter binnen een minuut worden gewijzigd als we niet weten hoe we ons thuisnetwerk moeten beheren en beveiligen.
Dus als we voor ons netwerk willen zorgen, is het eerste wat we moeten doen leren hoe ze kunnen inloggen op onze fibergate router. Zodra we dat succesvol doen, hebben we toegang tot de admin -instellingen van de routers en kunnen we alle nodige stappen ondernemen om ons netwerk te beveiligen.
In dit artikel gaan we u begeleiden via de inlogstappen van de Fibergate Router, en we gaan u laten zien wat de meest elementaire wijzigingen zijn die u kunt aanbrengen die uw netwerkbeveiliging zullen stimuleren .
Je zal nodig hebben:
- Een smartphone, tablet, laptop of desktopcomputer
- Toegang tot het lokale netwerk via WiFi of het gebruik van de netwerkkabel
- Fibergate router standaard login details
Fibergate router standaard login details
Standaard IP -adres: 192.168.1.1
Standaard admin -gebruikersnaam: admin
Standaardbeheerwachtwoord: admin@123 of stdonui0i
Controleer de inloggegevens die op een sticker onder de router zijn afgedrukt. Als ze verschillen van degenen die we hebben verstrekt, gebruik ze dan in plaats daarvan.
Hoe toegang te krijgen tot de fibergate routerinstellingen?
Let op de volgende stappen, vooral wanneer u het IP -adres, de gebruikersnaam en het wachtwoord van de router moet typen. Het typen van fouten zijn een van de meest voorkomende redenen waarom de inlogpoging van de router mislukt.
Dus laten we beginnen!
Stap 1 - Maak verbinding met het netwerk
Deze stap is eenvoudig en essentieel. Als het apparaat dat u gebruikt niet op het netwerk is verbonden , kunt u niet doorgaan met de Fibergate Router -login. Daarom moet u het apparaat aansluiten op het draadloze netwerk of de netwerkkabel gebruiken.
Dit hangt af van het apparaat, maar als u de kans krijgt om verbinding te maken met een bekabelde verbinding, wordt het aanbevolen om dat te doen. De bekabelde verbinding is veel stabieler dan de draadloze, en u wordt niet losgekoppeld of uitgelogd wanneer u enkele specifieke wijzigingen in de instellingen opslaat.
Stap 2 - Start uw webbrowser
Start nu de webbrowser op uw apparaat. Alle apparaten die we eerder hebben genoemd, hebben een webbrowser. Het zal u helpen toegang te krijgen tot de routers webgebaseerde interface . Het maakt het routerbeheer veel eenvoudiger en gebruiksvriendelijk. Dus elk van de populaire browsers kan vandaag worden gebruikt - Chrome, Firefox, Edge, Opera enzovoort, maar zorg ervoor dat de browser up -to -date is.
Stap 3 - Typ het fibergate standaard IP in de URL -balk

Het standaard Fibergate Router IP -adres is 192.168.1.1. U moet dit IP zorgvuldig in de URL -balk van de browsers typen. Wanneer u op de knop ENTER of RETURN op de enter- of retouropdracht drukt, moet u een gebruikersnaam en een wachtwoord invoeren als het IP correct is.
Als u dat niet hebt gevraagd om dat te doen, betekent dit dat u het IP -adres verkeerd hebt verward, in dat geval het IP opnieuw typt of controleert of 192.168.1.1 het juiste IP -adres is. Volg onze gids over het vinden van de Routers IP op verschillende apparaten en besturingssystemen .
Stap 4 - Voer de fibergate admin -gebruikersnaam en wachtwoord in
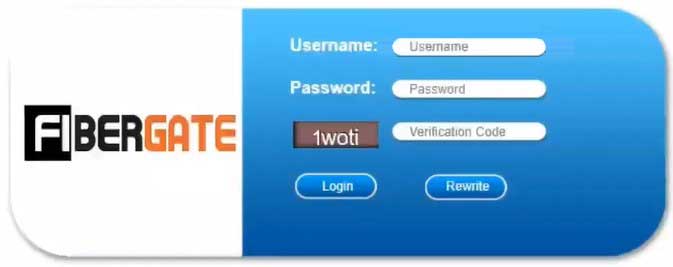
De admin -gebruikersnaam is admin . Het admin -wachtwoord is admin@123 of stdonui0i . Typ ze in de gebruikersnaam/wachtwoordvelden en typ vervolgens zorgvuldig de onderstaande verificatiecode. Nu hoeft u alleen op de inlogknop te klikken en moet u het admin -dashboard van de Fibergate -router zien.
In het geval dat deze inloggegevens niet werken, controleer het label aan de onderkant van de router of gebruik de aangepaste als u ze eerder hebt gewijzigd.
Wanneer u het admin -dashboard van de routers ziet, betekent dit dat u nu de routerinstellingen kunt wijzigen volgens uw behoeften.
De eenvoudige wijzigingen die we eerder hebben genoemd, zijn onder meer het wijzigen van het admin -wachtwoord van de routers en het wijzigen van het draadloze wachtwoord, of het instellen van een nieuwe voor het geval uw netwerk niet is ingevoerd. Laten we eens kijken waar u deze instellingen kunt vinden in uw fibergate router admin -dashboard.
Laten we de fibergate wifi -instellingen wijzigen
Omdat we tegenwoordig ons draadloze wachtwoord te vaak delen, wordt het ten zeerste aanbevolen om het van tijd tot tijd te wijzigen. Dit is een eenvoudig gebruiksvriendelijk proces, dus besteed de aandacht op de volgende stappen.
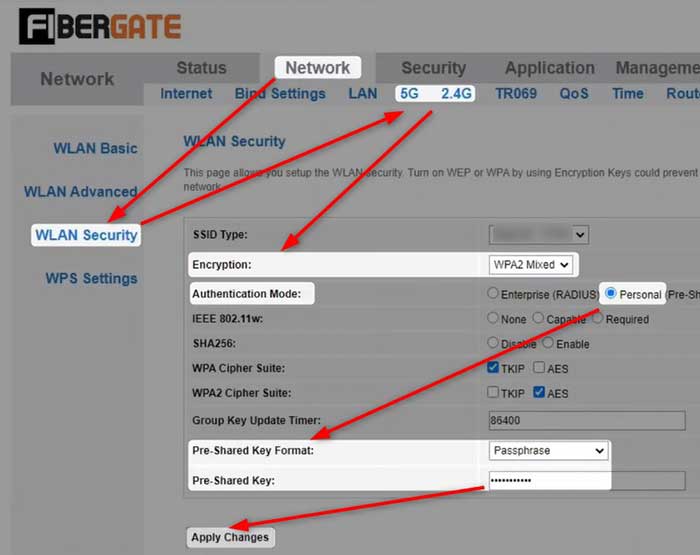
1. Volg de bovenstaande stappen om toegang te krijgen tot het fibergate admin -dashboard.
2. Klik op het netwerk in het hoofdmenu.
3. Klik nu, afhankelijk van of u het 5GHz- of 2.4GHz -netwerk wilt wijzigen op 5G of 2.4G . WLAN BASIC wordt automatisch geselecteerd.
4. Zoek het SSID -veld, wis de oude wifi -netwerknaam en voer de nieuwe in.
5. Klik nu op WLAN -beveiliging .
6. Selecteer WPA2 gemengd uit de vervolgkeuzelijst Codering .
7. Stel de authenticatiemodus in op Personal (Pre-Shared Key).
8. Selecteer als een pre-shared sleutelformaat een wachtwoordzin .
9. Voer het nieuwe wifi-wachtwoord in het pre-shared- sleutelveld in.
10. Klik op wijzigingen toepassen en sla de nieuwe wifi -netwerknaam en het wachtwoord op.
OPMERKING: Nadat u de instellingen voor het 5 GHz -netwerk hebt gewijzigd, kunt u hetzelfde doen voor het 2,4 GHz -netwerk.
Daarna kunt u uw draadloze apparaten opnieuw aansluiten op het nieuwe draadloze netwerk.
Kan je niet inloggen op je fibergate router? Lees dit!
Als u op een gegeven moment vastloopt en de login van de router mislukt, is dit wat u moet controleren.
- Wordt uw wifi ingeschakeld?
- Is de vliegtuigmodus UIT?
- Is uw apparaat aangesloten op het netwerk?
- Is het verbonden met het juiste draadloze netwerk?
- Typt u het juiste router -IP?
- Typt u het IP correct?
- Gebruikt u de juiste admin -gebruikersnaam en wachtwoord?
- Typt u de admin -inloggegevens correct?
- Is uw apparaat te ver van de router ?
- Controleer of uw apparaat zijn IP -adres automatisch verkrijgt .
Nadat u door deze checklist bent gegaan en alles hebt gecontroleerd of opgelost, moet het inlogproces van de router succesvol zijn. Voor het geval je niet lukt, vereist het wat extra probleemoplossing.
Aanbevolen lezen:
- Hoe bescherm je je router tegen hackers? (Wi-Fi beveiligingstips)
- Moet het WPS -licht op mijn router zijn?
- Hoe wijzigt u uw Wi-Fi-wachtwoord? (Een stapsgewijze handleiding)
Laatste woorden
En dit zijn de stappen van de Fibergate Router. We hopen dat dit artikel u heeft geholpen toegang te krijgen tot de instellingen van de fibergate router en de draadloze netwerkinstellingen te wijzigen . De checklist voor het oplossen van problemen zou u moeten helpen voor het geval u op een gegeven moment vastloopt. En nadat u succesvol hebt ingelogd, kunt u door het admin -dashboard gaan en alle beschikbare functies en opties bekijken.
Sommige instellingen zijn vrij eenvoudig en gemakkelijk te begrijpen, terwijl anderen enige geavanceerde kennis vereisen. Als u geen ervaring hebt, breng dan geen wijzigingen aan in de geavanceerde instellingen. Houd echter de wijzigingen bij die u aanbrengt om ze indien nodig terug te wijzigen. Of nog beter, maak een back -up van de huidige configuratie voor het geval er iets misgaat.
