Незважаючи на те, щоWi-Fi змінювався протягом багатьох років , 2,4 ГГц (Gigahertz) все ще є одним із найпоширеніших способів, коли ми передаємо дані через бездротові мережі. Коли його одна з найпоширеніших використовуваних смуг, ми не можемо нехтувати цим.
Наш маршрутизатор ASUS 2,4 ГГц не працює лише означає, що це проблема в обладнанні або в прошивці. Нам потрібно спочатку зрозуміти важливість групи 2,4 ГГц, щоб зрозуміти, чому і як це виправити.
Важливість 2,4 ГГц
Більшість комерційних маршрутизаторів-це подвійно-діапазон маршрутизаторів . Це означає, що вони підтримують як частотні смуги 2,4 ГГц, так і 5 ГГц. Існує нова частотна смуга 6 ГГц , але ще не комерційна. Ми повинні дати йому трохи часу.
Діапазон частот 2,4 ГГц надзвичайно важливий, оскільки багато пристроїв використовують цю смугу для підключення до Wi-Fi. У цьому є більше переваг, діапазон ширший, ніж 5 ГГц, а зв’язок сильніший.
Однак діапазон 5 ГГц швидше, ніж 2,4 ГГц, але його легко порушено. Сигнал можна легко втратити через багато об'єктів, а діапазон короткий. Тому діапазон 2,4 ГГц є для нас важливим.
Несправність обладнання або прошивка
Основна причина того, що ваш гурт маршрутизатора ASUS 2,4 ГГц не працює,-це той факт, що він не діє як подвійний діапазон, як зазначено. Багато користувачів повідомили про цю проблему зі своїми абсолютно новими маршрутизаторами ASUS. Отже, навіть якщо його прямо з коробки, немає можливості підключитися до діапазону 2,4 ГГц.
Спробуйте встановити сторонню версію прошивки для свого маршрутизатора під назвою DD-WRT , який є прошивкою з відкритим кодом, але ми вважаємо, що це також не допоможе. Навіть коли ви ввійдете на свою сторінку налаштувань маршрутизаторів ASUS, на ньому показано діапазон 2,4 ГГц, який працює чудово.
Перше, що ви повинні зробити, - це фактично повернути маршрутизатор і отримати кращий за ті самі гроші. Якщо це питання станеться, вам слід негайно повернути маршрутизатор. Однак, якщо ви вірите, що це не так, ми можемо зробити деякі речі.
Router Asus 2,4 ГГц, не працюючи
Рішення, які ми тут представляємо, - це рішення, які є загальними для більшості питань, які виникають з вашим маршрутизатором ASUS. Ви можете оновити прошивку свого маршрутизатора, і це може допомогти, якщо ви повірите, що є можливість активувати діапазон 2,4 ГГц.
Інші речі передбачають відключення Smart Connect, переміщення маршрутизатора в кращу позицію, скидання його на заводські налаштування, перемикання каналів та оновлення драйверів пристроїв.
1. Оновлення прошивки ASUS
Є два способи зробити оновлення. Обидва передбачають перехід на http://router.asus.com , вашу основну сторінку входу. Вам потрібно ввести тут свої облікові дані входу, і це перенесе вас на головну сторінку налаштувань вашого маршрутизатора ASUS:
- Автоматична перевірка : Після того, як ви ввійдете на головну сторінку, це буде спливаюче сповіщення про те, що тепер доступна нова версія прошивки. Клацніть на оновлення зараз у спливаючому вікні.
Ви отримаєте адміністрацію , і побачите кнопку оновлення прошивки . Клацніть на нього, і як тільки це все добре та зроблено, перейдіть до адміністрування та знайдіть розділ за замовчуванням за замовчуванням у налаштуваннях відновлення/збереження/завантаження . Клацніть на відновлення , а ваш маршрутизатор скидає. Це повинно подбати про останню версію прошивки.
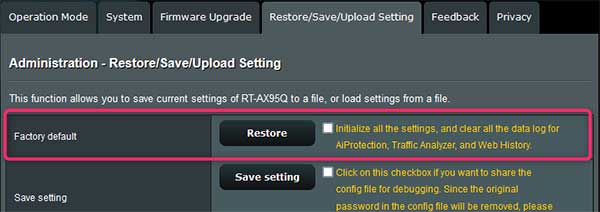
- Оновлення вручну : По -перше, вам потрібно отримати версію прошивки, яку ви віддаєте перевагу від центру завантаження ASUSS . Введіть назву моделі та знайдіть версію прошивки, яку ви хочете використовувати.
Перейдіть на сторінку налаштувань свого маршрутизатора. Знайдіть розділ адміністрації на вкладці «Додаткові налаштування» на лівій панелі. Клацніть на оновлення прошивки , і там ви побачите оновлення ручного прошивки в розділі маршрутизатора Aimesh .
Клацніть на завантаження , знайдіть файл на своєму пристрої, виберіть його та натисніть кнопку Відкрити . Це посібник з оновлення вашої прошивки.
2. Налаштування каналу
Вам потрібно увійти на сторінку налаштувань маршрутизатора ASUS, перейти на вкладку «Додаткові налаштування» на лівій панелі та виберіть Wireless . Як тільки ви це зробите, ви побачите загальну вкладку , і побачите групу.
Виберіть діапазон 2,4 ГГц і виберіть пропускну здатність каналу як 20/40 МГц (Megahertz). Це повинно зробити трюк і набрати свою діапазон частоти 2,4 ГГц, що працює без перешкод. Якщо ви все ще відчуваєте будь -які проблеми з цим, ви можете змінити канали.
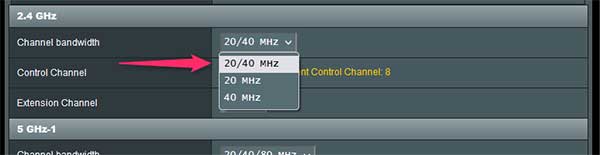
Просто знайдіть канал управління та змініть його на будь -який канал, який ви хочете використовувати. Трохи експериментуйте, щоб побачити, який канал найкраще працює. Використовуйте спадне меню , щоб змінити канали. Рекомендовані - 1, 6 та 11, оскільки вони не перекриваються іншими каналами.
3. Відключення Smart Connect
Його досить просто відключити Smart Connect. На головній сторінці налаштувань ваших маршрутизаторів перейдіть на вкладку «Розширені налаштування» , натисніть на бездротовий зв'язок, а на вкладці Загальна вкладка бездротового розділу ви побачите Увімкнути Smart Connect , просто вимкніть його.
Якщо ви, нарешті, отримаєте помітну діапазон 2,4 ГГц, але все ж є проблеми з сигналом, можливо, настав час перенести маршрутизатор у кращу позицію.
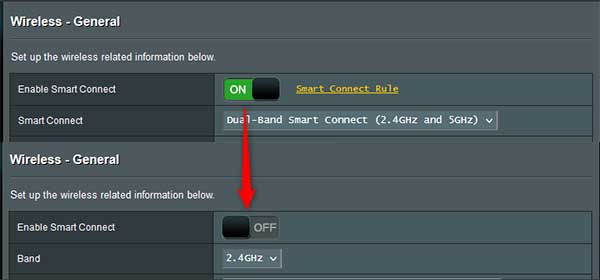
4. Перемістіть маршрутизатор у кращу позицію
Уникайте розміщення маршрутизатора в кути. Він повинен бути у більш високому положенні на полиці, щоб забезпечити більший сигнал, якщо ви живете в багатоповерховому комплексі . Якщо ні, це не має великої різниці.
Вам слід уникати розміщення маршрутизатора поруч із рибними резервуарами, оскільки вода відображає сигнал Wi-Fi. Отже, знайдіть для нього підходяще місце і трохи перемістіть антени навколо, щоб побачити, чи покращується з'єднання.
5. Скидання заводських
Якщо ви дотримувались першого кроку до точки, то ви вже зробили фабричне скидання на маршрутизаторі ASUS. Є простий спосіб зробити це. Просто знайдіть кнопку скидання за маршрутизатором і натисніть її.
Якщо ви хотіли зробити це складнішим способом, перейдіть на сторінку Налаштування, перейдіть на вкладку «Додаткові налаштування» > Адміністрація > Відновити/Зберегти/Завантажити Налаштування > Фабричне за замовчуванням > Відновлення . Клацніть ОК, як тільки спонукали, і ви закінчили.
6. Оновлення драйвера пристрою
Ви можете відчути проблеми з драйвером вашого пристрою, а не самом маршрутизатором. Отже, те, що вам потрібно зробити, це оновити драйвер. Клацніть на вікно пошуку поруч із меню «Пуск», введіть менеджер пристроїв та натисніть на перший результат.
Після натискання на нього знайдіть розділ мережевих адаптерів та клацніть правою кнопкою миші на своєму бездротовому адаптері. Клацніть на драйвер оновлення > Автоматично пошук на драйвери . Там у вас є, це повинно оновити ваш драйвер, а Wi-Fi на вашому пристрої повинен працювати ідеально.
Висновок
Якщо у вас немає діапазону 2,4 ГГц поза коробкою, негайно зверніться до виробника або свого провайдера, щоб його замінити. Якщо це не несправність обладнання, ви можете експериментувати з каналами, оновити прошивку, зробити скидання заводів або змінити положення маршрутизаторів.
Пам'ятайте, що наш маршрутизатор Asus 2,4 ГГц не працює, може означати багато речей, і є лише стільки, що ми можемо зробити. Зверніться до підтримки, якщо ви більше нічого не відчуваєте, що ви можете зробити.
