Es ist von unschätzbarem Wert, die Vorteile einer schnellen und zuverlässigen Internetverbindung in jeder Ecke Ihres Hauses zu genießen. Dies kann jedoch in einer Minute geändert werden, wenn wir nicht wissen, wie wir unser Heimnetzwerk verwalten und sichern können.
Wenn wir uns also um unser Netzwerk kümmern möchten, ist es als erstes zu lernen, wie wir uns bei unserem Fibergate -Router anmelden können. Sobald wir dies erfolgreich tun, haben wir Zugriff auf die Router -Administratoreinstellungen und können alle erforderlichen Schritte ausführen, um unser Netzwerk zu sichern.
In diesem Artikel führen wir Sie durch die Anmeldeschritte der Fibergate -Router und zeigen Ihnen die grundlegendsten Änderungen, die Sie vornehmen können, die Ihre Netzwerksicherheit steigern .
Du wirst brauchen:
- Ein Smartphone, ein Tablet, ein Laptop oder ein Desktop -Computer
- Zugriff auf das lokale Netzwerk über WLAN oder über das Netzwerkkabel über das Netzwerkkabel
- Fibergate Router Standard -Anmeldedetails
Fibergate Router Standard -Anmeldedetails
Standard -IP -Adresse: 192.168.1.1
Standard -Administrator Benutzername: Administrator
Standard Administrator Passwort: admin@123 oder stdonui0i
Überprüfen Sie die auf einem Aufkleber unter dem Router gedruckten Anmeldetails. Wenn sie sich von denen unterscheiden, die wir zur Verfügung gestellt haben, verwenden Sie sie stattdessen.
Wie greife ich auf die Einstellungen für Fibergate -Router?
Achten Sie auf die folgenden Schritte, insbesondere wenn Sie die Router -IP -Adresse , den Benutzernamen und das Passwort eingeben müssen. Tippfehler sind einer der häufigsten Gründe, warum der Router -Anmeldeversuch fehlschlägt.
So lass uns anfangen!
Schritt 1 - Stellen Sie eine Verbindung zum Netzwerk her
Dieser Schritt ist einfach und wesentlich. Wenn das von Ihnen verwendete Gerät nicht mit dem Netzwerk verbunden ist , können Sie nicht mit der Anmeldung von Fibergate Router fortfahren. Aus diesem Grund müssen Sie das Gerät mit dem drahtlosen Netzwerk anschließen oder das Netzwerkkabel verwenden.
Dies hängt vom Gerät ab. Wenn Sie jedoch die Möglichkeit haben, eine verkabelte Verbindung herzustellen, wird empfohlen, dies zu tun. Die verdrahtete Verbindung ist viel stabiler als die drahtlose, und Sie werden nicht getrennt oder angemeldet werden, wenn Sie einige spezifische Änderungen in den Einstellungen speichern.
Schritt 2 - Starten Sie Ihren Webbrowser
Starten Sie nun den Webbrowser auf Ihrem Gerät. Alle zuvor erwähnten Geräte haben einen Webbrowser. Es hilft Ihnen dabei , auf die webbasierte Benutzeroberfläche der Router zuzugreifen . Dadurch wird das Router -Management viel einfacher und benutzerfreundlich. So kann heute jeder der beliebten Browser verwendet werden - Chrom, Firefox, Edge, Opera usw., aber stellen Sie sicher, dass der Browser auf dem neuesten Stand ist.
Schritt 3 - Geben Sie die Fibergate -Standard -IP in der URL -Leiste ein

Die Standard -IP -Adresse für Fibergate -Router lautet 192.168.1.1. Sie müssen diese IP sorgfältig in die Browser -URL -Bar eingeben. Wenn Sie die Eingabetaste oder Rückgabe -Taste drücken, müssen Sie einen Benutzernamen und ein Passwort eingeben, wenn die IP korrekt ist.
Wenn Sie dies nicht beantragt haben, bedeutet dies, dass Sie die IP -Adresse entweder verwickelt haben. In diesem Fall tippen Sie die IP weiter oder überprüfen Sie, ob 192.168.1.1 die richtige IP -Adresse ist. Folgen Sie unserem Leitfaden zum Finden der Router IP auf verschiedenen Geräten und Betriebssystemen .
Schritt 4 - Geben Sie den Fibergate Admin -Benutzernamen und das Passwort ein
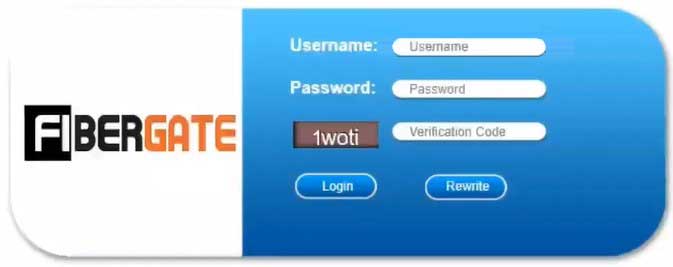
Der Admin -Benutzername ist Admin . Das Administratorkennwort ist entweder Admin@123 oder stdonui0i . Geben Sie sie in den Benutzernamen/Passwort -Feldern ein und geben Sie dann den folgenden Bestätigungscode vorsichtig ein. Jetzt müssen Sie nur noch auf die Schaltfläche Anmeldung klicken und das Fibergate -Router -Admin -Dashboard sehen.
Wenn diese Anmeldetails nicht funktionieren, überprüfen Sie das Etikett auf der unteren Seite des Routers oder verwenden Sie die benutzerdefinierten, wenn Sie sie zuvor geändert haben.
Wenn Sie das Router -Administrator -Dashboard sehen, können Sie jetzt die Routereinstellungen entsprechend Ihren Anforderungen ändern .
Zu den einfachen Änderungen, die wir zuvor erwähnt haben, gehören das Ändern des Router -Administratorkennworts und das Ändern des drahtlosen Kennworts oder das Einrichten eines neuen, falls Ihr Netzwerk unverschlüsselt ist. Sehen wir uns an, wo Sie diese Einstellungen in Ihrem Fibergate -Router -Admin -Dashboard finden.
Ändern wir die Fibergate -WLAN -Einstellungen
Da wir heutzutage unser drahtloses Passwort zu häufig teilen, wird es dringend empfohlen, es von Zeit zu Zeit zu ändern. Dies ist ein einfacher benutzerfreundlicher Prozess. Wenden Sie daher auf die folgenden Schritte auf.
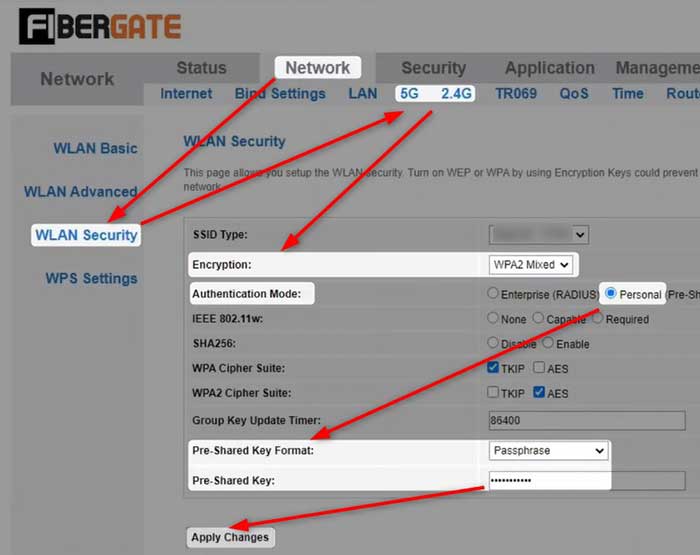
1. Befolgen Sie die oben angegebenen Schritte, um auf das Fibergate Admin -Dashboard zuzugreifen.
2. Klicken Sie im Hauptmenü auf das Netzwerk .
3. Klicken Sie nun, je nachdem, ob Sie das 5GHz- oder 2,4 -GHz -Netzwerk ändern möchten, auf 5G oder 2,4 g . WLAN Basic wird automatisch ausgewählt.
4. Finden Sie das SSID -Feld, löschen Sie den alten WLAN -Netzwerknamen und geben Sie den neuen ein.
5. Klicken Sie nun auf WLAN -Sicherheit .
6. Wählen Sie aus der Dropdown-Liste der Verschlüsselung WPA2 gemischt .
7. Setzen Sie den Authentifizierungsmodus auf persönlich (vorab getriebener Schlüssel).
8. Wählen Sie als Pre-Shared-Schlüsselformat Passphrase .
9. Geben Sie im Feld Pre-Shared Key das neue WLAN-Passwort ein.
10. Klicken Sie auf Änderungen anwenden und speichern Sie den neuen WLAN -Netzwerknamen und das neue Kennwort.
Hinweis: Nachdem Sie die Einstellungen für das 5 -GHz -Netzwerk geändert haben, können Sie dasselbe auch für das 2,4 -GHz -Netzwerk tun.
Danach können Sie Ihre drahtlosen Geräte wieder mit dem neuen drahtlosen Netzwerk verbinden.
Sie können sich nicht bei Ihrem Fibergate -Router anmelden? Lesen Sie dies!
Falls Sie an einem Punkt stecken bleiben und das Router -Login fehlschlägt, müssen Sie hier überprüfen.
- Ist Ihr WLAN eingeschaltet?
- Ist der Flugzeugmodus aus?
- Ist Ihr Gerät mit dem Netzwerk verbunden?
- Ist es mit dem richtigen drahtlosen Netzwerk verbunden?
- Geben Sie das richtige Router IP ein?
- Geben Sie die IP richtig ein?
- Verwenden Sie den richtigen Administrator Benutzernamen und Passwort?
- Geben Sie die Admin -Anmeldedetails korrekt ein?
- Ist Ihr Gerät zu weit vom Router entfernt ?
- Überprüfen Sie, ob Ihr Gerät seine IP -Adresse automatisch erhält .
Nachdem Sie diese Checkliste durchlaufen und alles überprüft oder behoben haben, sollte der Router -Anmeldeprozess erfolgreich sein. Falls Sie keinen Erfolg haben, erfordert es eine zusätzliche Fehlerbehebung.
Literatur-Empfehlungen:
- Wie schütze ich Ihren Router vor Hackern? (Wi-Fi-Sicherheitstipps)
- Sollte das WPS -Licht auf meinem Router eingeschaltet sein?
- Wie ändere ich Ihr Wi-Fi-Passwort? (Eine Schritt-für-Schritt-Anleitung)
Letzte Worte
Und dies sind die Anmeldschritte für Fibergate -Router. Wir hoffen, dass dieser Artikel Ihnen geholfen hat, auf die Einstellungen für Fibergate -Router zuzugreifen und die drahtlosen Netzwerkeinstellungen zu ändern . Die Checkliste zur Fehlerbehebung sollte Ihnen helfen, falls Sie irgendwann stecken bleiben. Und nachdem Sie sich erfolgreich angemeldet haben, können Sie das Admin -Dashboard durchlaufen und alle verfügbaren Funktionen und Optionen sehen.
Einige Einstellungen sind ziemlich einfach und leicht zu verstehen, während andere einige erweiterte Kenntnisse benötigen. Wenn Sie keine Erfahrung haben, nehmen Sie keine Änderungen in den erweiterten Einstellungen vor. Behalten Sie jedoch die Änderungen im Auge, die Sie vornehmen, um sie bei Bedarf zurück zu ändern. Oder noch besser, erstellen Sie eine Sicherung der aktuellen Konfiguration, nur für den Fall, dass etwas schief geht.
