Una notificación de Wi-Fi limitada puede ser fácilmente uno de los problemas de conectividad más molestos que puede encontrar. Aparece principalmente de la nada y tiene una forma de poner debajo de los nervios. El error a menudo le niega el acceso a Internet , frenando así el progreso de su trabajo u otras actividades relacionadas con Internet. Las soluciones que se enumeran a continuación ayudarán con tales errores en sus dispositivos. Sigue leyendo a medida que pasamos por varias posibles causas y soluciones.

¿Qué causa el error de Wi-Fi limitado?
Este error suele ser el resultado de que su dispositivo encuentre difícil conectarse a Internet. Esencialmente significa que su dispositivo está conectado al enrutador o el punto de acceso (conectado a Wi-Fi), pero no puede acceder a Internet .
También se puede ver como su dispositivo que detecta una conexión a Internet, pero es difícil establecer una conexión de trabajo.
La causa principal de un error Wi-Fi limitado es que su dispositivo le resulta difícil comunicarse con el servidor DHCP . El servidor DHCP es responsable de suministrar direcciones de protocolo de Internet (IP).
Un servidor DHCP asegura que las direcciones IP se puedan usar cuando un dispositivo en particular ya no necesita una dirección IP previamente asignada.
Estas direcciones IP son responsables de que su dispositivo se comunique con otros dispositivos a través de Internet.
Una dirección IP es una cadena de caracteres numéricos exclusivos del dispositivo que utiliza para acceder a Internet. Cada dirección es una combinación de cuatro números que van desde 0 a 255. Una dirección IP identifica sus dispositivos a los sitios web, por lo que saben dónde enviar la información solicitada.
Para elaborar, su enrutador transmite una señal de Wi-Fi a todos los dispositivos en una red que solicita una dirección IP. En general, la mayoría de los dispositivos utilizan direcciones IP dinámicas para un establecimiento de conexión más fácil y la reutilización de direcciones IP.
Por lo general, su computadora recibiría una dirección IP del servidor responsable, iniciando así una conexión entre los dos dispositivos.
Sin embargo, su dispositivo puede no obtener una dirección IP dinámica del servidor DHCP responsable (desde su enrutador). Cuando esto ocurre, su computadora realizará algunas solicitudes más para una dirección IP, pero si todavía no hay respuesta, declarará que tiene una conexión Wi-Fi limitada.
Antes de que el sistema lo notifique de la conexión limitada, se habría asignado una dirección IP. La autoensignización de IP es el resultado de una característica conocida como direccionamiento IP privado automático (APIPA)
APIPA es un protocolo en sistemas como Windows que permite que los dispositivos sean las direcciones IP autoensignadas cuando el servidor DHCP host no responde. Las direcciones IP para APIPA varían de 169.254.0.1-169.254.255.254.
Apipa explicó
Por lo tanto, puede verificar su dirección IP de dispositivos para determinar si un servidor DHCP que no responde está causando el problema de conectividad limitado.
Arreglando Wi-Fi limitado
A continuación observamos estas otras posibles causas y cómo superarlas. Las soluciones también funcionan si su dispositivo se comunica con un servidor DHCP que no responde.
1. Reinicie sus dispositivos
Una solución inicial estándar que funciona para la mayoría de los dispositivos electrónicos es reiniciarlos. Por lo tanto, antes de hacer cualquier otra cosa, reinicie sus dispositivos, incluido el enrutador y el módem.
Un reinicio aseguraría que sus dispositivos restablecieran las conexiones de nuevo, con suerte resolver el error Wi-Fi limitado. Al reiniciar sus dispositivos, recuerde verificar que todas las conexiones de hardware se establezcan correctamente. Estos incluyen cables Ethernet , cables coaxiales , cables ópticos y cables de alimentación.
Si eso no funciona, hay más soluciones que puede probar.
2. Ejecute el solucionador de problemas
Afortunadamente, los dispositivos de Windows vienen con un solucionador de problemas de red que puede ser útil en tales situaciones.
Para activar el solucionador de problemas, haga clic con el botón derecho en el icono Wi-Fi mientras aún está conectado a la red Wi-Fi que tiene la intención de usar.
Luego, haga clic en la opción de problemas de solución de problemas para ejecutar el solucionador de problemas. Si el solucionador de problemas detecta un problema con la configuración de su red, lo solucionará. Por otro lado, si no detecta un problema, puede probar una solución potencial de próxima siguiente.
3. Desactivar y habilitar el adaptador Wi-Fi
A veces, el adaptador Wi-Fi podría tener problemas para establecer una conexión estable.
Puede superar esto deshabilitando y luego habilitando el adaptador Wi-Fi .
Una forma rápida de hacer esto es;
- Primero, presione las teclas de Windows R.
- Siguiente escriba NCPA.CPL en el cuadro emergente y presione Enter o haga clic en Aceptar.
- Posteriormente, haga clic derecho en el adaptador inalámbrico etiquetado Wi-Fi (o red inalámbrica) en el cuadro emergente.
- A continuación, haga clic en Desactivar.

- Luego haga clic derecho en el adaptador inalámbrico nuevamente y haga clic en Habilitar.
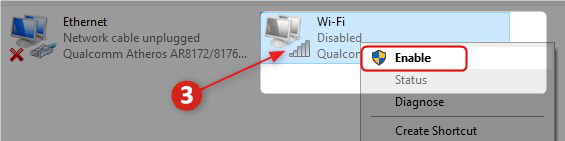
4. Configurar la configuración IPv4 e IPv6
Se sabe que cambiar el direccionamiento de IPv4 e IPv6 a la automática resuelve el problema de Wi-Fi limitado para muchas personas. Para actualizar esta configuración:
- Haga clic en el icono de búsqueda e ingrese el panel de control.
- A continuación, inicie la aplicación Panel de control.
- Haga clic en la red y el centro de intercambio. Si no puede encontrarlo, use el cuadro de diálogo de búsqueda en la esquina superior derecha de la ventana del panel de control.
- Luego, haga clic en el SSID Wi-Fi que está utilizando. Específicamente, haga clic en el nombre Wi-Fi junto a las conexiones.
- Haga clic en Propiedades en la nueva ventana emergente.
- Desplácese hasta que localice el Protocolo de Internet Versión 6 (TCP/ IPv6) y desmarque la caja.
- Luego ubique el Protocolo de Internet versión 4 (IPv4/TCP) y haga doble clic en él.
- Asegúrese de que la dirección IP se obtenga automáticamente.
- Además, asegúrese de que la asignación de direcciones del servidor DNS esté configurada en automática.
- Haga clic en Aceptar para cerrar los cuadros de diálogo

5. Restablecer la configuración de TCP/IP
El protocolo TCP/IP , también conocido como Protocolo de Internet Suite , es responsable de la transmisión de datos entre su enrutador y dispositivo, entre otras cosas. Restablecer el protocolo puede resolver el error Wi-Fi limitado. Para restablecerlo:
- Haga clic en el icono de búsqueda en la esquina inferior izquierda de su pantalla.
- En la barra de direcciones de búsqueda, escriba CMD, luego haga clic en Ejecutar como administrador
- Una vez que aparece la ventana CMD, escriba el siguiente comando y presione Enter Netsh Int IP Restin
- Reinicie su dispositivo y verifique si el problema está resuelto.
Cómo restablecer la configuración de TCP/IP y Winsock en el símbolo del sistema de Windows
Hay otras formas de restablecer la configuración TCP/IP; Sin embargo, el descrito anteriormente es sencillo y el método más fácil.
6. Restablecer la función de autoguning de la pila IP
La función de autopción de la pila IP de Windows maneja la transferencia de paquetes de dispositivos a través de Internet. Cuando no funciona mal, puede obtener un error de Wi-Fi limitado.
Puede restablecer la función por:
- Iniciar el programa CMD como administrador
- A continuación, clave en los siguientes comandos y presione Enter después de cada uno
- netsh int tcp set heuristics discapacitado
- netsh int tcp set global autotuninglevel = discapacitado
- netsh int tcp set global rss = habilitado
Una vez que haya ejecutado todos los comandos, reinicie su dispositivo y verifique si el Wi-Fi funciona de manera habitual
7. Dé la prioridad del adaptador Wi-Fi en el consumo de energía
Su dispositivo podría registrar una red Wi-Fi limitada debido a su configuración de administración de energía. Puede priorizar el adaptador Wi-Fi para consumir la potencia necesaria para funcionar de manera eficiente. Así es cómo:
- Presione Windows R, escriba devmgmt.msc en el cuadro de diálogo e ingrese.
- La ventana del administrador de dispositivos aparecerá. Haga clic en adaptadores de red.
- Haga clic derecho en el adaptador de red que utiliza su dispositivo, es decir, el primero después de expandir la opción Adaptadores de red.
- Después de hacer clic derecho, seleccione Propiedades.
- Haga clic en la pestaña Administración de energía en la nueva ventana emergente.
- Descargue el permiso de que la computadora apague este dispositivo para guardar la opción de alimentación.

- Presione OK para implementar la configuración
- A continuación, presione la tecla Windows I para abrir la configuración de dispositivos.
- A continuación, navegue Sistema> Potencia y sueño> Configuración de potencia adicional.
- Luego haga clic en la configuración del plan de cambio junto al plan de energía que está utilizando actualmente.
- Navegue Cambiar Configuración de potencia avanzada> Configuración del adaptador inalámbrico> Modo de ahorro de energía
- Cambie los modos de batería y enchufado al máximo rendimiento

- Haga clic en Aplicar y reinicie su dispositivo para activar la nueva configuración.
Conclusión
Un error de Wi-Fi limitado puede desorganizar rápidamente sus planes y volver a colocarlo en los plazos. Por lo tanto, siempre asegúrese de que sus dispositivos tengan un software actualizado para evitar problemas innecesarios.
Es un hecho común que puede ser difícil de superar. Sin embargo, el Wi-Fi limitado ya no debería ser un problema, ya que encontrará una solución de trabajo de los mencionados anteriormente.
