Sınırlı bir Wi-Fi bildirimi kolayca karşılaşabileceğiniz en can sıkıcı bağlantı sorunlarından biri olabilir. Esas olarak hiçbir yerden görünür ve sinirlerin altına girmenin bir yolu vardır. Hata genellikle internete erişmenizi reddeder , böylece iş ilerlemenizi veya İnternet ile ilgili diğer faaliyetlerinizi yavaşlatır. Aşağıda listelenen çözümler, cihazlarınızdaki bu tür hatalara yardımcı olacaktır. Çeşitli olası nedenlerden ve çözümlerden geçerken okumaya devam edin.

Sınırlı Wi-Fi hatasına neden olur?
Bu hata genellikle cihazınızın internete bağlanmayı zor bulmasının bir sonucudur. Esasen , cihazınızın yönlendiriciye veya erişim noktasına (Wi-Fi'ye bağlı) bağlı olduğu, ancak İnternet'e erişemediği anlamına gelir.
Ayrıca, bir internet bağlantısı algılayan ancak bir çalışma bağlantısı kurmayı zor bulan cihazınız olarak da görülebilir.
Sınırlı bir Wi-Fi hatasının birincil nedeni, cihazınızın DHCP sunucusuyla iletişim kurmayı zor bulmasıdır. DHCP sunucusu, cihazlarınıza İnternet Protokolü (IP) adresleriyle tedarik etmekten sorumludur.
Bir DHCP sunucusu, belirli bir cihazın artık daha önce atanmış bir IP adresine ihtiyaç duymadığında IP adreslerinin kullanılabilmesini sağlar.
Bu IP adresleri, internet üzerinden diğer cihazlarla iletişim kuran cihazınızdan sorumludur.
IP adresi, İnternet'e erişmek için kullandığınız cihaza özgü bir sayısal karakter dizisidir. Her adres 0 ila 255 arasında değişen dört sayının bir kombinasyonudur. Bir IP adresi cihazlarınızı web sitelerine tanımlar, böylece istenen bilgileri nereye göndereceklerini bilirler.
Ayrıntılı olarak, yönlendiriciniz bir IP adresi isteyen bir ağdaki tüm cihazlara bir Wi-Fi sinyali yayınlar. Genel olarak, çoğu cihaz daha kolay bağlantı kurma ve IP adreslerinin yeniden kullanımı için dinamik IP adresleri kullanır.
Tipik olarak, bilgisayarınız sorumlu sunucudan bir IP adresi alır ve böylece iki cihaz arasında bir bağlantı başlatır.
Ancak, cihazınız sorumlu DHCP sunucusundan (yönlendiricinizden) dinamik bir IP adresi alamaz. Bu gerçekleştiğinde, bilgisayarınız bir IP adresi için birkaç istek daha yapacak, ancak hala yanıt yoksa, sınırlı bir Wi-Fi bağlantınız olduğunu beyan edecektir.
Sistem sizi sınırlı bağlantı hakkında bilgilendirmeden önce, kendisine bir IP adresi atar. IP kendi kendine atama, otomatik özel ip adresleme (APIPA) olarak bilinen bir özelliğin sonucudur
APIPA, ana bilgisayar DHCP sunucusu yanıt vermediğinde cihazların kendi kendine atamasına izin veren Windows gibi sistemlerde bir protokoldür. APIPA için IP adresleri 169.254.0.1-169.254.255.254 arasındadır.
Apipa açıkladı
Bu nedenle, tepkisiz bir DHCP sunucusunun sınırlı bağlantı sorununa neden olup olmadığını belirlemek için cihazlar IP adresinizi kontrol edebilirsiniz.
Sınırlı Wi-Fi'yi düzeltmek
Aşağıda bu diğer olası nedenlere ve bunların üstesinden nasıl geleceğimize bakıyoruz. Cihazınız tepkisiz bir DHCP sunucusuyla iletişim kurarsa çözümler de çalışır.
1. Cihazlarınızı yeniden başlatın
Çoğu elektronik cihaz için çalışan standart bir başlangıç çözümü bunları yeniden başlatıyor. Bu nedenle, başka bir şey yapmadan önce, yönlendirici ve modem dahil cihazlarınızı yeniden başlatın.
Bir yeniden başlatma, cihazlarınızın bağlantıları yeniden oluşturmasını sağlayacak ve umarım sınırlı Wi-Fi hatasını çözer. Cihazlarınızı yeniden başlatırken, tüm donanım bağlantılarının doğru bir şekilde oluşturulduğunu kontrol etmeyi unutmayın. Bunlar arasında Ethernet kabloları , koaksiyel kablolar , optik kablolar ve güç kabloları bulunur.
Bu işe yaramazsa, deneyebileceğiniz daha fazla çözüm vardır.
2. Sorun Giderici çalıştırın
Neyse ki, Windows cihazları bu gibi durumlarda kullanışlı olabilecek bir ağ sorun giderici ile birlikte gelir.
Sorun gidericini etkinleştirmek için, kullanmayı düşündüğünüz Wi-Fi ağına bağlıyken Wi-Fi simgesine sağ tıklayın.
Ardından, sorun gidericiyi çalıştırmak için Sorun Giderme Sorunları seçeneğini tıklayın. Sorun giderici ağ yapılandırmanızla ilgili bir problem algılarsa, düzeltecektir. Öte yandan, bir sorunu tespit etmiyorsa, farklı bir sonraki potansiyel çözümü deneyebilirsiniz.
3. Wi-Fi adaptörünü devre dışı bırakın ve etkinleştirin
Bazen Wi-Fi adaptörü kararlı bir bağlantı kurma konusunda sorun yaşayabilir.
Wi-Fi adaptörünü devre dışı bırakıp etkinleştirerek bunun üstesinden gelebilirsiniz.
Bunu yapmanın hızlı bir yolu;
- İlk olarak, Windows R tuşlarına basın.
- Sonraki NCPA.CPL tipi açılır kutuya girin ve Enter'a basın veya Tamam'a tıklayın.
- Daha sonra, açılır kutudaki Wi-Fi (veya kablosuz ağ) etiketli kablosuz adaptöre sağ tıklayın.
- Ardından, Devre Dışı Bırak'ı tıklayın.

- Ardından kablosuz adaptöre tekrar sağ tıklayın ve Etkinleştir'i tıklayın.
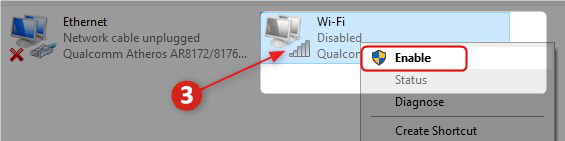
4. IPv4 ve IPv6 ayarlarını yapılandırın
IPv4 ve IPv6 adresinin otomatik olarak değiştirilmesinin birçok kişi için sınırlı Wi-Fi sorununu çözdüğü bilinmektedir. Bu ayarları güncellemek için:
- Arama simgesine tıklayın ve kontrol panelini girin.
- Ardından, Kontrol Paneli uygulamasını başlatın.
- Ağ ve paylaşım merkezine tıklayın. Bulamıyorsanız, Kontrol Paneli penceresinin sağ üst köşesindeki arama iletişim kutusunu kullanın.
- Ardından, kullandığınız Wi-Fi SSID'yi tıklayın. Özellikle, bağlantıların yanındaki Wi-Fi adını tıklayın.
- Yeni açılır penceredeki özelliklere tıklayın.
- İnternet protokolü sürüm 6'yı (TCP/ IPv6) bulana kadar kaydırın ve kutuyu işaretleyin.
- Ardından İnternet Protokolü Sürüm 4'ü (IPv4/TCP) bulun ve üzerine çift tıklayın.
- IP adresinin otomatik olarak elde edildiğinden emin olun.
- Ayrıca, DNS sunucusu adresi tahsisinin otomatik olarak ayarlandığından emin olun.
- Diyalog kutularını kapatmak için Tamam'ı tıklayın

5. TCP/IP ayarlarını sıfırlayın
İnternet Suite Protokolü olarak da bilinen TCP/IP protokolü , diğer şeylerin yanı sıra yönlendiriciniz ve cihaz arasındaki veri iletiminden sorumludur. Protokolün sıfırlanması sınırlı Wi-Fi hatasını çözebilir. Sıfırlamak için:
- Ekranınızın sol alt köşesindeki arama simgesine tıklayın.
- Arama adresi çubuğunda, CMD yazın, ardından Yönetici Olarak Çalıştır'ı tıklayın
- CMD penceresi göründükten sonra aşağıdaki komutu yazın ve NetSH int IP sıfırlamasına basın
- Cihazınızı yeniden başlatın ve sorunun çözülüp çözülmediğini kontrol edin.
TCP/IP ayarları ve Windows komut isteminde winsock nasıl sıfırlanır
TCP/IP ayarlarını sıfırlamanın başka yolları da vardır; Bununla birlikte, yukarıda açıklanan kişi basit ve en kolay yöntemdir.
6. IP yığını otomatikleştirme özelliğini sıfırlayın
Windows IP yığını otomatikleştirme özelliği, cihazların paket aktarımını internet üzerinden işler. Arızalandığında, sınırlı bir Wi-Fi hatası alabilirsiniz.
Özelliği şu şekilde sıfırlayabilirsiniz:
- CMD programını yönetici olarak başlatın
- Ardından, aşağıdaki komutlarda anahtar ve her birinden sonra enter tuşuna basın
- netsh int tcp set sezgisel yöntemler devre dışı
- netsh int tcp seti global autoTuningLevel = devre dışı
- netsh int tcp set global rss = etkin
Tüm komutları çalıştırdıktan sonra, cihazınızı yeniden başlatın ve Wi-Fi'nin olağan çalışıp çalışmadığını kontrol edin
7. Wi-Fi adaptör önceliğini güç tüketiminde verin
Cihazınız, güç yönetimi ayarları nedeniyle sınırlı bir Wi-Fi ağı kaydedebilir. Verimli çalışmak için gerekli gücü tüketmek için Wi-Fi adaptörüne öncelik verebilirsiniz. Heres nasıl:
- Windows R'ye basın, diyalog kutusuna devmgmt.msc yazın ve girin.
- Cihaz Yöneticisi penceresi açılacak. Ağ adaptörlerini tıklayın.
- Cihazınızın kullandığı ağ adaptörüne sağ tıklayın, yani ağ bağdaştırıcıları seçeneğini genişlettikten sonra.
- Sağ tıkladıktan sonra Özellikler'i seçin.
- Yeni açılır penceredeki Güç Yönetimi sekmesine tıklayın.
- Bilgisayarın Güç seçeneğini kaydetmek için bu cihazı kapatmasına izin vermesini kaldırın.

- Ayarı uygulamak için Tamam'a basın
- Ardından, cihaz ayarlarını açmak için Windows I tuşuna basın.
- Ardından, Sistem> Güç ve Uyku> Ek Güç Ayarları'nda gezin.
- Ardından, şu anda kullandığınız güç planının yanındaki Plan ayarlarını değiştirin.
- Gelişmiş güç ayarlarını değiştirin> Kablosuz Adaptör Ayarı> Güç Kaydetme Modu
- Pili ve takılı modları maksimum performansa değiştirin

- Yeni ayarları etkinleştirmek için cihazınızı uygulayın ve yeniden başlatın.
Çözüm
Sınırlı bir Wi-Fi hatası, planlarınızı hızlı bir şekilde bozabilir ve sizi son tarihlere geri getirebilir. Bu nedenle, gereksiz sorunları önlemek için cihazlarınızın her zaman yazılımını güncellediğinden emin olun.
Üstesinden gelmek zor olabilecek yaygın bir olaydır. Bununla birlikte, yukarıda belirtilenlerden çalışan bir çözüm bulacağınız için sınırlı Wi-Fi artık bir sorun olmamalıdır.
