En begränsad Wi-Fi-anmälan kan enkelt vara en av de mest irriterande anslutningsfrågor du någonsin kan möta. Det visas främst från ingenstans och har ett sätt att komma under nerverna. Felet förnekar ofta dig tillgång till internet och därmed bromsar dina arbetsframsteg eller andra internetrelaterade aktiviteter. Lösningarna nedan hjälper till att hjälpa till med sådana fel på dina enheter. Fortsätt läsa när vi går igenom olika möjliga orsaker och lösningar.

Vad orsakar begränsat Wi-Fi-fel?
Detta fel är vanligtvis ett resultat av att din enhet hittar det utmanande att ansluta till internet. I huvudsak betyder det att din enhet är ansluten till routern eller åtkomstpunkten (ansluten till Wi-Fi), men kan inte komma åt internet.
Det kan också ses som din enhet som upptäcker en internetanslutning men har svårt att skapa en arbetsanslutning.
Den främsta orsaken till ett begränsat Wi-Fi-fel är att din enhet har svårt att kommunicera med DHCP- servern. DHCP -servern ansvarar för att leverera dina enheter med Internet Protocol (IP) -adresser.
En DHCP -server säkerställer att IP -adresser kan användas när en viss enhet inte längre behöver en tidigare tilldelad IP -adress.
Dessa IP -adresser är ansvariga för att din enhet kommunicerar med andra enheter via Internet.
En IP -adress är en sträng av numeriska tecken som är unik för den enhet du använder för att komma åt Internet. Varje adress är en kombination av fyra nummer som sträcker sig från 0 till 255. En IP -adress identifierar dina enheter till webbplatser, så att de vet var de ska skicka den begärda informationen.
För att utarbeta sänder din router en Wi-Fi-signal till alla enheter i ett nätverk som begär en IP-adress. I allmänhet använder de flesta enheter dynamiska IP-adresser för enklare anslutningsanläggning och återanvändning av IP-adresser.
Vanligtvis skulle din dator få en IP -adress från den ansvariga servern och därmed inleda en anslutning mellan de två enheterna.
Men din enhet kan misslyckas med att få en dynamisk IP -adress från den ansvariga DHCP -servern (från din router). När detta inträffar kommer din dator att göra några fler förfrågningar om en IP-adress, men om det fortfarande inte finns något svar kommer det att förklara att du har en begränsad Wi-Fi-anslutning .
Innan systemet meddelar dig om den begränsade anslutningen skulle det ha tilldelat sig en IP -adress. IP-självtilldelningen är ett resultat av en funktion som kallas automatisk privat IP-adressering (APIPA)
APIPA är ett protokoll på system som Windows som gör det möjligt för enheter att tilldela IP-adresser själv när värd DHCP-server inte svarar. IP-adresserna för APIPA sträcker sig från 169.254.0.1-169.254.255.254.
Apipa förklarade
Därför kan du kontrollera dina IP -adresser för enheter för att avgöra om en inte svarar DHCP -server orsakar problem med begränsad anslutning.
Fixa Limited Wi-Fi
Nedan tittar vi på dessa andra möjliga orsaker och hur man kan övervinna dem. Lösningarna fungerar också om din enhet kommunicerar med en svarande DHCP -server.
1. Starta om dina enheter
En standard initial lösning som fungerar för de flesta elektroniska enheter startar om dem. Därför att starta om dina enheter, inklusive routern och modem innan du gör något annat.
En omstart skulle säkerställa att dina enheter återupprättar anslutningar på nytt och förhoppningsvis löser det begränsade Wi-Fi-felet. Kom ihåg att kontrollera att alla hårdvaruanslutningar är korrekt etablerade när du startar om dina enheter. Dessa inkluderar Ethernet -kablar , koaxkablar , optiska kablar och strömkablar.
Om det inte fungerar finns det fler lösningar du kan prova.
2. Kör felsökaren
Lyckligtvis har Windows -enheter med en nätverksfelsökare som kan bli praktisk i sådana situationer.
För att aktivera felsökaren, högerklicka på Wi-Fi-ikonen medan du fortfarande är ansluten till Wi-Fi-nätverket du tänker använda.
Klicka sedan på alternativet Felsök Problem för att köra felsökaren. Om felsökaren upptäcker ett problem med din nätverkskonfiguration kommer den att fixa det. Å andra sidan, om det inte upptäcker ett problem, kan du prova olika nästa potentiella lösningar.
3. Inaktivera och aktivera Wi-Fi-adaptern
Ibland kan Wi-Fi-adaptern ha problem med att skapa en stabil anslutning.
Du kan övervinna detta genom att inaktivera och sedan aktivera Wi-Fi-adaptern .
Ett snabbt sätt att göra detta är att;
- Tryck först på Windows R -tangenterna.
- Nästa typ NCPA.cpl i popup-rutan och tryck på Enter eller klicka på OK.
- Efteråt högerklickar du på den trådlösa adaptern märkt Wi-Fi (eller trådlöst nätverk) i popup-rutan.
- Klicka sedan på inaktivera.

- Högerklicka sedan på den trådlösa adaptern igen och klicka på Aktivera.
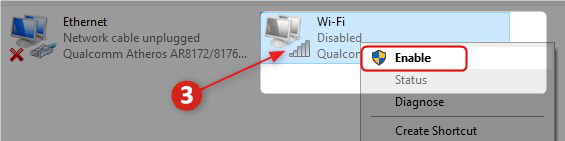
4. Konfigurera IPv4- och IPv6 -inställningarna
Att ändra IPv4 och IPv6-adressering till Automatic har varit känd för att lösa det begränsade Wi-Fi-problemet för många människor. För att uppdatera dessa inställningar:
- Klicka på sökikonen och ange kontrollpanelen.
- Lansera sedan kontrollpanelappen.
- Klicka på nätverket och delningscentret. Om du inte hittar den, använd sökdialogrutan i det övre högra hörnet i kontrollpanelfönstret.
- Klicka sedan på Wi-Fi SSID du använder. Klicka specifikt på Wi-Fi-namnet bredvid anslutningar.
- Klicka på Egenskaper i det nya popup-fönstret.
- Bläddra tills du hittar Internetprotokollversion 6 (TCP/ IPv6) och avmarkera rutan.
- Hitta sedan Internet Protocol version 4 (IPv4/TCP) och dubbelklicka på det.
- Se till att IP -adressen erhålls automatiskt.
- Se också till att DNS -serverns adressallokering är inställd på automatisk.
- Klicka på OK för att stänga dialogrutorna

5. Återställ TCP/IP -inställningarna
TCP/IP -protokollet , även känt som Internet Suite -protokollet, ansvarar för dataöverföring mellan din router och enhet, bland annat. Återställning av protokollet kan lösa det begränsade Wi-Fi-felet. För att återställa det:
- Klicka på sökikonen i det nedre vänstra hörnet på skärmen.
- I sökadressfältet, skriv CMD och klicka sedan på Run som administratör
- När CMD -fönstret visas skriver du följande kommando och tryck på Enter Netsh Int IP -återställning
- Starta om enheten och kontrollera om problemet är löst.
Hur man återställer TCP/IP -inställningar och Winsock i Windows Command Prompt
Det finns andra sätt att återställa TCP/IP -inställningarna; Den som beskrivs ovan är emellertid enkel och den enklaste metoden.
6. Återställ IP -stackens autotineringsfunktion
Windows IP Stack Autotuning -funktionen hanterar enhetens paketöverföring över internet. När det inte fungerar kan du få ett begränsat Wi-Fi-fel.
Du kan återställa funktionen av:
- Starta CMD -programmet som administratör
- Därefter kan du ange följande kommandon och slå Enter efter var och en
- netsh int tcp set heuristics inaktiverad
- netsh int tcp set global autotuninglevel = inaktiverad
- netsh int tcp set global rss = aktiverad
När du har kört alla kommandon, starta om enheten och kontrollera om Wi-Fi fungerar vanligt
7. Ge Wi-Fi-adapterprioriteten i strömförbrukning
Din enhet kan registrera ett begränsat Wi-Fi-nätverk på grund av dess krafthanteringsinställningar. Du kan prioritera Wi-Fi-adaptern för att konsumera den nödvändiga kraften för att fungera effektivt. Här är hur:
- Tryck på Windows R, skriv devmgmt.msc i dialogrutan och ange.
- Enhetshanteringsfönstret dyker upp. Klicka på nätverksadaptrar.
- Högerklicka på nätverksadaptern som din enhet använder, dvs den första efter att du utökat alternativet Network Adapters.
- Efter högerklickning väljer du egenskaper.
- Klicka på fliken Power Management i det nya popup-fönstret.
- Avmarkera tillåter datorn att stänga av den här enheten för att spara strömalternativ.

- Tryck på OK för att implementera inställningen
- Tryck sedan på Windows I -knappen för att öppna enhetsinställningarna.
- Därefter navigerar du system> Kraft och sömn> Ytterligare effektinställningar.
- Klicka sedan på inställningar för ändringsplan bredvid den kraftplan du för närvarande använder.
- Navigera ändringar avancerade ströminställningar> Trådlös adapterinställning> Strömbesparingsläge
- Ändra ON-batteriet och anslutna lägen till maximal prestanda

- Klicka på Apply och starta om enheten för att aktivera de nya inställningarna.
Slutsats
Ett begränsat Wi-Fi-fel kan snabbt desorganisera dina planer och sätta dig tillbaka på tidsfristerna. Därför se alltid till att dina enheter har uppdaterad programvara för att undvika onödiga problem.
Det är en vanlig händelse som kan vara utmanande att övervinna. Emellertid bör begränsad Wi-Fi inte längre vara ett problem eftersom du hittar en arbetslösning från de som nämns ovan.
