Ierobežots Wi-Fi paziņojums var viegli būt viens no kaitinošākajiem savienojumu jautājumiem, ar kuriem jūs kādreiz varat sastapties. Tas galvenokārt parādās no nekurienes, un tam ir veids, kā nokļūt zem nerviem. Kļūda bieži liedz piekļūt internetam , tādējādi palēninot darba progresu vai citas ar internetu saistītas darbības. Zemāk uzskaitītie risinājumi palīdzēs šādām kļūdām jūsu ierīcēs. Turpiniet lasīt, kad mēs ejam cauri dažādiem iespējamiem cēloņiem un risinājumiem.

Kas izraisa ierobežotu Wi-Fi kļūdu?
Šī kļūda parasti ir tā, ka jūsu ierīce ir izaicinoša, lai izveidotu savienojumu ar internetu. Būtībā tas nozīmē , ka jūsu ierīce ir savienota ar maršrutētāja vai piekļuves punktu (savienota ar Wi-Fi), bet nevar piekļūt internetam .
To var uzskatīt arī par ierīci, kas nosaka interneta savienojumu, bet ir grūti izveidot darba savienojumu.
Ierobežotas Wi-Fi kļūdas galvenais iemesls ir tas, ka jūsu ierīcei ir grūti sazināties ar DHCP serveri. DHCP serveris ir atbildīgs par ierīču piegādi ar interneta protokola (IP) adresēm.
DHCP serveris nodrošina, ka IP adreses var izmantot, ja konkrētai ierīcei vairs nav nepieciešama iepriekš piešķirta IP adrese.
Šīs IP adreses ir atbildīgas par jūsu ierīci, kas sazinās ar citām ierīcēm, izmantojot internetu.
IP adrese ir skaitlisko rakstzīmju virkne, kas raksturīga tikai ierīcei, kuru izmantojat, lai piekļūtu internetam. Katra adrese ir četru numuru kombinācija, sākot no 0 līdz 255. IP adrese identificē jūsu ierīces uz vietnēm, tāpēc viņi zina, kur nosūtīt pieprasīto informāciju.
Lai izstrādātu, jūsu maršrutētājs pārraida Wi-Fi signālu visām tīkla ierīcēm, kurā pieprasīta IP adrese. Parasti lielākajā daļā ierīču tiek izmantotas dinamiskas IP adreses, lai vieglāk izveidotu savienojumu un atkārtoti izmantotu IP adreses.
Parasti jūsu dators saņemtu IP adresi no atbildīgā servera, tādējādi uzsākot savienojumu starp abām ierīcēm.
Tomēr jūsu ierīcei, iespējams, neizdosies iegūt dinamisku IP adresi no atbildīgā DHCP servera (no jūsu maršrutētāja). Kad tas notiek, jūsu dators iesniegs vēl dažus IP adreses pieprasījumus, bet, ja joprojām nav atbildes, tas paziņos, ka jums ir ierobežots Wi-Fi savienojums .
Pirms sistēma paziņo jums par ierobežoto savienojumu, tā būtu sev piešķirusi IP adresi. IP pašpārliecināšana ir funkcijas rezultāts, kas pazīstams kā automātiska privāta IP adrese (APIPA)
APIPA ir protokols tādām sistēmām kā Windows, kas ļauj ierīcēm pašapziņot IP adreses, ja resursdatora DHCP serveris nereaģē. APIPA IP adreses svārstās no 169.254.0.1-169.254.255.254.
Apipa paskaidroja
Tāpēc jūs varat pārbaudīt savu ierīču IP adresi, lai noteiktu, vai nereaģējošs DHCP serveris rada ierobežotu savienojamības problēmu.
Ierobežota Wi-Fi fiksēšana
Zemāk mēs aplūkojam šos citus iespējamos cēloņus un to, kā tos pārvarēt. Risinājumi darbojas arī tad, ja jūsu ierīce sazinās ar nereaģējošu DHCP serveri.
1. Atsāknējiet savas ierīces
Standarta sākotnējais risinājums, kas darbojas lielākajai daļai elektronisko ierīču, ir to restartēšana. Tādējādi pirms kaut ko citu darot, restartējiet savas ierīces, ieskaitot maršrutētāju un modemu.
Atsāknēšana nodrošinātu, ka jūsu ierīces atkārtoti atjauno savienojumus, cerams, atrisinot ierobežoto Wi-Fi kļūdu. Restartējot ierīces, atcerieties pārbaudīt, vai visi aparatūras savienojumi ir pareizi izveidoti. Tajos ietilpst Ethernet kabeļi , pierunā kabeļi , optiskie kabeļi un jaudas kabeļi.
Ja tas nedarbojas, ir vairāk risinājumu, kurus varat izmēģināt.
2. Palaidiet traucējummeklētāju
Par laimi, Windows ierīcēm ir tīkla problēmu novēršana, kas šādās situācijās var kļūt parocīga.
Lai aktivizētu traucējummeklētāju, ar peles labo pogu noklikšķiniet uz Wi-Fi ikonas, kamēr jūs joprojām esat savienots ar Wi-Fi tīklu, kuru plānojat izmantot.
Pēc tam noklikšķiniet uz opcijas problēmu novēršanas problēmām, lai palaistu problēmu novēršanu. Ja problēmu novēršana atklāj problēmu ar jūsu tīkla konfigurāciju, tas to novērsīs. No otras puses, ja tā neatklāj problēmu, varat izmēģināt atšķirīgu nākamo potenciālo risinājumu.
3. Atspējot un iespējot Wi-Fi adapteri
Dažreiz Wi-Fi adapterim varētu būt problēmas izveidot stabilu savienojumu.
Jūs to varat pārvarēt, atspējojot un pēc tam ļaujot Wi-Fi adapterim .
Ātrs veids, kā to izdarīt, ir;
- Vispirms nospiediet Windows R taustiņus.
- Nākamais tips ncpa.cpl lodziņā uznirstošajā lodziņā un nospiediet Enter vai noklikšķiniet uz OK.
- Pēc tam uznirstošajā lodziņā ar peles labo pogu noklikšķiniet uz bezvadu adaptera ar marķējumu Wi-Fi (vai bezvadu tīklu).
- Tālāk noklikšķiniet uz Atspējot.

- Pēc tam ar peles labo pogu noklikšķiniet vēlreiz uz bezvadu adaptera un noklikšķiniet uz iespējot.
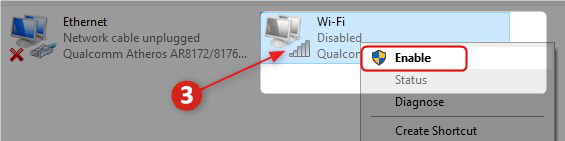
4. Konfigurējiet IPv4 un IPv6 iestatījumus
Ir zināms, ka IPv4 un IPv6 adresēšana automātiskai daudziem cilvēkiem atrisina ierobežoto Wi-Fi problēmu . Lai atjauninātu šos iestatījumus:
- Noklikšķiniet uz meklēšanas ikonas un ievadiet vadības paneli.
- Tālāk palaidiet lietotni Vadības panelis.
- Noklikšķiniet uz tīkla un koplietošanas centra. Ja jūs to nevarat atrast, vadības paneļa loga augšējā labajā stūrī izmantojiet meklēšanas dialoglodziņu.
- Pēc tam noklikšķiniet uz izmantoto Wi-Fi SSID. Konkrēti, noklikšķiniet uz Wi-Fi nosaukuma blakus savienojumiem.
- Jaunajā uznirstošajā logā noklikšķiniet uz rekvizītiem.
- Ritiniet, līdz atrodat interneta protokola 6. versiju (TCP/ IPv6) un noņemiet atzīmi ar lodziņu.
- Pēc tam atrodiet interneta protokola 4. versiju (IPv4/TCP) un veiciet dubultklikšķi uz tā.
- Pārliecinieties, ka IP adrese tiek iegūta automātiski.
- Pārliecinieties arī, vai DNS servera adreses piešķiršana ir iestatīta uz automātisku.
- Noklikšķiniet uz Labi, lai aizvērtu dialoglodziņu

5. Atiestatiet TCP/IP iestatījumus
TCP/IP protokols , kas pazīstams arī kā interneta komplekta protokols , cita starpā ir atbildīgs par datu pārraidi starp jūsu maršrutētāju un ierīci. Protokola atiestatīšana var atrisināt ierobežoto Wi-Fi kļūdu. Lai to atiestatītu:
- Ekrāna apakšējā kreisajā stūrī noklikšķiniet uz meklēšanas ikonas.
- Meklēšanas adreses joslā ierakstiet cmd, pēc tam noklikšķiniet uz palaist kā administratoru
- Kad parādās CMD logs, ierakstiet šo komandu un nospiediet Enter NetSh int ip atiestatīšanu
- Restartējiet ierīci un pārbaudiet, vai problēma ir atrisināta.
Kā atiestatīt TCP/IP iestatījumus un Winsock Windows komandu uzvednē
Ir arī citi veidi, kā atiestatīt TCP/IP iestatījumus; Tomēr iepriekš aprakstītais ir vienkārša un vienkāršākā metode.
6. Atiestatiet IP kaudzes autotunēšanas funkciju
Windows IP steka autotunēšanas funkcija apstrādā ierīču pakešu pārsūtīšanu internetā. Kad tas ir nepareizs, jūs varat iegūt ierobežotu Wi-Fi kļūdu.
Jūs varat atiestatīt funkciju ar:
- Palaidiet CMD programmu kā administrators
- Tālāk, atslēgas šādās komandās un nospiediet Enter pēc katra
- NetSh int tcp set heiristika ir atspējota
- neth int tcp iestatīt globālo autotuninglevel = atspējotu
- neth int tcp set global rss = iespējots
Kad esat palaidis visas komandas, restartējiet ierīci un pārbaudiet, vai Wi-Fi darbojas parastā
7. Piešķiriet Wi-Fi adaptera prioritāti enerģijas patēriņā
Jūsu ierīce varētu reģistrēt ierobežotu Wi-Fi tīklu tā enerģijas pārvaldības iestatījumu dēļ. Jūs varat noteikt prioritāti Wi-Fi adapterim, lai patērētu nepieciešamo jaudu, lai darbotos efektīvi. Heres kā:
- Dialoglodziņā nospiediet Windows R, ierakstiet Devmgmt.msc un ievadiet.
- Ierīces pārvaldnieka logs parādīsies. Noklikšķiniet uz tīkla adapteriem.
- Ar peles labo pogu noklikšķiniet uz tīkla adaptera, kuru jūsu ierīce izmanto, ti, pirmais pēc tam, kad esat paplašinājis opciju Network Adapter.
- Pēc ar peles labās informācijas noklikšķināšanas atlasiet Properties.
- Jaunajā uznirstošajā logā noklikšķiniet uz cilnes Power Management.
- Noņemiet atzīmi no tā, ka dators ļauj izslēgt šo ierīci, lai saglabātu enerģijas opciju.

- Nospiediet OK, lai ieviestu iestatījumu
- Pēc tam nospiediet Windows I atslēgu, lai atvērtu ierīču iestatījumus.
- Tālāk pārvietojiet sistēmu> Power and Sleep> Papildu jaudas iestatījumi.
- Pēc tam noklikšķiniet uz Mainīt plāna iestatījumiem blakus pašlaik izmantotajam strāvas plānam.
- Pārvietojieties mainīt uzlabotos strāvas iestatījumus> Bezvadu adaptera iestatīšana> Jaudas taupīšanas režīms
- Mainiet akumulatora un pievienoto režīmu uz maksimālu veiktspēju

- Noklikšķiniet uz Lietot un restartēt ierīci, lai aktivizētu jaunos iestatījumus.
Secinājums
Ierobežota Wi-Fi kļūda var ātri nesakārtot jūsu plānus un iestatīt jūs atpakaļ uz termiņiem. Tāpēc vienmēr pārliecinieties, ka jūsu ierīces ir atjauninājušas programmatūru, lai izvairītos no nevajadzīgām problēmām.
Tas ir izplatīts notikums, kuru var izaicināt pārvarēt. Tomēr ierobežotajam Wi-Fi vairs nevajadzētu būt problēmai, jo jūs atradīsit darba risinājumu no iepriekšminētajiem.
