Een beperkte Wi-Fi-melding kan gemakkelijk een van de meest irritante connectiviteitsproblemen zijn die u ooit kunt tegenkomen. Het verschijnt voornamelijk uit het niets en heeft een manier om onder je zenuwen te komen. De fout ontkent vaak dat u toegang heeft tot internet , waardoor uw werkuitgang of andere internetgerelateerde activiteiten wordt vertraagd. De hieronder vermelde oplossingen helpen bij dergelijke fouten op uw apparaten. Blijf lezen terwijl we verschillende mogelijke oorzaken en oplossingen doornemen.

Wat veroorzaakt beperkte Wi-Fi-fout?
Deze fout is meestal een gevolg van het feit dat uw apparaat het uitdagend vindt om verbinding te maken met internet. In wezen betekent dit dat uw apparaat is aangesloten op de router of het toegangspunt (verbonden met Wi-Fi), maar geen toegang heeft tot internet .
Het kan ook worden gezien als uw apparaat dat een internetverbinding detecteert, maar het moeilijk vindt om een werkende verbinding tot stand te brengen.
De primaire oorzaak van een beperkte Wi-Fi-fout is dat uw apparaat het moeilijk vindt om met de DHCP- server te communiceren. De DHCP -server is verantwoordelijk voor het leveren van uw apparaten van Internet Protocol (IP) -adressen.
Een DHCP -server zorgt ervoor dat IP -adressen kunnen worden gebruikt wanneer een bepaald apparaat niet langer een eerder toegewezen IP -adres nodig heeft.
Deze IP -adressen zijn verantwoordelijk voor uw apparaat dat via internet met andere apparaten communiceert.
Een IP -adres is een reeks numerieke tekens die uniek zijn voor het apparaat dat u gebruikt om toegang te krijgen tot internet. Elk adres is een combinatie van vier nummers variërend van 0 tot 255. Een IP -adres identificeert uw apparaten naar websites, zodat ze weten waar ze de gevraagde informatie moeten sturen.
Om uit te werken, zendt uw router een Wi-Fi-signaal uit naar alle apparaten op een netwerk met een IP-adres. Over het algemeen gebruiken de meeste apparaten dynamische IP-adressen voor eenvoudiger verbinding en hergebruik van IP-adressen.
Doorgaans ontvangt uw computer een IP -adres van de verantwoordelijke server, waardoor een verbinding tussen de twee apparaten wordt geïnitieerd.
Uw apparaat kan echter mogelijk geen dynamisch IP -adres van de verantwoordelijke DHCP -server (van uw router) krijgen. Wanneer dit gebeurt, zal uw computer nog een paar verzoeken om een IP-adres doen, maar als er nog steeds geen reactie is, zal dit verklaren dat u een beperkte Wi-Fi-verbinding hebt.
Voordat het systeem u op de hoogte brengt van de beperkte verbinding, zou het zich een IP -adres hebben toegewezen. De IP-zelfaanwijzing is een resultaat van een functie die bekend staat als Automatic Private IP-adressering (APIPA)
APIPA is een protocol op systemen zoals Windows waarmee apparaten zelf IP-adressen kunnen aanmelden wanneer de Host DHCP-server niet reageert. De IP-adressen voor APIPA variëren van 169.254.0.1-169.254.255.254.
Apipa legde uit
Daarom kunt u het IP -adres van uw apparaten controleren om te bepalen of een niet -reagerende DHCP -server het beperkte connectiviteitsprobleem veroorzaakt.
Beperkte Wi-Fi repareren
Hieronder kijken we naar deze andere mogelijke oorzaken en hoe deze te overwinnen. De oplossingen werken ook als uw apparaat communiceert met een niet -reagerende DHCP -server.
1. Start uw apparaten opnieuw op
Een standaard initiële oplossing die voor de meeste elektronische apparaten werkt, is deze opnieuw opgestart. Start dus voordat je iets anders doet, je apparaten opnieuw opstellen, inclusief de router en de modem.
Een reboot zou ervoor zorgen dat uw apparaten de verbindingen opnieuw herstellen, hopelijk de beperkte Wi-Fi-fout oplost. Vergeet niet om uw apparaten opnieuw te starten, vergeet niet te controleren of alle hardwareverbindingen correct zijn vastgesteld. Deze omvatten Ethernet -kabels , coaxkabels , optische kabels en vermogenskabels.
Als dat niet werkt, zijn er meer oplossingen die u kunt proberen.
2. Voer de probleemoplosser uit
Gelukkig worden Windows -apparaten geleverd met een probleemoplosser van het netwerk die in dergelijke situaties handig kan worden.
Om de probleemoplosser te activeren, klikt u met de rechtermuisknop op het Wi-Fi-pictogram terwijl u nog steeds verbonden bent met het Wi-Fi-netwerk dat u van plan bent te gebruiken.
Klik vervolgens op de optie Problemen oplossen om de probleemoplosser uit te voeren. Als de probleemoplosser een probleem met uw netwerkconfiguratie detecteert, zal dit dit oplossen. Aan de andere kant, als het geen probleem detecteert, kunt u verschillende volgende potentiële oplossing proberen.
3. Schakel en schakel de wifi-adapter uit en schakel
Soms kan de Wi-Fi-adapter problemen hebben om een stabiele verbinding tot stand te brengen.
U kunt dit overwinnen door de Wi-Fi-adapter uit te schakelen en vervolgens in te schakelen .
Een snelle manier om dit te doen is;
- Druk eerst op de Windows R -toetsen.
- Volgende type ncpa.cpl in het pop-upvak en druk op Enter of klik op OK.
- Klik daarna met de rechtermuisknop op de draadloze adapter met het label Wi-Fi (of Wireless Network) in de pop-up box.
- Klik vervolgens op Uitschakelen.

- Klik vervolgens met de rechtermuisknop op de draadloze adapter en klik op inschakelen.
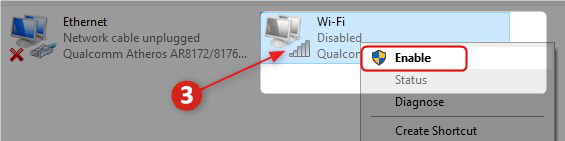
4. Configureer IPv4- en IPv6 -instellingen
Het is bekend dat IPv4 en IPv6-adressen in Automatic het beperkte Wi-Fi-probleem voor veel mensen oplossen. Om deze instellingen bij te werken:
- Klik op het zoekpictogram en voer het configuratiescherm in.
- Start vervolgens de app Configuratiescherm.
- Klik op het netwerk- en deelcentrum. Als u het niet kunt vinden, gebruikt u het dialoogvenster Zoeken in de rechterbovenhoek van het venster Configuratiescherm.
- Klik vervolgens op de Wi-Fi SSID die u gebruikt. Klik specifiek op de wifi-naam naast verbindingen.
- Klik op Eigenschappen in het nieuwe pop-upvenster.
- Scroll totdat u internetprotocol versie 6 (TCP/ IPv6) vindt en de doos uitcheckt.
- Zoek vervolgens Internet Protocol versie 4 (IPv4/TCP) en dubbelklik erop.
- Zorg ervoor dat het IP -adres automatisch wordt verkregen.
- Zorg er ook voor dat de toewijzing van de DNS -serveradres op automatisch is ingesteld.
- Klik op OK om de dialoogvensters te sluiten

5. Reset de TCP/IP -instellingen
Het TCP/IP -protocol , ook bekend als het Internet Suite Protocol , is onder andere verantwoordelijk voor gegevensoverdracht tussen uw router en apparaat. Het resetten van het protocol kan de beperkte Wi-Fi-fout oplossen. Om het te resetten:
- Klik op het zoekpictogram in de linkerbovenhoek van uw scherm.
- Typ CMD in de zoekadresstaaf en klik vervolgens op Run als beheerder
- Zodra het CMD -venster verschijnt, typt u de volgende opdracht en drukt u op Netsh int ip Reset Enter Int IP
- Start uw apparaat opnieuw op en controleer of het probleem is opgelost.
Hoe u TCP/IP -instellingen opnieuw instelt en Winsock in Windows -opdrachtprompt
Er zijn andere manieren om de TCP/IP -instellingen te resetten; De hierboven beschreven hierboven is echter eenvoudig en de gemakkelijkste methode.
6. Reset de functie IP Stack Autotuning
De Windows IP Stack Autotuning -functie behandelt de overdracht van de apparatenpakket via internet. Wanneer het niet goed werkt, krijgt u mogelijk een beperkte Wi-Fi-fout.
U kunt de functie resetten door:
- Start het CMD -programma als beheerder
- Sleutel vervolgens de volgende opdrachten in en druk op enter na elke
- netsh int tcp set heuristics uitgeschakeld
- netsh int tcp set global autoTuningleVel = uitgeschakeld
- netsh int tcp set globale rss = ingeschakeld
Nadat u alle opdrachten hebt uitgevoerd, start u uw apparaat opnieuw op en controleert u of de wifi gebruikelijk werkt
7. Geef de wifi-adapterprioriteit in stroomverbruik
Uw apparaat kan een beperkt Wi-Fi-netwerk registreren vanwege de energiebeheerinstellingen. U kunt prioriteit geven aan de Wi-Fi-adapter om de benodigde kracht te verbruiken om efficiënt te werken. Hier is hoe:
- Druk op Windows R, typ Devmgmt.MSC in het dialoogvenster en voer in.
- Het venster Device Manager verschijnt op. Klik op netwerkadapters.
- Klik met de rechtermuisknop op het netwerkadapter dat uw apparaat gebruikt, dat wil zeggen de eerste nadat u de optie Netwerkadapters heeft uitgebreid.
- Selecteer Eigenschappen na met de rechtermuisknop met de rechtermuisknop.
- Klik op het tabblad Power Management in het nieuwe pop-upvenster.
- Schakel de computer uit om dit apparaat uit te schakelen om de elektriciteitsoptie op te slaan.

- Druk op OK om de instelling te implementeren
- Druk vervolgens op de Windows I -toets om de instellingen van de apparaten te openen.
- Navigeer vervolgens System> Power and Sleep> Extra stroominstellingen.
- Klik vervolgens op Instellingen voor wijzigingplan naast het stroomplan dat u momenteel gebruikt.
- Navigeer wijzigen Geavanceerde stroominstellingen> Draadloze adapterinstelling> Power Saving -modus
- Wijzig de aan Batterijen en aangesloten modi in maximale prestaties

- Klik op Toepassen en start uw apparaat opnieuw op om de nieuwe instellingen te activeren.
Conclusie
Een beperkte Wi-Fi-fout kan uw plannen snel desorganiseren en u terugzetten op deadlines. Zorg er daarom altijd voor dat uw apparaten bijgewerkte software hebben om onnodige problemen te voorkomen.
Het is een veel voorkomende gebeurtenis die een uitdaging kan zijn om te overwinnen. Beperkte Wi-Fi zou echter niet langer een probleem moeten zijn, omdat u een werkoplossing vindt van de hierboven genoemde.
