Eine begrenzte Wi-Fi-Benachrichtigung kann leicht eines der nervigsten Konnektivitätsprobleme sein, denen Sie jemals begegnen können. Es erscheint hauptsächlich aus dem Nichts und hat eine Möglichkeit, unter die Nerven zu gelangen. Der Fehler verweigert häufig, dass Sie auf das Internet zugreifen , wodurch Ihr Arbeitsfortschritt oder andere internetbezogene Aktivitäten verlangsamt werden. Die unten aufgeführten Lösungen helfen bei solchen Fehlern auf Ihren Geräten. Lesen Sie weiter, während wir verschiedene mögliche Ursachen und Lösungen durchlaufen.

Was verursacht einen begrenzten Wi-Fi-Fehler?
Dieser Fehler ist normalerweise ein Ergebnis Ihres Geräts, das es schwierig findet, eine Verbindung zum Internet herzustellen. Im Wesentlichen bedeutet dies , dass Ihr Gerät mit dem Router oder dem Zugriffspunkt (mit Wi-Fi verbunden) angeschlossen ist, aber nicht auf das Internet zugreifen kann .
Es kann auch so angesehen werden, dass Ihr Gerät eine Internetverbindung erkennt, aber es ist schwierig, eine Arbeitsverbindung herzustellen.
Die Hauptursache für einen begrenzten Wi-Fi-Fehler ist, dass es Ihrem Gerät schwierig fällt, mit dem DHCP- Server zu kommunizieren. Der DHCP -Server ist für die Lieferung Ihrer Geräte mit IP -Adressen ( Internet Protocol ) verantwortlich.
Ein DHCP -Server stellt sicher, dass IP -Adressen verwendet werden können, wenn ein bestimmtes Gerät keine zuvor zugewiesene IP -Adresse mehr benötigt.
Diese IP -Adressen sind für Ihr Gerät verantwortlich, das über das Internet mit anderen Geräten kommuniziert.
Eine IP -Adresse ist eine Zeichenfolge von numerischen Zeichen, die für das Gerät eindeutig sind, mit dem Sie auf das Internet zugreifen. Jede Adresse ist eine Kombination von vier Zahlen von 0 bis 255. Eine IP -Adresse identifiziert Ihre Geräte auf Websites, sodass sie wissen, wo sie die angeforderten Informationen senden sollen.
Um herauszufinden, überträgt Ihr Router ein Wi-Fi-Signal an alle Geräte in einem Netzwerk, das eine IP-Adresse anfordert. Im Allgemeinen verwenden die meisten Geräte dynamische IP-Adressen, um die Verbindungsanlage und die Wiederverwendung von IP-Adressen zu erleichtern.
Normalerweise erhält Ihr Computer eine IP -Adresse vom zuständigen Server und initiiert so eine Verbindung zwischen den beiden Geräten.
Ihr Gerät kann jedoch keine dynamische IP -Adresse vom zuständigen DHCP -Server (von Ihrem Router) erhalten. In diesem Fall stellt Ihr Computer ein paar weitere Anfragen für eine IP-Adresse aus, aber wenn es noch keine Antwort gibt, erklärt es, dass Sie eine begrenzte Wi-Fi-Verbindung haben.
Bevor das System Sie über die begrenzte Verbindung informiert, hätte es sich eine IP -Adresse zugewiesen. Die IP-Selbstzuordnung ist ein Ergebnis einer Funktion, die als automatische private IP-Adressierung (APIPA) bezeichnet wird
APIPA ist ein Protokoll für Systeme wie Windows, mit dem Geräte IP-Adressen selbst zugänglich sind, wenn der Host-DHCP-Server nicht mehr reagiert. Die IP-Adressen für APIPA reichen von 169,254.0.1-169.254.255.254.
Apipa erklärte
Daher können Sie Ihre Geräte -IP -Adresse überprüfen, um festzustellen, ob ein nicht reagierender DHCP -Server das Problem der begrenzten Konnektivität verursacht.
Fixierung begrenzter Wi-Fi
Im Folgenden betrachten wir diese anderen möglichen Ursachen und wie man sie überwindet. Die Lösungen funktionieren auch, wenn Ihr Gerät mit einem nicht reagierenden DHCP -Server kommuniziert.
1. Starten Sie Ihre Geräte neu
Eine Standard -Anfangslösung, die für die meisten elektronischen Geräte funktioniert, ist das Neustart. Starten Sie daher Ihre Geräte, einschließlich Router und Modem, neu, bevor Sie etwas anderes tun.
Ein Neustart würde sicherstellen, dass Ihre Geräte Verbindungen neu wiederherstellen und hoffentlich den begrenzten Wi-Fi-Fehler lösen. Denken Sie beim Neustart Ihrer Geräte daran, zu überprüfen, ob alle Hardwareverbindungen korrekt festgelegt sind. Dazu gehören Ethernet -Kabel , Koaxkabel , optische Kabel und Stromkabel.
Wenn das nicht funktioniert, können Sie mehr Lösungen ausprobieren.
2. Führen Sie den Fehlerbehebung durch
Glücklicherweise sind Windows -Geräte mit einem Netzwerk -Fehlerbehebungsmittel ausgestattet, der in solchen Situationen nützlich werden kann.
Um den Fehlerbehebung zu aktivieren, klicken Sie mit der rechten Maustaste auf das Wi-Fi-Symbol, während Sie immer noch mit dem Wi-Fi-Netzwerk verbunden sind, das Sie verwenden möchten.
Klicken Sie dann auf die Option zur Fehlerbehebungsprobleme, um den Fehlerbehebung auszuführen. Wenn der Fehlerbehebung ein Problem mit Ihrer Netzwerkkonfiguration erkennt, wird es behoben. Wenn es jedoch kein Problem erkennt, können Sie eine andere nächste potenzielle Lösung ausprobieren.
3. Deaktivieren und aktivieren Sie den Wi-Fi-Adapter
Manchmal könnte der Wi-Fi-Adapter Probleme haben, eine stabile Verbindung herzustellen.
Sie können dies überwinden, indem Sie den Wi-Fi-Adapter deaktivieren und dann aktivieren .
Ein schneller Weg, dies zu tun, ist zu;
- Drücken Sie zunächst die Windows R -Tasten.
- Geben Sie als nächstes NCPA.CPL in das Popup-Feld ein und klicken Sie auf Eingabetaste oder klicken Sie auf OK.
- Klicken Sie anschließend mit der rechten Maustaste auf den drahtlosen Adapter mit dem mit Wi-Fi (oder drahtlosen Netzwerk) bezeichneten Adapter in der Popup-Box.
- Klicken Sie anschließend auf Deaktivieren.

- Klicken Sie dann mit der rechten Maustaste auf den drahtlosen Adapter und klicken Sie auf Aktivieren.
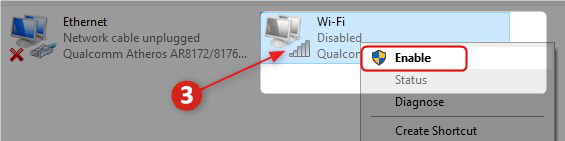
4. Konfigurieren Sie IPv4- und IPv6 -Einstellungen
Es ist bekannt, dass die IPv4- und IPv6-Adressierung in Automatik das begrenzte Wi-Fi-Problem für viele Menschen löst. So aktualisieren Sie diese Einstellungen:
- Klicken Sie auf das Suchsymbol und geben Sie das Bedienfeld ein.
- Starten Sie als nächstes die Bedienfeld -App.
- Klicken Sie auf das Netzwerk und das Freigabebedium. Wenn Sie es nicht finden können, verwenden Sie das Suchdialogfeld in der oberen rechten Ecke des Fensters des Bedienfelds.
- Klicken Sie dann auf das Wi-Fi-SSID, das Sie verwenden. Klicken Sie im Einzelnen auf den Wi-Fi-Namen neben Verbindungen.
- Klicken Sie im neuen Popup-Fenster auf Eigenschaften.
- Scrollen Sie, bis Sie das Internet Protocol Version 6 (TCP/ IPv6) suchen und das Feld deaktivieren.
- Suchen Sie dann Internet Protocol Version 4 (IPv4/TCP) und doppelklicken Sie darauf.
- Stellen Sie sicher, dass die IP -Adresse automatisch erhalten wird.
- Stellen Sie außerdem sicher, dass die DNS -Serveradressenzuweisung auf automatisch eingestellt ist.
- Klicken Sie auf OK, um die Dialogfelder zu schließen

5. Setzen Sie die TCP/IP -Einstellungen zurück
Das TCP/IP -Protokoll , das auch als Internet Suite -Protokoll bekannt ist, ist unter anderem für die Datenübertragung zwischen Ihrem Router und Ihrem Gerät verantwortlich. Das Zurücksetzen des Protokolls kann den begrenzten Wi-Fi-Fehler lösen. Es zurücksetzen:
- Klicken Sie in der unteren linken Ecke Ihres Bildschirms auf das Suchsymbol.
- Geben Sie in der Suchadressleiste CMD ein und klicken Sie dann auf Ausführen als Administrator
- Sobald das CMD -Fenster angegeben ist, geben Sie den folgenden Befehl ein und drücken
- Starten Sie Ihr Gerät neu und überprüfen Sie, ob das Problem gelöst ist.
So setze die TCP/IP -Einstellungen und Winsock in der Windows -Eingabeaufforderung zurück
Es gibt andere Möglichkeiten, die TCP/IP -Einstellungen zurückzusetzen. Die oben beschriebene ist jedoch unkompliziert und die einfachste Methode.
6. Setzen Sie die IP -Stack -Autotuning -Funktion zurück
Die Windows IP -Stack -Autotuning -Funktion übernimmt die Übertragung des Gerätepakets über das Internet. Bei Fehlfunktionen können Sie einen begrenzten Wi-Fi-Fehler erhalten.
Sie können die Funktion zurücksetzen von:
- Starten Sie das CMD -Programm als Administrator
- Als nächstes Schlüssel in den folgenden Befehlen und drücken
- Netsh Int TCP Set Heuristics deaktiviert
- netsh int tcp setzen global autotuninglevel = deaktiviert
- netsh int tcp set Global RSS = aktiviert
Sobald Sie alle Befehle ausgeführt haben, starten Sie Ihr Gerät neu und überprüfen Sie, ob das Wi-Fi üblich funktioniert
7. Geben Sie den Wi-Fi-Adapter Priorität beim Stromverbrauch an
Ihr Gerät könnte aufgrund seiner Leistungsverwaltungseinstellungen ein begrenztes Wi-Fi-Netzwerk registrieren. Sie können den Wi-Fi-Adapter priorisieren, um die erforderliche Leistung effizient zu konsumieren. Hier ist wie:
- Drücken Sie Windows R, geben Sie devmgmt.msc in das Dialogfeld ein und geben Sie ein.
- Das Geräte -Manager -Fenster wird angezeigt. Klicken Sie auf Netzwerkadapter.
- Klicken Sie mit der rechten Maustaste auf den Netzwerkadapter, das Ihr Gerät verwendet, dh die erste, nachdem Sie die Option für Netzwerkadapter erweitert haben.
- Wählen Sie nach der rechten Maustaste Eigenschaften aus.
- Klicken Sie im neuen Popup-Fenster auf die Registerkarte "Power Management".
- Deaktivieren Sie den Computer, um dieses Gerät auszuschalten, um die Stromversorgung zu speichern.

- Drücken Sie OK, um die Einstellung zu implementieren
- Drücken Sie als Nächstes die Taste für die Windows I, um die Geräteeinstellungen zu öffnen.
- Navigieren Sie als Navigieren Sie System> Strom und Schlaf> Zusätzliche Leistungseinstellungen.
- Klicken Sie dann auf die Einstellungen für die Plane neben dem derzeit verwendeten Stromplan.
- Navigieren Sie die Einstellungen der erweiterten Leistungseinstellungen> Einstellung der drahtlosen Adapter> Stromsparmodus
- Ändern Sie die Einstell- und Steckermodi in die maximale Leistung

- Klicken Sie auf Anwenden und starten Sie Ihr Gerät neu, um die neuen Einstellungen zu aktivieren.
Abschluss
Ein begrenzter Wi-Fi-Fehler kann Ihre Pläne schnell deorganisieren und Sie in die Fristen zurückführen. Stellen Sie daher immer sicher, dass Ihre Geräte Software aktualisiert haben, um unnötige Probleme zu vermeiden.
Es ist ein häufiges Ereignis, das eine Herausforderung zu überwinden kann. Ein begrenztes Wi-Fi sollte jedoch kein Problem mehr sein, da Sie von den oben genannten Arbeitslösung finden.
