एक सीमित वाई-फाई अधिसूचना आसानी से सबसे कष्टप्रद कनेक्टिविटी मुद्दों में से एक हो सकती है जिसे आप कभी भी सामना कर सकते हैं। यह मुख्य रूप से कहीं से भी बाहर दिखाई देता है और लोगों की नसों के नीचे होने का एक तरीका है। त्रुटि अक्सर आपको इंटरनेट तक पहुंचने से इनकार करती है , जिससे आपकी कार्य प्रगति या अन्य इंटरनेट से संबंधित गतिविधियाँ धीमी होती हैं। नीचे सूचीबद्ध समाधान आपके उपकरणों पर ऐसी त्रुटियों में मदद करेंगे। पढ़ते रहें क्योंकि हम विभिन्न संभावित कारणों और समाधानों से गुजरते हैं।

सीमित वाई-फाई त्रुटि क्या कारण है?
यह त्रुटि आमतौर पर आपके डिवाइस का एक परिणाम है जो इंटरनेट से कनेक्ट करने के लिए चुनौतीपूर्ण है। अनिवार्य रूप से इसका मतलब है कि आपका डिवाइस राउटर या एक्सेस पॉइंट (वाई-फाई से जुड़ा हुआ) से जुड़ा हुआ है, लेकिन इंटरनेट तक पहुंच नहीं सकता है।
इसे आपके डिवाइस को इंटरनेट कनेक्शन का पता लगाने के रूप में भी देखा जा सकता है, लेकिन काम करने वाले कनेक्शन को स्थापित करना मुश्किल है।
एक सीमित वाई-फाई त्रुटि का प्राथमिक कारण यह है कि आपके डिवाइस को डीएचसीपी सर्वर के साथ संवाद करना मुश्किल लगता है। DHCP सर्वर आपके उपकरणों को इंटरनेट प्रोटोकॉल (IP) पते के साथ आपूर्ति करने के लिए जिम्मेदार है।
एक डीएचसीपी सर्वर यह सुनिश्चित करता है कि आईपी पते का उपयोग तब किया जा सकता है जब किसी विशेष डिवाइस को अब पहले से असाइन किए गए आईपी पते की आवश्यकता नहीं होती है।
ये आईपी पते इंटरनेट के माध्यम से अन्य उपकरणों के साथ संवाद करने वाले आपके डिवाइस के लिए जिम्मेदार हैं।
एक आईपी पता इंटरनेट तक पहुंचने के लिए आपके द्वारा उपयोग किए जाने वाले डिवाइस के लिए अद्वितीय संख्यात्मक वर्णों की एक स्ट्रिंग है। प्रत्येक पता 0 से 255 तक चार संख्याओं का एक संयोजन है। एक आईपी पता आपके उपकरणों को वेबसाइटों पर पहचानता है, इसलिए वे जानते हैं कि अनुरोधित जानकारी कहां भेजनी है।
विस्तृत करने के लिए, आपका राउटर आईपी पते का अनुरोध करने वाले नेटवर्क पर सभी उपकरणों के लिए वाई-फाई सिग्नल प्रसारित करता है। आम तौर पर, अधिकांश डिवाइस आसान कनेक्शन स्थापना और आईपी पते के पुन: उपयोग के लिए गतिशील आईपी पते का उपयोग करते हैं।
आमतौर पर, आपके कंप्यूटर को जिम्मेदार सर्वर से एक आईपी पता प्राप्त होगा, इस प्रकार दो उपकरणों के बीच एक कनेक्शन शुरू होगा।
हालाँकि, आपका डिवाइस जिम्मेदार DHCP सर्वर (आपके राउटर से) से एक डायनेमिक IP पता प्राप्त करने में विफल हो सकता है। जब ऐसा होता है, तो आपका कंप्यूटर एक आईपी पते के लिए कुछ और अनुरोध करेगा, लेकिन अगर अभी भी कोई प्रतिक्रिया नहीं है, तो यह घोषणा करेगा कि आपके पास एक सीमित वाई-फाई कनेक्शन है।
इससे पहले कि सिस्टम आपको सीमित कनेक्शन के बारे में सूचित करता है, उसने खुद को एक आईपी पता सौंपा होगा। आईपी स्व-असाइनमेंट एक सुविधा का परिणाम है जिसे स्वचालित निजी आईपी एड्रेसिंग (APIPA) के रूप में जाना जाता है
APIPA Windows जैसे सिस्टम पर एक प्रोटोकॉल है जो उपकरणों को स्व-असाइन करने की अनुमति देता है जब होस्ट DHCP सर्वर अनुत्तरदायी होता है। APIPA के लिए IP पते 169.254.0.1-169.254.255.254 से हैं।
APIPA ने समझाया
इसलिए, आप यह निर्धारित करने के लिए अपने डिवाइस आईपी पते की जांच कर सकते हैं कि क्या एक अनुत्तरदायी डीएचसीपी सर्वर सीमित कनेक्टिविटी समस्या का कारण बन रहा है।
लिमिटेड वाई-फाई फिक्सिंग
नीचे हम इन अन्य संभावित कारणों को देखते हैं और उन्हें कैसे दूर करें। यदि आपका डिवाइस एक अनुत्तरदायी डीएचसीपी सर्वर के साथ संवाद करता है, तो समाधान भी काम करते हैं।
1. अपने उपकरणों को रिबूट करें
एक मानक प्रारंभिक समाधान जो अधिकांश इलेक्ट्रॉनिक उपकरणों के लिए काम करता है, उन्हें पुनरारंभ कर रहा है। इसलिए कुछ और करने से पहले, राउटर और मॉडेम सहित अपने उपकरणों को पुनरारंभ करें।
एक रिबूट यह सुनिश्चित करेगा कि आपके उपकरणों को कनेक्शन को फिर से स्थापित किया जाए, उम्मीद है कि सीमित वाई-फाई त्रुटि को हल किया जाए। अपने उपकरणों को पुनरारंभ करते समय, याद रखें कि सभी हार्डवेयर कनेक्शन सही ढंग से स्थापित हैं। इनमें ईथरनेट केबल , कोक्स केबल , ऑप्टिकल केबल और पावर केबल शामिल हैं।
यदि वह काम नहीं करता है, तो अधिक समाधान हैं जो आप आज़मा सकते हैं।
2. समस्या निवारण को चलाएं
सौभाग्य से, विंडोज डिवाइस एक नेटवर्क समस्या निवारण के साथ आते हैं जो ऐसी स्थितियों में काम कर सकते हैं।
समस्या निवारण को सक्रिय करने के लिए, वाई-फाई आइकन पर राइट-क्लिक करें, जबकि आप अभी भी उस वाई-फाई नेटवर्क से जुड़े हुए हैं जिसका आप उपयोग करना चाहते हैं।
फिर, समस्या निवारण समस्याओं के विकल्प पर क्लिक करें। यदि समस्या निवारण आपके नेटवर्क कॉन्फ़िगरेशन के साथ एक समस्या का पता लगाता है, तो यह इसे ठीक कर देगा। दूसरी ओर, यदि यह किसी समस्या का पता नहीं लगाता है, तो आप अलग -अलग अगले संभावित समाधान की कोशिश कर सकते हैं।
3. वाई-फाई एडाप्टर को अक्षम करें और सक्षम करें
कभी-कभी वाई-फाई एडाप्टर को एक स्थिर कनेक्शन स्थापित करने में समस्या हो सकती है।
आप इसे अक्षम करके और फिर वाई-फाई एडाप्टर को सक्षम करके इसे पार कर सकते हैं।
ऐसा करने का एक त्वरित तरीका है;
- सबसे पहले, Windows r कुंजी दबाएं।
- अगला NCPA.CPL पॉप-अप बॉक्स में और एंटर हिट करें या ओके पर क्लिक करें।
- बाद में, पॉप-अप बॉक्स में वाई-फाई (या वायरलेस नेटवर्क) लेबल वाले वायरलेस एडाप्टर पर राइट-क्लिक करें।
- अगला, अक्षम पर क्लिक करें।

- फिर वायरलेस एडाप्टर पर फिर से राइट-क्लिक करें और सक्षम करें पर क्लिक करें।
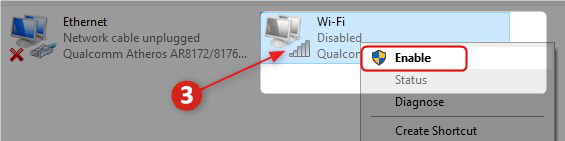
4. IPv4 और IPv6 सेटिंग्स कॉन्फ़िगर करें
IPv4 और IPv6 को स्वचालित रूप से बदलना कई लोगों के लिए सीमित वाई-फाई मुद्दे को हल करने के लिए जाना जाता है। इन सेटिंग्स को अपडेट करने के लिए:
- खोज आइकन पर क्लिक करें और नियंत्रण कक्ष दर्ज करें।
- अगला, कंट्रोल पैनल ऐप लॉन्च करें।
- नेटवर्क और शेयरिंग सेंटर पर क्लिक करें। यदि आप इसे नहीं पा सकते हैं, तो कंट्रोल पैनल विंडो के शीर्ष दाएं कोने पर खोज संवाद बॉक्स का उपयोग करें।
- फिर, जिस वाई-फाई SSID का आप उपयोग कर रहे हैं, उस पर क्लिक करें। विशेष रूप से, कनेक्शन के बगल में वाई-फाई नाम पर क्लिक करें।
- नई पॉप-अप विंडो पर गुणों पर क्लिक करें।
- जब तक आप इंटरनेट प्रोटोकॉल संस्करण 6 (TCP/ IPv6) का पता नहीं देते हैं और बॉक्स को अनचेक करें।
- फिर इंटरनेट प्रोटोकॉल संस्करण 4 (IPv4/TCP) का पता लगाएं और उस पर डबल क्लिक करें।
- सुनिश्चित करें कि IP पता स्वचालित रूप से प्राप्त किया जाता है।
- इसके अलावा, सुनिश्चित करें कि DNS सर्वर पता आवंटन स्वचालित पर सेट है।
- संवाद बॉक्स बंद करने के लिए ठीक क्लिक करें

5. टीसीपी/आईपी सेटिंग्स रीसेट करें
TCP/IP प्रोटोकॉल , जिसे इंटरनेट सूट प्रोटोकॉल के रूप में भी जाना जाता है, अन्य चीजों के साथ, आपके राउटर और डिवाइस के बीच डेटा ट्रांसमिशन के लिए जिम्मेदार है। प्रोटोकॉल को रीसेट करना सीमित वाई-फाई त्रुटि को हल कर सकता है। इसे रीसेट करने के लिए:
- अपनी स्क्रीन के निचले बाएँ कोने में खोज आइकन पर क्लिक करें।
- खोज पता बार में, CMD टाइप करें, फिर रन के रूप में रन पर क्लिक करें
- CMD विंडो दिखाई देने के बाद, निम्न कमांड टाइप करें और Enter Netsh Int IP RESET दबाएँ
- अपने डिवाइस को पुनरारंभ करें और जांचें कि क्या समस्या हल हो गई है।
विंडोज कमांड प्रॉम्प्ट में टीसीपी/आईपी सेटिंग्स और विंसॉक कैसे रीसेट करें
टीसीपी/आईपी सेटिंग्स को रीसेट करने के अन्य तरीके हैं; हालांकि, ऊपर वर्णित एक सीधा और सबसे आसान तरीका है।
6. आईपी स्टैक ऑटोट्यूनिंग फीचर को रीसेट करें
विंडोज आईपी स्टैक ऑटोट्यूनिंग फीचर इंटरनेट पर डिवाइस पैकेट ट्रांसफर को संभालता है। जब यह खराबी है, तो आपको एक सीमित वाई-फाई त्रुटि मिल सकती है।
आप सुविधा को रीसेट कर सकते हैं:
- एक व्यवस्थापक के रूप में CMD कार्यक्रम लॉन्च करें
- अगला, निम्नलिखित कमांड में कुंजी और हर एक के बाद दर्ज करें
- netsh int tcp सेट heuristics अक्षम
- netsh int tcp सेट ग्लोबल ऑटोट्यूनिंगलवेल = अक्षम
- netsh int tcp सेट ग्लोबल RSS = सक्षम
एक बार जब आप सभी कमांड चलाते हैं, तो अपने डिवाइस को पुनरारंभ करें और जांचें कि क्या वाई-फाई सामान्य रूप से काम कर रहा है
7. बिजली की खपत में वाई-फाई एडाप्टर प्राथमिकता दें
आपका डिवाइस अपनी पावर मैनेजमेंट सेटिंग्स के कारण एक सीमित वाई-फाई नेटवर्क को पंजीकृत कर सकता है। आप कुशलता से काम करने के लिए आवश्यक शक्ति का उपभोग करने के लिए वाई-फाई एडाप्टर को प्राथमिकता दे सकते हैं। ऐसे:
- Windows R दबाएं, संवाद बॉक्स में Devmgmt.msc टाइप करें, और दर्ज करें।
- डिवाइस मैनेजर विंडो पॉप अप हो जाएगी। नेटवर्क एडेप्टर पर क्लिक करें।
- नेटवर्क एडेप्टर का उपयोग करने वाले नेटवर्क एडाप्टर पर राइट-क्लिक करें, यानी, नेटवर्क एडेप्टर विकल्प का विस्तार करने के बाद पहला।
- राइट-क्लिक करने के बाद, गुणों का चयन करें।
- नई पॉप-अप विंडो पर पावर मैनेजमेंट टैब पर क्लिक करें।
- पावर विकल्प को बचाने के लिए कंप्यूटर को इस डिवाइस को बंद करने की अनुमति दें।

- सेटिंग को लागू करने के लिए ओके दबाएं
- इसके बाद, डिवाइस सेटिंग्स खोलने के लिए विंडोज I कुंजी दबाएं।
- अगला, सिस्टम> पावर और स्लीप> अतिरिक्त पावर सेटिंग्स नेविगेट करें।
- फिर उस पावर प्लान के बगल में चेंज प्लान सेटिंग्स पर क्लिक करें जो आप वर्तमान में उपयोग कर रहे हैं।
- नेविगेट उन्नत पावर सेटिंग्स को नेविगेट करें> वायरलेस एडाप्टर सेटिंग> पावर सेविंग मोड
- अधिकतम प्रदर्शन के लिए बैटरी और प्लग-इन मोड को बदलें

- नई सेटिंग्स को सक्रिय करने के लिए अपने डिवाइस को लागू करें और पुनरारंभ करें पर क्लिक करें।
निष्कर्ष
एक सीमित वाई-फाई त्रुटि आपकी योजनाओं को जल्दी से अव्यवस्थित कर सकती है और आपको समय सीमा पर वापस सेट कर सकती है। इसलिए, हमेशा यह सुनिश्चित करें कि आपके उपकरणों ने अनावश्यक समस्याओं से बचने के लिए सॉफ़्टवेयर को अपडेट किया है।
यह एक सामान्य घटना है जो दूर करने के लिए चुनौतीपूर्ण हो सकती है। हालांकि, सीमित वाई-फाई को अब कोई समस्या नहीं होनी चाहिए क्योंकि आपको ऊपर उल्लिखित लोगों से एक काम करने का समाधान मिलेगा।
