限られたWi-Fi通知は、あなたがこれまで遭遇することができる最も迷惑な接続性の問題の1つに簡単にできます。それは主にどこからともなく現れ、神経の下に入る方法があります。多くの場合、エラーはインターネットへのアクセスを拒否し、それにより作業の進捗状況やその他のインターネット関連のアクティビティを遅くします。以下にリストされているソリューションは、デバイスのこのようなエラーに役立ちます。さまざまな原因と解決策を経験しながら、読み続けてください。

Wi-Fiエラーが制限されている原因は何ですか?
このエラーは通常、デバイスがインターネットに接続するのが難しいと判断した結果です。基本的に、デバイスがルーターまたはアクセスポイント(Wi-Fiに接続)に接続されているが、インターネットにアクセスできないことを意味します。
また、インターネット接続を検出するデバイスとしても表示することもできますが、作業接続を確立することは困難です。
限られたWi-Fiエラーの主な原因は、デバイスがDHCPサーバーと通信することが困難であることがあることです。 DHCPサーバーは、インターネットプロトコル(IP)アドレスをデバイスに提供する責任があります。
DHCPサーバーは、特定のデバイスが以前に割り当てられたIPアドレスを必要としなくなったときに、IPアドレスを使用できることを保証します。
これらのIPアドレスは、インターネットを介して他のデバイスと通信するデバイスを担当します。
IPアドレスは、インターネットへのアクセスに使用するデバイスに固有の数値文字の文字列です。すべてのアドレスは、0から255の範囲の4つの数字の組み合わせです。IPアドレスは、デバイスをWebサイトに識別するため、要求された情報をどこで送信するかを知っています。
詳しく説明するために、ルーターは、IPアドレスを要求するネットワーク上のすべてのデバイスにWi-Fi信号をブロードキャストします。一般に、ほとんどのデバイスは、IPアドレスの接続を容易にし、再利用するために動的IPアドレスを使用します。
通常、コンピューターは責任者サーバーからIPアドレスを受信し、2つのデバイス間の接続を開始します。
ただし、デバイスは、責任あるDHCPサーバー(ルーターから)から動的なIPアドレスを取得できない場合があります。これが発生すると、コンピューターはIPアドレスに対してさらにいくつかのリクエストを行いますが、まだ応答がない場合は、 Wi-Fi接続が限られていることを宣言します。
システムが限られた接続を通知する前に、IPアドレスを割り当てていました。 IPの自己割り当ては、自動プライベートIPアドレス指定(APIPA)と呼ばれる機能の結果です
APIPAは、ホストDHCPサーバーが反応しないときにデバイスがIPアドレスを自己割り当てることができるWindowsのようなシステム上のプロトコルです。 APIPAのIPアドレスは、169.254.0.1-169.254.255.254の範囲です。
アピパは説明した
したがって、デバイスIPアドレスを確認して、反応しないDHCPサーバーが制限された接続の問題を引き起こしているかどうかを判断できます。
限られたWi-Fiの修正
以下に、これらの他の考えられる原因とそれらを克服する方法を見ていきます。ソリューションは、デバイスが反応しないDHCPサーバーと通信する場合にも機能します。
1.デバイスを再起動します
ほとんどの電子デバイスで機能する標準の初期ソリューションは、それらを再起動しています。したがって、他のことをする前に、ルーターやモデムを含むデバイスを再起動します。
再起動すると、デバイスが接続を新たに再確立し、制限されたWi-Fiエラーを解決することを願っています。デバイスを再起動している間、すべてのハードウェア接続が正しく確立されていることを確認してください。これらには、イーサネットケーブル、同軸ケーブル、光学ケーブル、電源ケーブルが含まれます。
それが機能しない場合、試すことができるより多くの解決策があります。
2.トラブルシューティングを実行します
幸いなことに、Windowsデバイスには、そのような状況で便利になる可能性のあるネットワークトラブルシューティングが付属しています。
トラブルシューターをアクティブにするには、使用するWi-Fiネットワークに接続されている間に、Wi-Fiアイコンを右クリックします。
次に、トラブルシューティングオプションをクリックして、トラブルシューティングを実行します。トラブルシューターがネットワーク構成の問題を検出した場合、それを修正します。一方、問題が検出されない場合は、別の次の潜在的なソリューションを試すことができます。
3. Wi-Fiアダプターを無効にして有効にします
Wi-Fiアダプターには、安定した接続の確立に問題がある場合があります。
これを克服し、 Wi-Fiアダプターを無効にして有効にすることで克服できます。
これを行うための簡単な方法は、次のことです。
- まず、Windows Rキーを押します。
- 次に、NCPA.CPLをポップアップボックスに入力し、Enterを押すか、[OK]をクリックします。
- その後、ポップアップボックスにWi-Fi(またはワイヤレスネットワーク)とラベル付けされたワイヤレスアダプターを右クリックします。
- 次に、[無効]をクリックします。

- 次に、ワイヤレスアダプターをもう一度右クリックして、[有効]をクリックします。
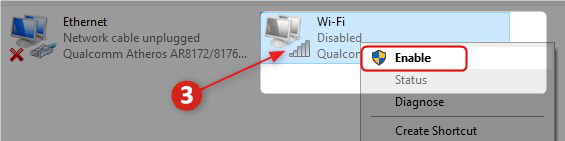
4. IPv4およびIPv6設定を構成します
IPv4およびIPv6のアドレス指定を自動に変更することは、多くの人々にとって限られたWi-Fiの問題を解決することが知られています。これらの設定を更新するには:
- 検索アイコンをクリックして、コントロールパネルを入力します。
- 次に、コントロールパネルアプリを起動します。
- ネットワークと共有センターをクリックします。見つからない場合は、コントロールパネルウィンドウの右上隅にある検索ダイアログボックスを使用してください。
- 次に、使用しているWi-Fi SSIDをクリックします。具体的には、接続の横にあるWi-Fi名をクリックします。
- 新しいポップアップウィンドウのプロパティをクリックします。
- インターネットプロトコルバージョン6(TCP/ IPv6)を見つけるまでスクロールし、ボックスのチェックを外します。
- 次に、インターネットプロトコルバージョン4(IPv4/TCP)を見つけて、それをダブルクリックします。
- IPアドレスが自動的に取得されることを確認してください。
- また、DNSサーバーアドレスの割り当てが自動に設定されていることを確認してください。
- [OK]をクリックして、ダイアログボックスを閉じます

5. TCP/IP設定をリセットします
インターネットスイートプロトコルとしても知られるTCP/IPプロトコルは、とりわけルーターとデバイス間のデータ送信を担当しています。プロトコルをリセットすると、限られたWi-Fiエラーが解決できます。リセットするには:
- 画面の左下隅にある検索アイコンをクリックします。
- 検索アドレスバー、CMDと入力し、[管理者として[実行]をクリックします
- CMDウィンドウが表示されたら、次のコマンドを入力してEnter Netsh IPリセットを押します
- デバイスを再起動し、問題が解決したかどうかを確認します。
WindowsコマンドプロンプトでTCP/IP設定とWinsockをリセットする方法
TCP/IP設定をリセットする他の方法があります。ただし、上記のものは簡単で最も簡単な方法です。
6. IPスタックオートチューニング機能をリセットします
Windows IP Stack AutoTuning機能は、インターネット上でデバイスパケット転送を処理します。それが誤動作する場合、限られたWi-Fiエラーが発生する可能性があります。
次の機能をリセットできます。
- 管理者としてCMDプログラムを起動します
- 次に、次のコマンドのキーとそれぞれの後にEnterを押します
- netsh int tcpセットヒューリスティックを無効にします
- netsh int tcp set global autotuninglevel = disabled
- netsh int tcp set global rss = enabled
すべてのコマンドを実行したら、デバイスを再起動して、Wi-Fiが通常動作しているかどうかを確認します
7.消費電力のWi-Fiアダプターの優先順位を与えます
電源管理設定により、デバイスは限られたWi-Fiネットワークを登録できます。 Wi-Fiアダプターに優先順位を付けて、効率的に作業するために必要な電力を消費できます。ここにある方法:
- ダイアログボックスにWindows Rを押し、DevMgmt.mscを入力し、入力します。
- デバイスマネージャーウィンドウがポップアップします。ネットワークアダプターをクリックします。
- ネットワークアダプターを使用して、ネットワークアダプターを使用して最初のものを右クリックしてください。
- 右クリックした後、[プロパティ]を選択します。
- 新しいポップアップウィンドウの[電源管理]タブをクリックします。
- チェックを解除すると、コンピューターがこのデバイスをオフにして電源オプションを保存します。

- [OK]を押して設定を実装します
- 次に、Windows Iキーを押して、デバイスの設定を開きます。
- 次に、システム>パワーとスリープ>追加の電源設定をナビゲートします。
- 次に、現在使用している電源プランの横にある変更計画設定をクリックします。
- 変更の変更高度な電源設定>ワイヤレスアダプター設定>速度節約モード
- オンバッテリーとプラグインモードを最大のパフォーマンスに変更します

- [適用]をクリックして再起動して、新しい設定をアクティブにします。
結論
限られたWi-Fiエラーは、計画をすばやく混乱させ、締め切りに戻すことができます。したがって、不必要な問題を回避するために、常にデバイスがソフトウェアを更新していることを確認してください。
それは克服するのが難しい可能性のある一般的な出来事です。ただし、上記のものから機能するソリューションが見つかるため、限られたWi-Fiは問題にならないはずです。
