Este mensaje acaba de aparecer, y no tienes idea de qué hacer. ¿Es algún tipo de virus ? ¿Está roto su PC o su enrutador? ¿Cómo solucionar un conflicto de dirección IP? En primer lugar: no es un virus, y no tiene que preocuparse por su PC o enrutador. Un conflicto IP se puede resolver fácilmente en solo unos pocos pasos simples. Lea este artículo y aprenda cómo.
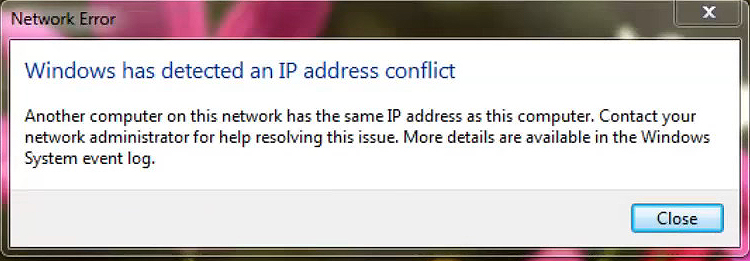
¿Cómo funciona un proceso de asignación de dirección IP?
Cada dispositivo conectado a una red debe tener una dirección IP para fines de comunicación. Esa dirección es un identificador único para ese dispositivo. Sin él, el dispositivo no puede enviar o recibir datos. Ni siquiera puede acceder a la red.
Esa dirección IP puede ser estática o dinámica. Static es asignado a un dispositivo permanentemente por el usuario. El servidor DHCP asigna automáticamente la dirección dinámica. DHCP significa Protocolo de configuración de host dinámico. El servidor DHCP está integrado en cada enrutador Wi-Fi y está a cargo de la asignación automática de direcciones IP. Además de una dirección IP, un servidor DHCP asigna una máscara de subred , una puerta de enlace predeterminada y un servidor DNS. Cada dispositivo conectado a su red Wi-Fi obtiene estos identificadores de su enrutador (desde un servidor DHCP).
Lectura recomendada:
- ¿Puede un enrutador malo causar Internet lento?
- ¿Cómo encontrar la dirección IP del enrutador en Android?
- ¿Cómo encontrar la dirección IP módem detrás del enrutador?
Un servidor DHCP no puede asignar cualquier dirección a un dispositivo. Cada servidor DHCP tiene un grupo DHCP, que es el alcance de las direcciones que un servidor DHCP puede entregar. Puede ver cómo se define el grupo DHCP en la configuración de sus enrutadores. También puede ajustar el tamaño de la piscina: puede expandirse o encoger ese alcance.
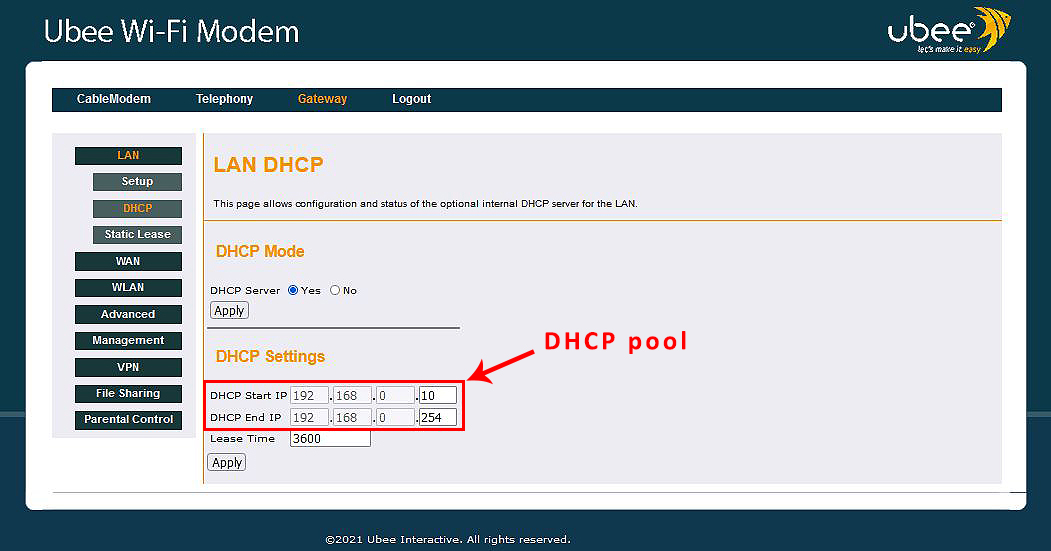
Todas las direcciones IP dentro del grupo, por defecto, pertenecen a la misma subred que la IP predeterminada de los enrutadores . Por ejemplo, la IP predeterminada de la puerta de enlace del ejemplo anterior es 192.168.0.1 , y todas las direcciones en el grupo DHCP son de la misma subred: 192.168.0.x (todas comienzan con 192.168.0).
La computadora no posee una dirección IP asignada dinámicamente. La dirección en realidad está arrendada. Puede encontrar la duración del arrendamiento (opción de tiempo de arrendamiento en nuestro ejemplo). La razón por la cual las direcciones están alquiladas es asegurarse de que nuestro servidor DHCP no se quede sin direcciones.
Entonces, cuando su PC (o cualquier otro dispositivo) intenta conectarse a su Wi-Fi , le pide a su enrutador una dirección , y su enrutador (o más bien el servidor DHCP dentro de su enrutador) entrega la primera dirección disponible. Cuando expira el tiempo de arrendamiento, el servidor verifica si el dispositivo está conectado y renova el arrendamiento si el dispositivo aún está conectado. Si no está conectado, la dirección se trae de vuelta a la piscina y vuelve a estar disponible.
¿Cómo se asigna una IP estática?
Ciertos dispositivos, como impresoras o servidores de red, necesitan una dirección IP asignada permanentemente. Esos dispositivos no pueden tener una dirección IP dinámica: su dirección debe ser estática. Las direcciones IP estáticas son asignadas por los usuarios (manualmente) y no automáticamente por el servidor DHCP. Puede asignar una IP estática a cualquier (o cada uno) de dispositivo conectado a su Wi-Fi.
Hay dos formas de asignar una dirección IP estática a su dispositivo. Puede hacerlo a través de su configuración de red de dispositivos (sus propiedades TCP/IP de PCS), o puede hacer una reserva DHCP.
Método 1: Asigne IP estática a su PC usando la configuración de TCP/IPv4 de PCS
Para llegar a la configuración de TCP/IP , deberá abrir la red y el centro de intercambio, hacer clic en su red Wi-Fi, abrir propiedades, desplazarse hacia abajo hasta que encuentre Internet Protocolo versión 4 (TCP/IPV4) y haga doble clic en él.
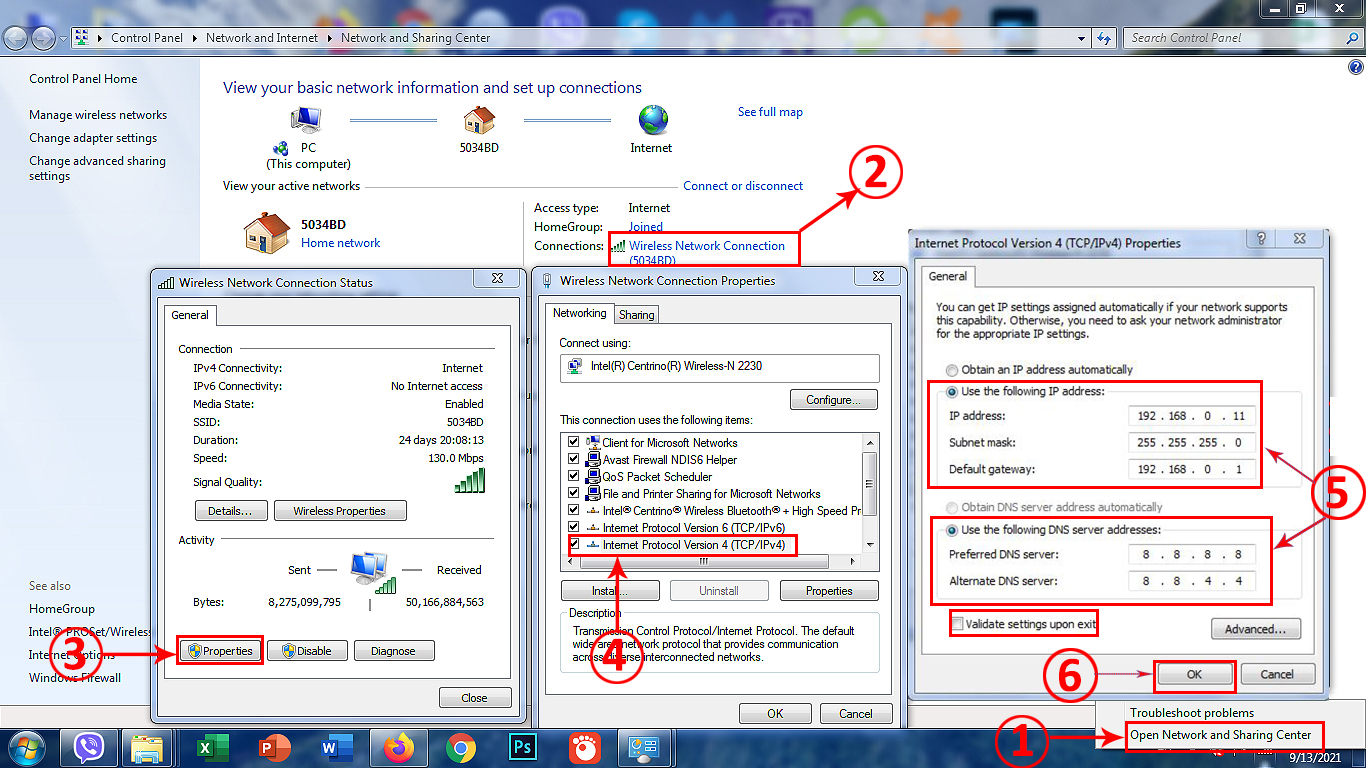
Tutorial paso a paso: cómo asignar una IP estática a una PC que se ejecuta en Windows 7
En la configuración TCP/IPv4, deberá seleccionar usar la siguiente dirección IP e ingresar toda la información requerida (la dirección que desea asignar, máscara de subred y una puerta de enlace predeterminada).
Luego, seleccione Use las siguientes direcciones del servidor DNS e ingrese la dirección del servidor DNS preferido y alternativo.
Marque la configuración de validar la casilla al salir y haga clic en Aceptar.

Propiedades TPC/IPv4
Cuando reinicie su dispositivo, el dispositivo obtendrá una dirección IP estática.
Método 2: hacer una reserva DHCP
Cuando se encuentra en una red más pequeña donde solo uno o pocos dispositivos requieren direcciones IP estáticas, entonces ambas formas de asignar IP estática son igualmente convenientes. Pero cuando tiene una red grande con muchos dispositivos que necesitan IP estáticos, hacer una reserva DHCP para cada dispositivo es una solución más elegante. Si opta por una reserva DHCP, no tendrá que cambiar la configuración TCP/IPv4 en cada dispositivo; puede realizar todos los cambios desde un solo lugar.
Para hacer una reserva, deberá acceder al panel de control de los enrutadores (también conocido como administrador de configuración o GUI) y encontrar la configuración DHCP (generalmente dentro de la configuración de LAN). Bajo la configuración de DHCP, debe haber una opción llamada Make a DHCP Reservation, arrendamiento estático o algo así.
Para asignar una IP estática a su impresora/PC o algún otro dispositivo, deberá ingresar su dirección MAC de dispositivos y una dirección IP que desea usar. En algunos casos, también tendrá que ingresar el nombre de los dispositivos.
Dependiendo del modelo de enrutador, es posible que deba ingresar toda la información requerida manualmente o seleccionar su dispositivo desde un menú desplegable, y luego solo ingrese la dirección que desea usar.

Cómo hacer una reserva DHCP (UBEE UVW3200)
Hacer una reserva DHCP es una solución más elegante, especialmente cuando múltiples dispositivos necesitan direcciones IP estáticas, pero también hay algunas desventajas de las que debemos advertirle. Primero, cuando conecte su dispositivo a otra red, el dispositivo no tendrá IP estática (porque los cambios que ha realizado se aplican solo a su red Wi-Fi). En segundo lugar, cuando reinicie su enrutador (nos referimos al reinicio duro/de fábrica), todos los cambios que haya realizado se perderán.
Nota: Al asignar una IP estática a través de la configuración de TCP/IP de PCS, debe usar una dirección fuera del grupo DHCP pero desde la misma subred que la IP predeterminada. En nuestro caso, esa debería ser una dirección dentro del alcance 192.168.0.2 -192.168.0.9. Al asignar IP estática a través de una reserva DHCP, debe usar una de las direcciones dentro del grupo DHCP. Esa es una práctica generalmente aceptada.
¿Qué causa un conflicto de dirección IP?
Se produce un conflicto IP cuando hay dos dispositivos en la misma red utilizando la misma dirección IP. Ambos dispositivos con la misma dirección IP se desconectarán de la red y no podrán comunicarse con otros dispositivos hasta que resuelva un conflicto IP.
Pero, ¿qué causa un conflicto de dirección IP? ¿Es un mal funcionamiento del enrutador o un error humano? La verdad es que un conflicto IP rara vez es causado por el mal funcionamiento del enrutador. Es muy a menudo causado por el error de usuarios/administradores. El error está, por defecto, estrechamente relacionado con la configuración de IP estática.
Si, por ejemplo, asigna una IP estática a su PC (ya sea a través de la configuración TCP/IP o la reserva DHCP ) sin verificar si la dirección ya está utilizada por algún otro dispositivo, causará un conflicto de IP. Además, si asigna una IP estática a su PC a través de propiedades TCP/IPV4, y luego asigna exactamente la misma dirección a algún otro dispositivo que usa la reserva DHCP, creará un conflicto de dirección IP.

En este ejemplo, un dispositivo en mi red (mi cuadro de transmisión) ya usa la dirección que asigné a mi PC  En este ejemplo, asigné la misma dirección a dos dispositivos (a mi PC usando propiedades TCP/IPv4 y a mi impresora usando la reserva DHCP)
En este ejemplo, asigné la misma dirección a dos dispositivos (a mi PC usando propiedades TCP/IPv4 y a mi impresora usando la reserva DHCP)
En ambos ejemplos, un conflicto de IP fue causado por mi error. Ocurrió porque no seguí esa buena práctica de las que hablé. Entonces, una vez más: al configurar una IP estática a través de propiedades TCP/IP, use una dirección fuera del grupo DHCP; Al establecer una IP estática a través de la reserva DHCP, use una dirección dentro del grupo DHCP (pero elija una dirección que aún no esté en uso).
¿Cómo resolver un conflicto de dirección IP?
El conflicto IP es un problema molesto pero fácil de solucionar. Puede hacer numerosas cosas para resolver un conflicto de IP: restablezca su enrutador, deshabilite su adaptador de red, deshaga los cambios que realizó en la configuración TCP/IPV4 o use el símbolo del sistema en su PC con Windows.
Solución 1 - Restablezca su enrutador
Restablecer su enrutador a la configuración de fábrica solucionará un conflicto IP solo si se estableció una dirección IP estática a través de una reserva DHCP (en uno o ambos dispositivos). Si usó la configuración de dispositivos para establecer una IP estática en ambos dispositivos, restablecer su enrutador no resolverá el problema. Entonces, si asignó una IP estática a su impresora utilizando la configuración de las impresoras, y luego asignó la misma IP estática a su PC o servidor utilizando propiedades TCP/IP (no reserva DHCP), restablecer el enrutador no arreglará un conflicto de dirección IP.

Para resolución de dura su enrutador, presione el botón de reinicio para aprox. 10 segundos hasta que todas las luces comiencen a parpadear
Nota: Restablecer su enrutador a la configuración de fábrica borrará todos los cambios que ha realizado en la configuración de sus enrutadores. En caso de que tenga múltiples dispositivos en su red utilizando direcciones IP estáticas, especialmente si todas las direcciones se establecieron a través de la reserva DHCP, probablemente sea más inteligente ingresar la configuración de sus enrutadores, encontrar la lista de dispositivos que usan IPS static y eliminar uno o ambos dispositivos utilizando La misma IP estática. Cuando elimina solo un dispositivo y reinicia su enrutador, se resolverá el conflicto de la dirección IP.
Solución 2: cambie su configuración TCP/IPv4 (deshabilite la IP estática y obtenga IP automáticamente)
Si ha establecido IP Static en su PC, tendrá que volver a las propiedades TCP/IPv4 (red y centro compartido> clic izquierdo en la red> Propiedades> TCP/IPv4).
Para cancelar todas las configuraciones cambiadas previamente, seleccione obtener la dirección IP automáticamente y obtener la dirección del servidor DNS automáticamente. Haga clic en Aceptar.

Este simple cambio solo debe solucionar ese conflicto de dirección IP tuya, pero si no ayuda, puede probar la tercera opción.
Solución 3 - Use el símbolo del sistema
La solución 2 a menudo se usa en combinación con la solución 3. Una vez que cambia sus propiedades TCP/IP a la configuración predeterminada, abra el símbolo del sistema y use los siguientes comandos:
Comando 1 - Ipconfig /FLUSHDNS (ENTER) - Este comando actualizará la configuración de su servidor DNS

Comando 2 - RESET WINSOCK NETSH (Enter): este comando restablecerá el catálogo Winsock y recuperará su PC de cualquier error de socket. Básicamente, arregla cualquier cambio de configuración de red corrupto y lleva todas las configuraciones de red importantes a los valores predeterminados.

Opcional - Netsh Int IP RESET (ENTER) - Este comando restablece su configuración TCP/IP. Como ya ha cambiado las propiedades TCP/IP a valores predeterminados, no tiene que usarlo.
Comando 3 - Ipconfig /Release (Enter): este comando libera la dirección IP actualmente asignada a su PC.

Comando 4 - Ipconfig /Renew (Enter): este comando ofrece una nueva dirección IP a su PC desde el grupo DHCP.

Una vez que aplique todos los comandos mencionados anteriormente, salga del símbolo del sistema y reinicie su PC. Con suerte, esto resolverá el conflicto de su dirección IP.
