Anche seil Wi-Fi è cambiato nel corso degli anni , il 2,4 GHz (Gigahertz) è ancora uno dei modi più comuni in cui trasmettiamo i dati attraverso reti wireless. Quando è una delle bande più comuni utilizzate, non possiamo trascurarlo.
Il nostro router Asus 2.4 GHz non funziona solo significa che c'è un problema nell'hardware o nel firmware. Dobbiamo prima capire l'importanza della banda a 2,4 GHz per capire perché e come risolverla.
Importanza di 2,4 GHz
La maggior parte dei router commerciali sono router a doppia banda . Ciò significa che supportano entrambe le bande di frequenza da 2,4 GHz e 5 GHz. C'è una banda di frequenza di 6 GHz emergente , ma non è ancora commerciale. Dobbiamo dargli un po 'di tempo.
La banda di frequenza a 2,4 GHz è estremamente importante perché molti dispositivi usano questa banda per connettersi al Wi-Fi. Ci sono più vantaggi, la gamma è più ampia di quella di 5 GHz e la connessione è più forte.
Tuttavia, la banda a 5 GHz è più veloce di 2,4 GHz, ma è facilmente interrotta. Il segnale può essere facilmente perso a causa di molti oggetti e l'intervallo è breve. Pertanto la banda a 2,4 GHz è essenziale per noi.
Guasto hardware o firmware
Il motivo principale per cui il tuo router ASUS 2,4 GHz non funziona è il fatto che non agisce come router a doppia banda come indicato. Molti utenti hanno riportato il problema con i loro nuovi router Asus. Quindi, anche se è direttamente fuori dalla scatola, non c'è possibilità di connettersi alla banda a 2,4 GHz.
Prova a installare una versione del firmware di terze parti per il tuo router chiamato DD-WRT , che è un firmware open source, ma crediamo che non ti aiuterà neanche. Anche quando accedi alla pagina delle impostazioni del router Asus, mostra la banda a 2,4 GHz che funziona perfettamente.
La prima cosa che dovresti fare è restituire il router e ottenerne uno migliore per gli stessi soldi. Se si verifica questo problema, è necessario restituire immediatamente il router. Tuttavia, se credi che non sia così, ci sono alcune cose che possiamo fare.
Router Asus 2,4 GHz Non fissi di lavoro
Le soluzioni che presentiamo qui sono soluzioni comuni per la maggior parte dei problemi che si verificano con il tuo router Asus. Puoi aggiornare il firmware del tuo router e potrebbe essere utile se ritieni che ci sia una possibilità di attivare la banda da 2,4 GHz.
Altre cose prevedono la disabilitazione di Smart Connect, spostare il router in una posizione migliore, ripristinarlo in impostazioni di fabbrica, cambiare canali e aggiornare i driver dei dispositivi.
1. Aggiornamento del firmware ASUS
Ci sono due modi in cui puoi fare un aggiornamento. Entrambi implicano andare su http://router.asus.com , la tua pagina di accesso principale. Devi inserire qui le tue credenziali di accesso e questo ti porterà alla pagina delle impostazioni principali del tuo router Asus:
- Controllo automatico : dopo aver inserito la pagina principale, ci sarà una notifica pop-up che afferma che è ora disponibile una nuova versione del firmware. Fai clic su Aggiorna ora nel pop-up.
Si arriverai all'amministrazione e vedrai il pulsante di aggiornamento del firmware . Fai clic su di esso e, una volta fatto, vai bene, vai su amministrazione e individua la sezione predefinita di fabbrica in Impostazioni Restore/Salva/Carica . Fai clic su Restore e il tuo router si ripristina. Questo dovrebbe occuparsi dell'ultima versione del firmware.
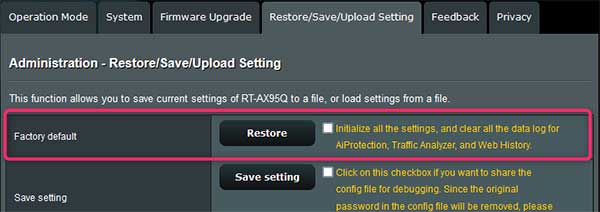
- Aggiornamento manuale : in primo luogo, è necessario ottenere la versione del firmware che preferisci dal Centro di download Asuss . Digita il nome del modello e individua la versione del firmware che si desidera utilizzare.
Vai alla pagina Impostazioni del tuo router. Individuare la sezione Amministrazione nella scheda Impostazioni avanzate sul riquadro sinistro. Fai clic sull'aggiornamento del firmware e lì vedrai l'aggiornamento del firmware manuale nella sezione router AIMESH .
Fare clic su Carica , individuare il file sul dispositivo, selezionalo e fai clic su Apri . Questo è il modo manuale per aggiornare il tuo firmware.
2. Impostazione del canale
È necessario accedere alla pagina Impostazioni del router Asus, andare alla scheda Impostazioni avanzate sul riquadro sinistro e selezionare Wireless . Una volta che lo fai, vedrai una scheda generale e vedrai la band.
Seleziona la banda da 2,4 GHz e seleziona la larghezza di banda del canale come 20/40 MHz (Megahertz). Questo dovrebbe fare il trucco e far funzionare la tua fascia di frequenza a 2,4 GHz senza interferenze. Se hai ancora problemi con questo, puoi cambiare i canali.
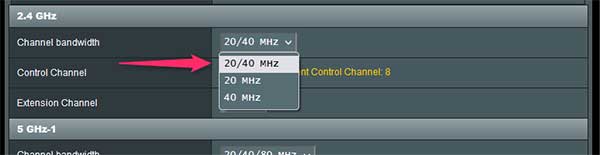
Basta individuare il canale di controllo e modificarlo su qualsiasi canale che desideri utilizzare. Sperimenta un po 'per vedere quale canale funziona meglio. Utilizzare il menu a discesa per modificare i canali. Quelli consigliati sono 1, 6 e 11 perché non si sovrappongono con altri canali.
3. Disabilitazione di Smart Connect
È abbastanza facile disabilitare Smart Connect. Dalla pagina principale delle impostazioni dei router, vai alla scheda Impostazioni avanzate , fai clic su Wireless e nella scheda Generale della sezione Wireless, vedrai Abilita Smart Connect , basta attivare.
Se finalmente si ottiene visibile la banda da 2,4 GHz, ma ci sono ancora problemi con il segnale, potrebbe essere il momento di spostare il router in una posizione migliore.
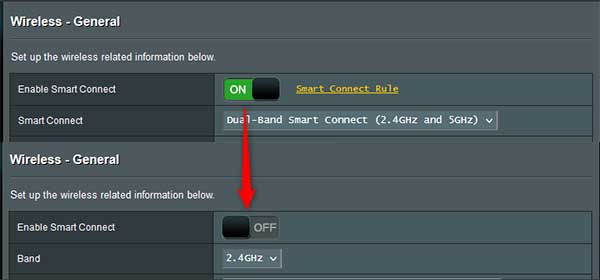
4. Spostare il router in una posizione migliore
Evita di mettere il router negli angoli. Dovrebbe essere in una posizione più alta su uno scaffale per fornire una portata di segnale maggiore se vivi in un complesso a più piani . In caso contrario, questo non fa molta differenza.
Dovresti evitare di posizionare il router accanto ai serbatoi di pesce perché l'acqua riflette il segnale Wi-Fi. Quindi, trova un posto adatto per questo e sposta un po 'le antenne per vedere se la connessione migliora.
5. Ripristino di fabbrica
Se hai seguito il primo passaggio fino al punto, allora hai già eseguito un ripristino di fabbrica sul router Asus. C'è un modo semplice per farlo. Basta individuare il pulsante di ripristino dietro il router e premerelo.
Se desideri farlo nel modo più complicato, vai alla pagina Impostazioni, vai alla scheda Impostazioni avanzate > Amministrazione > Ripristina le impostazioni di salvataggio/Carica > Predefinito di fabbrica > Ripristina . Fai clic su OK una volta richiesto e hai fatto.
6. Aggiornamento del driver del dispositivo
Potresti provare problemi con il driver del tuo dispositivo, non il router stesso. Quindi, quello che devi fare è aggiornare il driver. Fai clic sulla casella di ricerca accanto al menu Start, digita il gestore del dispositivo e fai clic sul primo risultato.
Una volta fatto clic su di esso, individuare la sezione Adattatori di rete e fare clic con il pulsante destro del mouse sull'adattatore wireless. Fai clic su Aggiorna driver > Cerca automaticamente i driver . Ecco qua, questo dovrebbe aggiornare il driver e il Wi-Fi sul tuo dispositivo dovrebbe funzionare perfettamente.
Conclusione
Se non si dispone di una banda da 2,4 GHz, contattare immediatamente il produttore o l'ISP per sostituirlo. Se non è un malfunzionamento dell'hardware, è possibile sperimentare i canali, aggiornare il firmware, eseguire un ripristino di fabbrica o modificare la posizione dei router.
Ricorda, il nostro router ASUS 2,4 GHz non funziona potrebbe significare molte cose e c'è solo così tanto che possiamo fare. Supporto di contatto se non ti senti più che non puoi fare.
