Mimo żeWi-Fi zmieniło się na przestrzeni lat , 2,4 GHz (Gigahertz) jest nadal jednym z najczęstszych sposobów przesyłania danych za pośrednictwem sieci bezprzewodowych. Kiedy jest to jeden z najczęstszych zastosowanych pasm, nie możemy tego zaniedbać.
Nasz router ASUS 2,4 GHz nie działa tylko, że jest problemem w sprzęcie lub na oprogramowaniu. Musimy najpierw zrozumieć znaczenie zespołu 2,4 GHz, aby zrozumieć, dlaczego i jak to naprawić.
Znaczenie 2,4 GHz
Większość routerów komercyjnych to routery z podwójnym pasmem . Oznacza to, że wspierają zarówno pasma częstotliwości 2,4 GHz, jak i 5 GHz. Jest pojawiający się zespół częstotliwości 6 GHz , ale jeszcze nie jest komercyjny. Musimy dać mu trochę czasu.
Pasmo częstotliwości 2,4 GHz jest niezwykle ważne, ponieważ wiele urządzeń używa tego pasma do łączenia się z Wi-Fi. Jest w tym więcej zalet, zakres jest szerszy niż 5 GHz, a połączenie jest silniejsze.
Jednak pasmo 5 GHz jest szybsze niż 2,4 GHz, ale łatwo się zakłócić. Sygnał można łatwo utracić z powodu wielu obiektów, a zasięg jest krótki. Dlatego pasmo 2,4 GHz jest dla nas niezbędne.
Warca sprzętowa lub oprogramowania
Głównym powodem, dla którego twój router ASUS 2,4 GHz nie działa, jest fakt, że nie działa jako podwójny router. Wielu użytkowników zgłosiło problem z nowymi routerami ASUS. Tak więc, nawet jeśli jest prosto po wyjęciu z pudełka, nie ma możliwości połączenia z pasmem 2,4 GHz.
Spróbuj zainstalować wersję oprogramowania zewnętrznego dla swojego routera o nazwie DD-WRT , który jest oprogramowaniem układowym open source, ale uważamy, że to też nie pomoże. Nawet gdy zalogujesz się do strony ustawień routera ASUS, pokazuje to, że zespół 2,4 GHz działa dobrze.
Pierwszą rzeczą, którą powinieneś zrobić, to zwrócić router i uzyskać lepszy za te same pieniądze. Jeśli ten problem nastąpi, powinieneś natychmiast zwrócić router. Jeśli jednak uważasz, że tak nie jest, są pewne rzeczy, które możemy zrobić.
ROUTER ASUS 2,4 GHz, a nie ustalanie roboczy
Rozwiązania, które tutaj przedstawiamy, to rozwiązania, które są wspólne dla większości problemów, które występują w przypadku routera ASUS. Możesz zaktualizować oprogramowanie układowe routera i może to pomóc, jeśli uważasz, że jest możliwość aktywowania pasma 2,4 GHz.
Inne rzeczy obejmują wyłączenie Smart Connect, przeniesienie routera w lepszą pozycję, zresetowanie go do ustawień fabrycznych, przełączanie kanałów i aktualizowanie sterowników urządzeń.
1. Aktualizacja oprogramowania układowego ASUS
Istnieją dwa sposoby na aktualizację. Oba obejmują udanie się na http://router.asus.com , główną stronę logowania. Musisz wprowadzić tutaj swoje poświadczenia logowania, a to zabierze Cię na stronę głównych ustawień routera ASUS:
- Kontrola automatyczna : Po wejściu na stronę główną będzie powiadomienie o wyskakującym powiadomieniu z informacją, że nowa wersja oprogramowania jest już dostępna. Kliknij aktualizację teraz w wyskakującym okienku.
Dostaniesz się do administracji , a zobaczysz przycisk aktualizacji oprogramowania układowego . Kliknij na niego, a gdy wszystko jest w porządku i gotowe, przejdź do administracji i zlokalizuj sekcję domyślną fabryczną w ustawieniach przywracania/zapisz/przesyłanie . Kliknij Przywróć , a router resetuje. Powinno to zająć się najnowszą wersją oprogramowania.
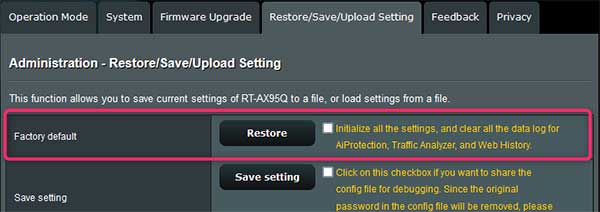
- Aktualizacja ręczna : Po pierwsze, musisz uzyskać preferowaną wersję oprogramowania układowego od Asuss Download Center . Wpisz nazwę swojego modelu i zlokalizuj wersję oprogramowania, którego chcesz użyć.
Przejdź do strony ustawień routera. Znajdź sekcję administracyjną na karcie Ustawienia Advanced na lewym okienku. Kliknij aktualizację oprogramowania układowego , a tam zobaczysz ręczną aktualizację oprogramowania układowego w sekcji Router AIMESH .
Kliknij Prześlij , zlokalizuj plik na urządzeniu, wybierz go i kliknij Otwórz . Jest to ręczny sposób aktualizacji oprogramowania układowego.
2. Konfiguracja kanału
Musisz zalogować się na stronie Ustawienia routera ASUS, przejdź do karty Ustawienia Advanced na lewym okienku i wybrać Wireless . Gdy to zrobisz, zobaczysz kartę ogólną i zobaczysz zespół.
Wybierz pasmo 2,4 GHz i wybierz przepustowość kanału jako 20/40 MHz (Megahertz). Powinno to załatwić sprawę i zwiększyć pasmo częstotliwości 2,4 GHz bez zakłóceń. Jeśli nadal masz z tym problemy, możesz zmienić kanały.
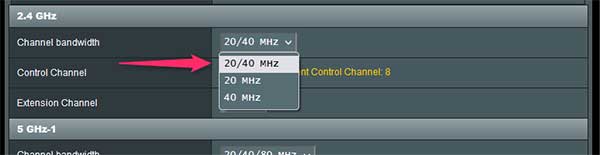
Po prostu zlokalizuj kanał sterujący i zmień go na dowolny kanał, którego chcesz użyć. Eksperymentuj trochę, aby zobaczyć, który kanał działa najlepiej. Użyj menu rozwijanego , aby zmienić kanały. Zalecane to 1, 6 i 11 , ponieważ nie pokrywają się z innymi kanałami.
3. Wyłączanie Smart Connect
Jest dość łatwa do wyłączenia Smart Connect. Na stronie głównych ustawień routerów przejdź do karty Ustawienia Advanced , kliknij bezprzewodowe i pod kartą ogólną sekcji bezprzewodowej, zobaczysz Enable Smart Connect , po prostu wyłącz go.
Jeśli w końcu dostaniesz pasmo 2,4 GHz, ale nadal istnieją problemy z sygnałem, może być czas, aby przenieść router w lepszą pozycję.
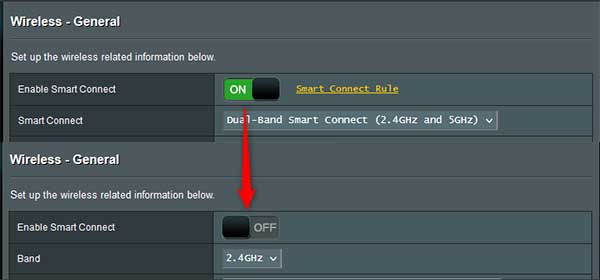
4. Przesuń router w lepszą pozycję
Unikaj umieszczania routera w zakątkach. Powinien być w wyższej pozycji na półce, aby zapewnić większy zasięg sygnału, jeśli mieszkasz w kompleksie wielopiętrowym . Jeśli nie, nie ma to większej różnicy.
Powinieneś unikać umieszczania routera obok zbiorników akademickich, ponieważ woda odzwierciedla sygnał Wi-Fi. Znajdź więc odpowiednie miejsce i przesuń anteny trochę, aby sprawdzić, czy połączenie się poprawia.
5. Reset fabryki
Jeśli podążyłeś pierwszym krokiem do punktu, już wykonałeś fabrycznie resetowanie na swoim router ASUS. Jest to łatwy sposób. Po prostu zlokalizuj przycisk resetowania za routerem i naciśnij go.
Jeśli chcesz to zrobić w bardziej skomplikowany sposób, przejdź do strony Ustawienia, przejdź do karty Ustawienia Advanced > Administration > Przywróć/Zapisz/przesyłanie Ustawienia > Domyślnie fabryczne > Przywróć . Kliknij OK po wyświetleniu monitu i skończysz.
6. Aktualizacja sterownika urządzenia
Możesz doświadczyć problemów z sterownikiem urządzenia, a nie z samego routera. To, co musisz zrobić, to zaktualizować sterownik. Kliknij pola wyszukiwania obok menu Start, wpisz Menedżera urządzeń i kliknij pierwszy wynik.
Po kliknięciu go zlokalizuj sekcję sieciowych i kliknij prawym przyciskiem myszy adapter bezprzewodowy. Kliknij sterownik aktualizacji > Wyszukaj automatycznie pod kątem sterowników . Tam to powinno zaktualizować sterownik, a Wi-Fi na urządzeniu powinien działać idealnie.
Wniosek
Jeśli nie masz pasma 2,4 GHz po wyjęciu z pudełka, natychmiast skontaktuj się z producentem lub swoim dostawcą usług internetowych, aby go wymienić. Jeśli nie jest to awaria sprzętowa, możesz eksperymentować z kanałami, zaktualizować oprogramowanie układowe, resetować fabrycznie lub zmienić pozycję routerów.
Pamiętaj, że nasz router ASUS 2,4 GHz nie działa, może oznaczać wiele rzeczy, a tylko tyle możemy zrobić. Skontaktuj się z wsparciem, jeśli czujesz, że nie możesz nic więcej zrobić.
