Når dit bredbåndsmodem oplever meddelelsesproblemer, der vises, når du har kørt netværksdiagnostikkontrol af Windows , er der et mindre problem bag det. Det er muligvis noget galt med IP -adressen eller DNS .
Lad os prøve at forklare, hvordan et bredbåndsmodem fungerer, hvorfor det kan opleve tilslutningsproblemer , hvad er de mulige bredbåndsmodemforbindelsesproblemer, og hvordan man fejlfinding og ordnet dem.

Hvordan fungerer et bredbåndsmodem?
Navnetmodemet er forkortet for modulator/demodulator, og det er en enhed, som de fleste af os har derhjemme. Kablerne, der kommer ind i modemet, transmitterer et analogt signal til modemet. Dette analoge signal er i form af elektriske impulser.
Når signalet kommer ind i modemet, konverteres det derefter til digital form, så vores router kan læse den. Med de fleste internetudbydere (internetudbydere) kombineres routeren og modemet til en gateway .
Gatewayen sender derefter det digitale signal til vores enheder. Vores enheder sender også et digitalt signal til gatewayen, og modemkomponenten i gatewayen konverterer disse digitale signaler til analoge og sender dem til vores internetudbyder.
Så vi kan forestille os, at modemet er en oversætter, der giver os mulighed for at kommunikere med internettet på det kablede forbindelsessprog. Sådan fungerer det, og der er et par ting, der kan være grundene til, at det oplever forbindelsesproblemer.
Hvorfor oplever dit bredbåndsmodem til forbindelsesproblemer?
Den mest almindelige grund til, at du ser denne meddelelse, er en slags pause i forbindelsen mellem dit modem eller gateway og internettet.
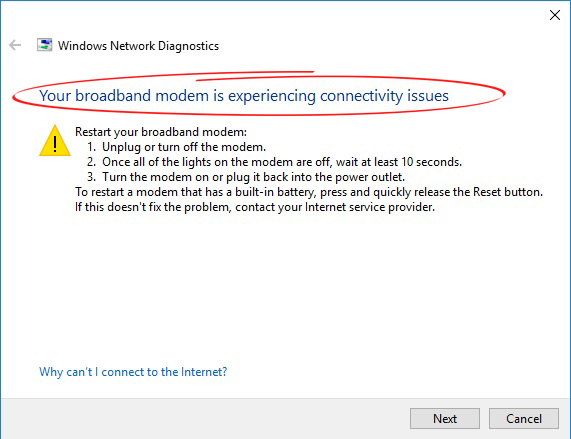
Så det er sandsynligvis en IP (Internet Protocol) -adresseproblem eller DNS (Domain Name System) serverproblem. Der er andre grunde til tilslutningsproblemer og skulle også diskutere dem.
Ting at kontrollere, inden du prøver mere komplicerede løsninger
Bortset fra at få beskeden og køre automatisk diagnostik for at se, hvad der foregår med din internetforbindelse, er der andre årsager til de modemforbindelsesproblemer, du kan undersøge:
- Beskadigede kabler: Den første mulighed, vi er nødt til at undersøge, er kablerne. Hvis de er beskadiget, er vi nødt til at erstatte dem, fordi dette helt sikkert er den ting, der forårsager vores forbindelsesproblemer.
- Ældre udstyr: En forældet router eller et forældet modem kan forårsage problemer. Især hvis disse to netværkskomponenter ikke er integreret i en, er vi nødt til at opgradere og opdatere begge dele.
- Varmeproblemer : Hvis modemet eller routeren er på et sted, hvor der er en anden kildekilde ved siden af det, skal du muligvis placere en køler ved siden af dem eller bare ændre deres positioner.
- To-vejs problemer: Igen, hvis modemet og routeren ikke er integreret i en gateway, og de er tilsluttet via et Ethernet-kabel , skal du muligvis kontrollere den forbindelse ved at udskifte kablet for at se, om en anden fungerer.
- Strømcledninger: Kontroller til sidst strømforsyningen. Dette er noget, der forårsager forbindelsesproblemer oftere end ikke fordi der er intermitterende pauser, og forbindelsen bliver ustabil.
Fixing af bredbåndsmodemforbindelsesproblemer
Indtil videre er der et par arbejdsrettelser til dit bredbåndsmodem oplever tilslutningsproblemer diagnostisk resultat. Hvis du antager, at du allerede har kørt Windows 10 automatisk fejlfinding, kan du gøre følgende ting.
- Kør ping -test
Dette er standard fejlfindingsproceduren, hvis der er tilslutningsproblemer i dit netværk. Den første ting, du skal gøre, er at indtaste kommandoprompten. Skriv CMD i søgefeltet ved siden af Windows -menuikonet, og klik på det første resultat, der vises.
Først skal du indtaste IPConfig i vinduet, der vises, og ramme Enter. Du får info om din forbindelse. Find standard gateway -adressen . Skriv derefter ping -standard gateway, f.eks. Ping 192.168.0.1 , og tryk på Enter.
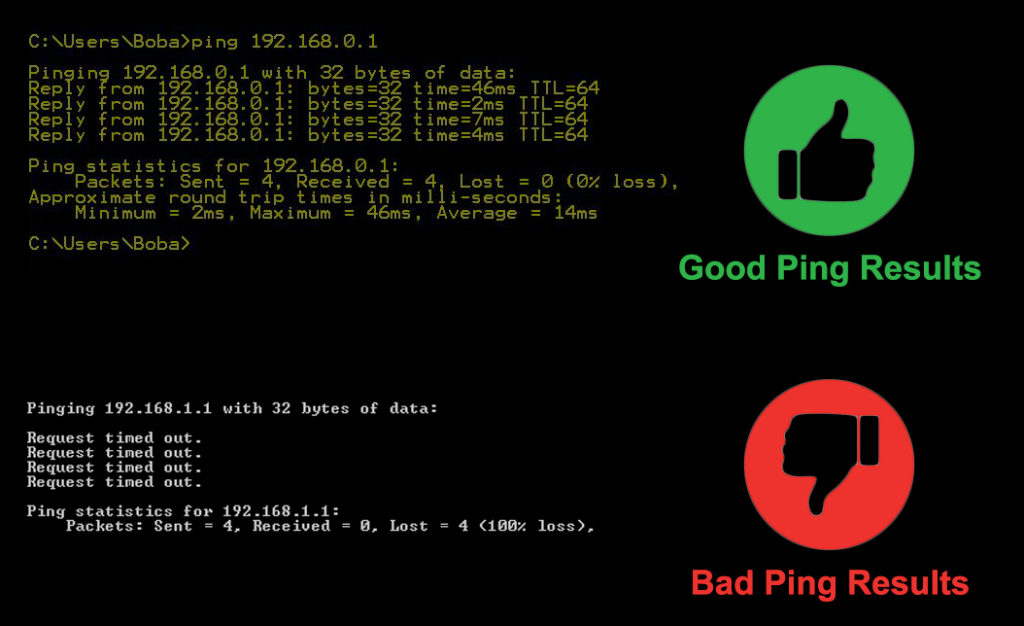
Hvis denne adresse returnerer resultater med et minimumsbeløb, fungerer routeren godt. Hvis det ikke gør det, er problemet med routeren. Det næste trin er at pinge en IP -adresse, f.eks. 1.1.1.1, skriv ping 1.1.1.1 og trykke på Enter. Hvis du pinger IP -adressen, er alt i orden.
I tilfælde af at IP -adressen ikke fungerer, er der noget galt på ISPS -siden. Du skal kontakte dem for at få det løst. Endelig skal du pinge en webadresse, f.eks. Ping www.youtube.com , og i tilfælde af at dette ikke fungerer, skal du foretage en DNS -serverændring.
- Skift DNS -server
Ændring af DNS -serveren er enkel. Du skal klikke på Windows -menuen og vælge Indstillinger. Når du er der, skal du finde netværksinternetikonet og klikke på det. Rul ned, indtil du kan se indstillinger for ændringsadapter.
Når du klikker på ændringsadapterindstillinger, vil du bemærke din nuværende forbindelse. Højreklik på nævnte forbindelse, og klik på egenskaber. Der vil være en boks, der siger, at bruge følgende DNS -serveradresse. Indtast den DNS -adresse, du foretrækker. Her er nogle eksempler:
- Google DNS: Den primære adresse er 8.8.8.8, og sekundæren er 8.8.4.4.
- Opendns: Den primære adresse er 208.67.222.222, og sekundæren er 208.67.220.220.
- Cloudflare DNS: Den primære adresse er 1.1.1.1, og sekundæren er 1.0.0.1.
- Quad9 DNS: Den primære adresse er 9.9.9.9, og den sekundære adresse er 149.112.112.112.
Der er flere DNS -serveradresser, du kan finde online og brug. Når du skriver dem i, skal du blot trykke på OK og prøve at oprette forbindelse til internettet.
Sådan ændres din DNS -server i Windows 10
- Skyl cache
Den næste ting, du kan gøre, er at indtaste kommandoprompten og indtaste følgende kommandoer og trykke på Enter, når du har indtastet hver enkelt. Først type ipconfig /frigivelse, derefter ipconfig /alt, derefter ipconfig /flushdns, derefter ipconfig /fornyelse.
Derefter skal du type Netsh Int IP -sæt DNS og Netsh Winsock Reset. Dette vil fornye din IP -adresse og skylle DNS -cachen. Endelig kan du prøve at oprette forbindelse til internettet ved at gå til din browser og få adgang til et websted.
Sådan skylles DNS -cache (Windows 10)
- Deaktiver antivirus
Deaktivering af antivirus -softwaren et øjeblik, bare for at kontrollere din forbindelse, kan være en god ide, fordi det kan være grunden til, at du oplever tilslutningsproblemer. Mange antivirusapplikationer leveres med deres egne firewalls, og det kan tilføje sikkerhed, men det kan også forårsage tilslutningsproblemer .
- Skift firewall -indstillinger
Endelig kan du altid prøve at manipulere med firewall -indstillinger , men vi anbefaler ikke dette. Det er bedst at kalde din internetudbydere tekniker, hvis ingen af ovenstående løsninger fungerer. De vil hjælpe dig med at fastgøre en nål ind i årsagen til forbindelsesproblemerne, du oplever.
Konklusion
Værsgo. Nu forstår du, hvordan et bredbåndsmodem fungerer, og hvorfor dit bredbåndsmodem oplever forbindelsesproblemer. Den hurtigste måde at bestemme den faktiske årsag til problemet er at pinge IP -adressen, webadressen og standard gateway (router) -adressen. Hvis det ikke fungerer, kan du prøve de andre løsninger.
