Denne meddelelse dukkede bare op, og du har ingen idé om, hvad du skal gøre. Er det en slags virus ? Er din pc eller din router brudt? Hvordan løser jeg en IP -adresse -konflikt? Først og fremmest - det er ikke en virus, og du behøver ikke at bekymre dig om din pc eller router. En IP -konflikt kan let løses på kun et par enkle trin. Læs denne artikel, og lær hvordan.
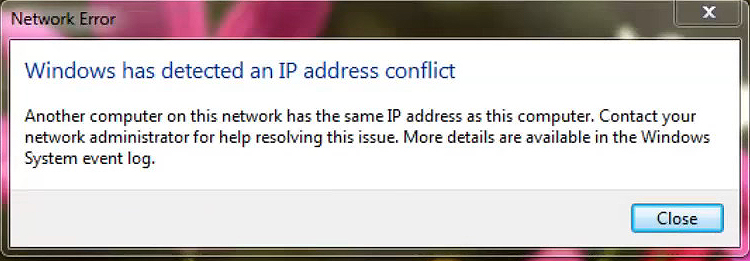
Hvordan fungerer en IP -adresse tildelingsproces?
Hver enhed, der er tilsluttet et netværk, skal have en IP -adresse til kommunikationsformål. Denne adresse er en unik identifikator for den enhed. Uden det kan enheden ikke sende eller modtage data. Det kan ikke engang få adgang til netværket.
Denne IP -adresse kan være statisk eller dynamisk. Statisk tildeles en enhed, der permanent er af brugeren. Den dynamiske adresse tildeles automatisk af DHCP -serveren. DHCP står for Dynamic Host Configuration Protocol. DHCP-serveren er indbygget i enhver Wi-Fi-router og er ansvarlig for den automatiske IP-adresseopgave. Udover en IP -adresse tildeler en DHCP -server en undernetmaske , standard gateway og en DNS -server. Hver enhed, der er tilsluttet dit Wi-Fi-netværk, får disse identifikatorer fra din router (fra en DHCP-server).
Anbefalet læsning:
- Kan en dårlig router forårsage langsomt internet?
- Hvordan finder jeg router IP -adresse på Android?
- Hvordan finder man modem IP -adresse bag routeren?
En DHCP -server kan ikke tildele enhver adresse til en enhed. Hver DHCP -server har en DHCP -pool, som er omfanget af adresser, som en DHCP -server kan dele ud. Du kan se, hvordan DHCP -puljen defineres i dine routereindstillinger. Du kan også justere størrelsen på poolen - du kan udvide eller krympe dette omfang.
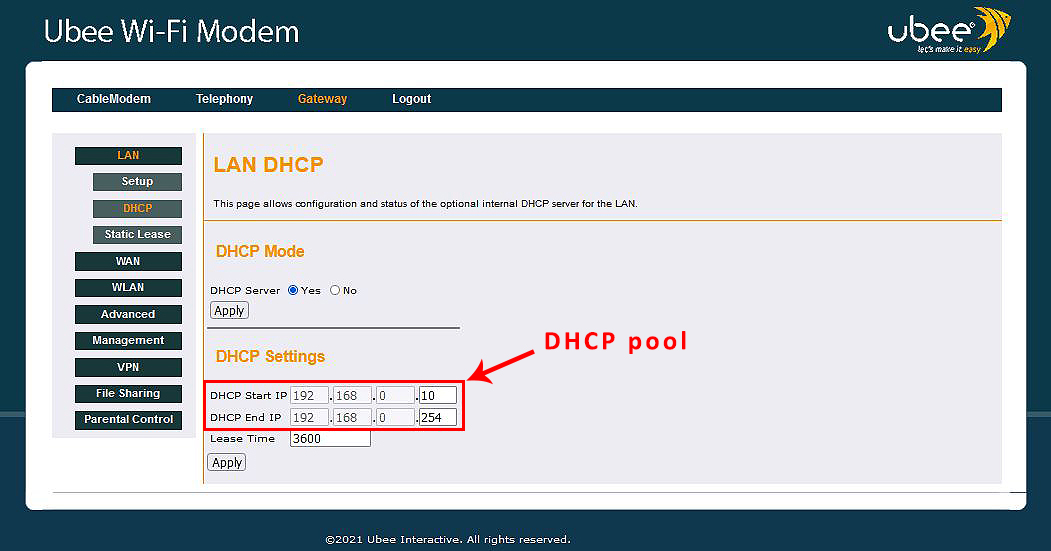
Alle IP -adresser inde i poolen hører som standard til det samme undernet som routerne standard IP . F.eks. Er standard IP for porten fra eksemplet ovenfor 192.168.0.1 , og alle adresser i DHCP -poolen er fra det samme undernet - 192.168.0.x (de starter alle med 192.168.0).
Computeren ejer ikke en dynamisk tildelt IP -adresse. Adressen er faktisk lejet. Du kan finde varigheden af lejekontrakten (leasingtidsindstilling i vores eksempel). Årsagen til, at adresserne er lejet, er at sikre, at vores DHCP -server ikke løber tør for adresser.
Så når din pc (eller enhver anden enhed) prøver at oprette forbindelse til din Wi-Fi , beder den din router om en adresse , og din router (eller rettere sagt DHCP-serveren inde i din router) uddeler den første tilgængelige adresse. Når leasingtiden udløber, kontrollerer serveren, om enheden er tilsluttet og fornyer lejekontrakten, hvis enheden stadig er tilsluttet. Hvis det ikke er tilsluttet, bringes adressen tilbage til poolen og bliver tilgængelig igen.
Hvordan tildeler du en statisk IP?
Visse enheder, som printere eller netværksservere, har brug for en permanent tildelt IP -adresse. Disse enheder kan ikke have en dynamisk IP -adresse - deres adresse skal være statisk. Statiske IP -adresser tildeles af brugerne (manuelt) og ikke automatisk af DHCP -serveren. Du kan tildele en statisk IP til enhver (eller hver) enhed, der er tilsluttet din Wi-Fi.
Der er to måder at tildele en statisk IP -adresse til din enhed. Du kan gøre det via dine enheder netværksindstillinger (dine pc'er TCP/IP -egenskaber), eller du kan foretage en DHCP -reservation.
Metode 1: Tildel statisk IP til din pc ved hjælp af dine pc'er TCP/IPv4 -indstillinger
For at komme til TCP/IP-indstillinger skal du åbne netværket og dele center, klikke på dit Wi-Fi-netværk, åbne egenskaber, rulle ned, indtil du finder internetprotokol version 4 (TCP/IPv4) og dobbeltklik på det.
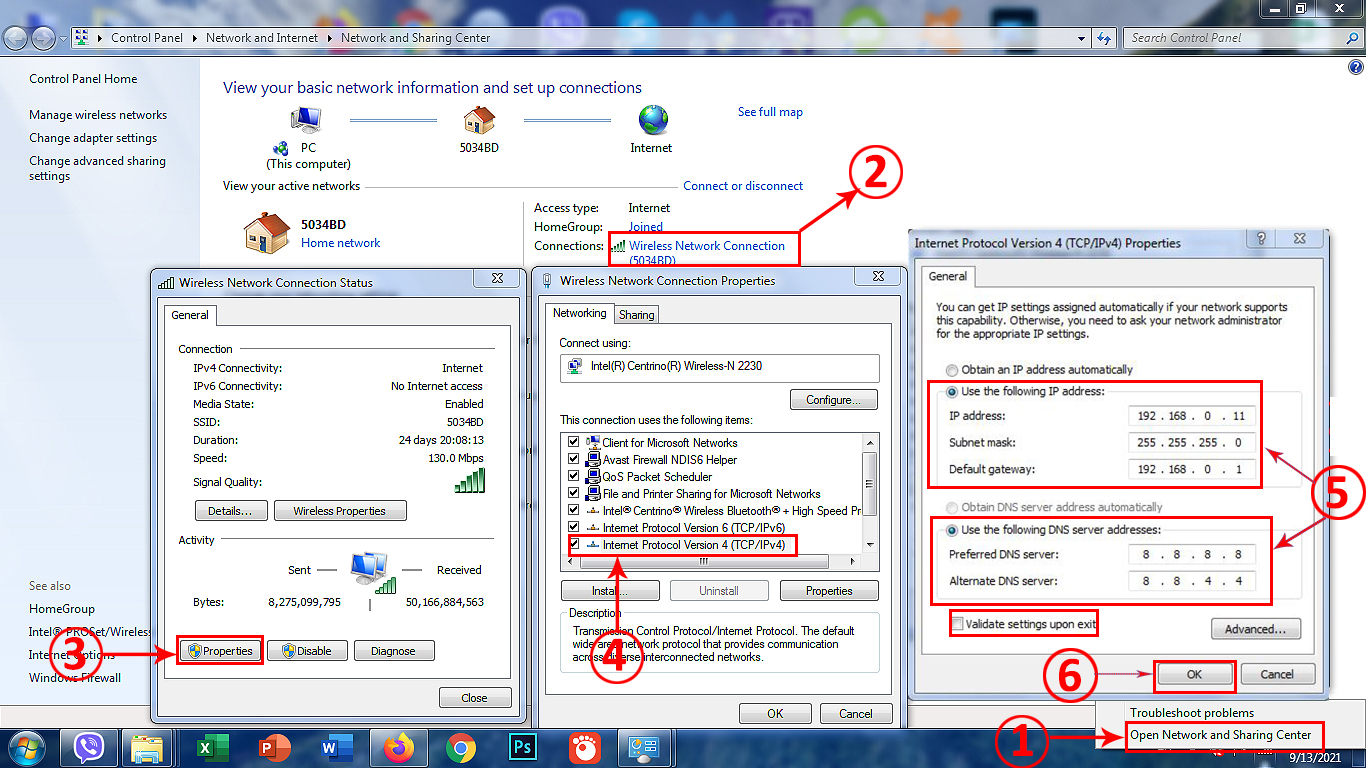
Trin-for-trin-tutorial-Sådan tildeles en statisk IP til en pc, der kører på Windows 7
I TCP/IPv4 -indstillingerne skal du vælge Brug følgende IP -adresse og indtaste al den krævede info (den adresse, du vil tildele, subnetmaske og en standard gateway).
Vælg derefter brug følgende DNS -serveradresser, og indtast den foretrukne og alternative DNS -serveradresse.
Marker afkrydsningsfeltet Valider indstillinger ved udgang, og klik på OK.

TPC/IPv4 -egenskaber
Når din genstart din enhed, får enheden en statisk IP -adresse.
Metode 2: Lav en DHCP -reservation
Når du er på et mindre netværk, hvor kun en eller få enheder kræver statiske IP -adresser, er begge måder at tildele statisk IP lige så praktisk. Men når du har et stort netværk med mange enheder, der har brug for statiske IP'er, er det en mere elegant løsning at lave en DHCP -reservation til enhver enhed. Hvis du vælger en DHCP -reservation, skal du ikke ændre TCP/IPv4 -indstillinger på hver enhed - du kan foretage alle ændringerne fra et sted.
For at foretage en reservation skal du få adgang til dit routers kontrolpanel (alias Configuration Manager eller GUI) og finde DHCP -indstillinger (normalt inden for LAN -indstillinger). Under DHCP -indstillinger skal der være en mulighed kaldet Make A DHCP -reservation, statisk lejekontrakt eller noget lignende.
For at tildele en statisk IP til din printer/pc eller en anden enhed, skal du indtaste din enheder MAC -adresse og en IP -adresse, du vil bruge. I nogle tilfælde skal du også indtaste enhedsnavnet.
Afhængig af routermodellen skal du muligvis indtaste al den krævede info manuelt eller vælge din enhed i en dropdown -menu og derefter bare indtaste den adresse, du vil bruge.

Hvordan man laver en DHCP -reservation (Ubee UVW3200)
At lave en DHCP -reservation er en mere elegant løsning, især når flere enheder har brug for statiske IP -adresser, men der er også nogle ulemper, vi skal advare dig om. Først, når du forbinder din enhed til et andet netværk, har enheden ikke statisk IP (fordi de ændringer, du har foretaget, kun gælder for dit Wi-Fi-netværk). For det andet, når du nulstiller din router (vi henviser til nulstilling af hårdt/fabrik), vil alle de ændringer, du har foretaget, gå tabt.
Bemærk: Når du tildeler en statisk IP via dine PCS TCP/IP -indstillinger, skal du bruge en adresse uden for DHCP -poolen, men fra det samme undernet som standard IP. I vores tilfælde skulle det være en adresse inden for omfanget 192.168.0.2 -192.168.0.9. Når du tildeler statisk IP gennem en DHCP -reservation, skal du bruge en af adresserne inde i DHCP -poolen. Det er en generelt accepteret praksis.
Hvad forårsager en IP -adresse -konflikt?
En IP -konflikt opstår, når der er to enheder på det samme netværk ved hjælp af den samme IP -adresse. Begge enheder med den samme IP -adresse vil blive koblet fra netværket og vil ikke være i stand til at kommunikere med andre enheder, indtil du løser en IP -konflikt.
Men hvad forårsager en IP -adresse -konflikt? Er det en routerfejl eller en menneskelig fejl? Sandheden er - en IP -konflikt er sjældent forårsaget af routerfejl. Det er langt oftere forårsaget af brugere/administratorer fejl. Fejlen er som standard tæt knyttet til indstilling af statisk IP.
Hvis du for eksempel tildeler en statisk IP til din pc (hvad enten det er via TCP/IP -indstillinger eller DHCP -reservation) uden at kontrollere, om adressen allerede er brugt af en anden enhed, vil du forårsage en IP -konflikt. Hvis du tildeler en statisk IP til din pc gennem TCP/IPv4 -egenskaber og derefter tildeler nøjagtigt den samme adresse til en anden enhed ved hjælp af DHCP -reservation, opretter du en IP -adresse -konflikt.

I dette eksempel bruger en enhed på mit netværk (min streamingboks) allerede den adresse, jeg har tildelt min pc  I dette eksempel tildelte jeg den samme adresse til to enheder (til min pc ved hjælp af TCP/IPv4 -egenskaber og til min printer ved hjælp af DHCP -reservation)
I dette eksempel tildelte jeg den samme adresse til to enheder (til min pc ved hjælp af TCP/IPv4 -egenskaber og til min printer ved hjælp af DHCP -reservation)
I begge eksempler blev en IP -konflikt forårsaget af min fejltagelse. Det skete, fordi jeg ikke fulgte den gode praksis, jeg talte om. Så igen - når du indstiller en statisk IP gennem TCP/IP -egenskaber, skal du bruge en adresse uden for DHCP -poolen; Når du indstiller en statisk IP gennem DHCP -reservation, skal du bruge en adresse inde i DHCP -poolen (men vælg en adresse, der ikke allerede er i brug).
Hvordan løses en IP -adresse -konflikt?
IP -konflikt er et irriterende, men let opløseligt problem. Du kan gøre adskillige ting for at løse en IP -konflikt - nulstil din router, deaktivere din netværksadapter, fortryde de ændringer, du har foretaget i TCP/IPv4 -indstillinger, eller brug kommandoprompt på din Windows -pc.
Løsning 1 - Nulstil din router
Nulstilling af din router til fabriksindstillinger vil kun løse en IP -konflikt, hvis en statisk IP -adresse blev indstillet gennem en DHCP -reservation (på den ene eller begge enheder). Hvis du brugte enhedsindstillinger til at indstille en statisk IP på begge enheder, vil nulstilling af din router ikke løse problemet. Så hvis du har tildelt en statisk IP til din printer ved hjælp af printerindstillingerne og derefter tildelt den samme statiske IP til din pc eller server ved hjælp af TCP/IP -egenskaber (ikke DHCP -reservation), vil nulstilling af routeren ikke løse en IP -adressekonflikt.

For at hårdt modsæt din router skal du trykke på nulstillingsknappen for ca. 10sek, indtil alle lysene begynder at blinke
Bemærk: Nulstilling af din router til fabriksindstillinger sletter alle de ændringer, du har foretaget i dine routereindstillinger. I tilfælde af at du har flere enheder på dit netværk ved hjælp af statiske IP -adresser, især hvis alle adresser blev indstillet via DHCP -reservation, er det sandsynligvis smartere at indtaste dine routereindstillinger, finde listen over enheder ved hjælp af statiske IP'er og fjerne en eller begge enheder ved hjælp af Den samme statiske IP. Når du kun fjerner en enhed og genstarter din router, løses IP -adressekonflikten.
Løsning 2 - Skift dine TCP/IPv4 -indstillinger (deaktiver statisk IP og få IP automatisk)
Hvis du har indstillet statisk IP på din pc, bliver du nødt til at gå tilbage til TCP/IPv4-egenskaber (Network and Sharing Center> Venstre-klik på Network> Egenskaber> TCP/IPv4).
For at annullere alle de tidligere ændrede indstillinger skal du vælge IP -adresse automatisk og få DNS -serveradresse automatisk. Klik på OK.

Denne enkle ændring alene skal løse din IP -adresse -konflikt for dig, men hvis det ikke hjælper, kan du prøve den tredje mulighed.
Løsning 3 - Brug kommandoprompt
Løsning 2 bruges ofte i kombination med løsning 3. Når du ændrer dine TCP/IP -egenskaber til standardindstillinger, skal du åbne kommandoprompten og bruge følgende kommandoer:
Kommando 1 - ipconfig /flushdns (enter) - Denne kommando opdaterer din DNS -serverkonfiguration

Kommando 2 - Netsh Winsock Reset (Enter) - Denne kommando nulstiller Winsock -kataloget og gendanner din pc fra eventuelle socketfejl. Det løser dybest set eventuelle korrupte netværkskonfigurationsændringer og bringer alle de vigtige netværksindstillinger til standardværdier.

Valgfrit - Netsh Int IP Nulstilling (Enter) - Denne kommando nulstiller dine TCP/IP -indstillinger. Da du allerede har ændret TCP/IP -egenskaber til standardværdier, behøver du ikke bruge det.
Kommando 3 - ipconfig /udgivelse (enter) - Denne kommando frigiver den IP -adresse, der i øjeblikket er tildelt din pc.

Kommando 4 - IPConfig /Renew (Enter) - Denne kommando giver en ny IP -adresse til din pc fra DHCP -poolen.

Når du anvender alle de ovennævnte kommandoer, skal du exit-kommandoprompt og genstarte din pc. Forhåbentlig løser dette din IP -adresse -konflikt.
