Cuando su módem de banda ancha está experimentando problemas de conectividad aparece después de ejecutar la verificación de diagnóstico de red en Windows , hay un problema menor detrás de él. Posiblemente sea algo malo con la dirección IP o el DNS .
Intentemos explicar cómo funciona un módem de banda ancha, por qué podría experimentar problemas de conectividad , cuáles son los posibles problemas de conectividad de módem de banda ancha y cómo solucionarlos y solucionarlos.

¿Cómo funciona un módem de banda ancha?
El módem de nombre es corto para modulador/demodulador, y es un dispositivo que la mayoría de nosotros tenemos en casa. Los cables que entran en el módem transmiten una señal analógica al módem. Esta señal analógica está en forma de impulsos eléctricos.
Luego, a medida que la señal ingresa al módem, se convierte en forma digital para que nuestro enrutador pueda leerlo. Con la mayoría de los ISP (proveedores de servicios de Internet), el enrutador y el módem se combinan en una puerta de enlace .
La puerta de enlace envía la señal digital a nuestros dispositivos. Además, nuestros dispositivos envían una señal digital a la puerta de enlace, y el componente módem de la puerta de enlace convierte estas señales digitales en analógico y las envía a nuestro ISP.
Por lo tanto, podemos imaginar que el módem es un traductor que nos permite comunicarnos con Internet en el lenguaje de conexión con cable. Así es como funciona, y hay algunas cosas que pueden ser las razones por las que experimentan problemas de conectividad.
¿Por qué su módem de banda ancha experimenta problemas de conectividad?
La razón más común por la que ve este mensaje es algún tipo de ruptura en la conexión entre su módem o puerta de enlace e Internet.
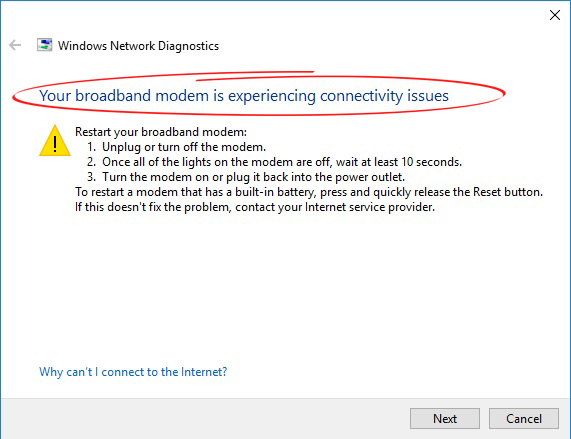
Por lo tanto, probablemente sea un problema de dirección IP (protocolo de Internet) o el problema del servidor DNS (sistema de nombre de dominio). Hay otras razones para los problemas de conectividad, e iban a discutirlos también.
Cosas para verificar antes de probar soluciones más complicadas
Además de recibir el mensaje y ejecutar diagnósticos automáticos para ver lo que está sucediendo con su conexión a Internet, hay otras causas de los problemas de conectividad módem que puede investigar:
- Cables dañados: la primera posibilidad que debemos analizar son los cables. Si están dañados, necesitamos reemplazarlos, porque esto es seguramente lo que causa nuestros problemas de conectividad.
- Equipo anterior: un enrutador obsoleto o un módem obsoleto puede causar problemas. Especialmente si estos dos componentes de red no están integrados en uno, necesitamos actualizar y actualizar ambos.
- Problemas de calor : si el módem o el enrutador está en un lugar donde hay otra fuente de calor al lado, es posible que deba colocar un refrigerador al lado o simplemente cambiar sus posiciones.
- Problemas de dos vías: nuevamente, si el módem y el enrutador no están integrados en una puerta de enlace, y están conectados a través de un cable Ethernet , es posible que deba verificar esa conexión reemplazando el cable para ver si otro funciona.
- CONCHES DE ENERGÍA: Finalmente, verifique la fuente de alimentación. Esto es algo que causa problemas de conectividad la mayoría de las veces porque hay descansos intermitentes, y la conexión se vuelve inestable.
Solucionando problemas de conectividad de módem de banda ancha
Hasta ahora, hay algunas correcciones de trabajo para su módem de banda ancha está experimentando problemas de diagnóstico de problemas de conectividad. Suponiendo que ya ha ejecutado el solucionador automático de Windows 10, puede hacer las siguientes cosas.
- Ejecutar prueba de ping
Este es el procedimiento de solución de problemas estándar si hay problemas de conectividad en su red. Lo primero que debe hacer es ingresar el símbolo del sistema. Escriba CMD en el cuadro de búsqueda junto al icono del menú de Windows y haga clic en el primer resultado que aparece.
Primero, debe escribir IPConfig en la ventana que aparece y presionar Enter. Obtendrá la información sobre su conexión. Encuentre la dirección de puerta de enlace predeterminada . Luego, escriba la puerta de enlace predeterminada de ping, por ejemplo, ping 192.168.0.1 , y presione Enter.
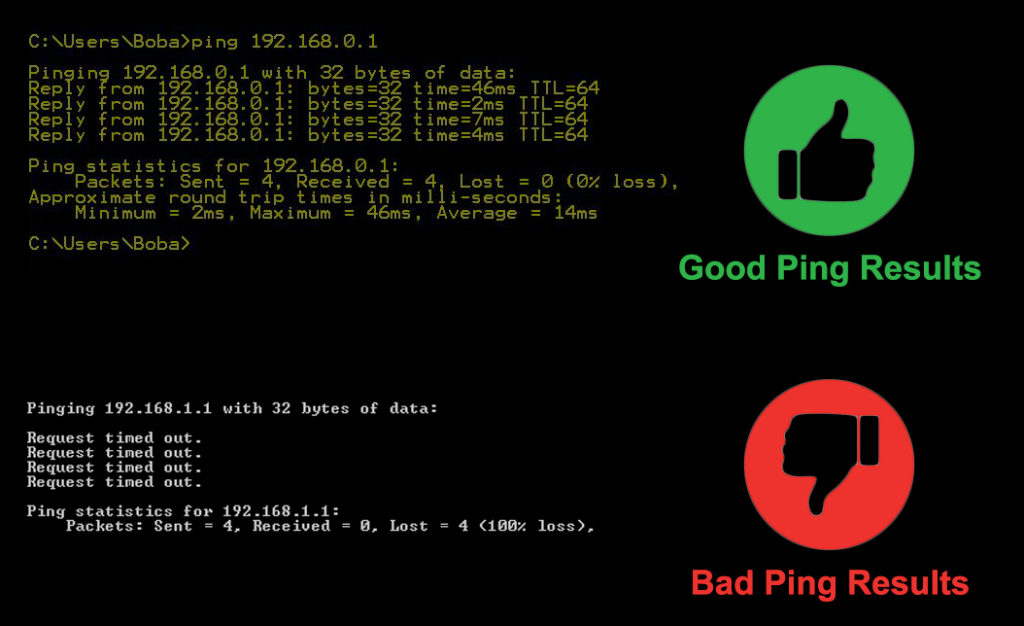
Si esta dirección devuelve los resultados con una cantidad mínima de pérdida, el enrutador funciona bien. Si no es así, el problema es con el enrutador. El siguiente paso es hacer ping una dirección IP, por ejemplo, 1.1.1.1, escriba ping 1.1.1.1 y presione Enter. Si hace ping a la dirección IP, entonces todo está bien.
En caso de que el ping de la dirección IP no funcione, algo está mal en el lado de los ISP. Debe contactarlos para arreglarlo. Finalmente, debe hacer ping una dirección web, por ejemplo, ping www.youtube.com , y en caso de que esto no funcione, necesita hacer que un servidor DNS cambie.
- Cambiar el servidor DNS
Cambiar el servidor DNS es simple. Debe hacer clic en el botón Menú de Windows y seleccionar Configuración. Una vez allí, ubique el icono de Internet de la red y haga clic en él. Desplácese hacia abajo hasta que pueda ver la configuración del adaptador de cambio.
Cuando haga clic en la configuración del adaptador Cambiar, notará su conexión actual. Haga clic derecho en dicha conexión y haga clic en las propiedades. Va a ser una caja que dice que use la siguiente dirección del servidor DNS. Ingrese la dirección DNS que prefiera. Aquí hay unos ejemplos:
- Google DNS: la dirección principal es 8.8.8.8, y la secundaria es 8.8.4.4.
- OPENDNS: La dirección principal es 208.67.222.222, y la secundaria es 208.67.220.220.
- CloudFlare DNS: la dirección principal es 1.1.1.1, y el secundario es 1.0.0.1.
- Quad9 DNS: la dirección principal es 9.9.9.9, y la dirección secundaria es 149.112.112.112.
Hay más direcciones del servidor DNS que puede encontrar en línea y usar. Una vez que los escriba, simplemente presione OK e intente conectarse a Internet.
Cómo cambiar su servidor DNS en Windows 10
- Caché
Lo siguiente que puede hacer es ingresar el símbolo del sistema e ingresar los siguientes comandos y presionar ENTER después de ingresar a cada uno. Primero, escriba ipconfig /versión, luego ipconfig /all, luego ipconfig /flushdns, luego ipconfig /renovar.
Después de eso, escriba netsh int ip set dns y netsh winsock reins. Esto renovará su dirección IP y descargará el caché DNS. Finalmente, intente conectarse a Internet yendo a su navegador y accediendo a un sitio web.
Cómo descargar DNS Cache (Windows 10)
- Deshabilitar antivirus
Deshabilitar el software antivirus por un momento, solo para verificar su conexión, puede ser una buena idea porque podría ser la razón por la cual está experimentando problemas de conectividad. Muchas aplicaciones antivirus vienen con firewalls propios, y eso puede agregar seguridad, pero también puede causar problemas de conectividad .
- Cambiar la configuración del firewall
Finalmente, siempre puede intentar manipular con la configuración del firewall , pero no recomendamos esto. Es mejor llamar a su técnico de ISPS si ninguna de las soluciones anteriores funciona. Te ayudarán a sujetar una aguja a la causa de los problemas de conectividad que experimenta.
Conclusión
Ahí tienes. Ahora comprende cómo funciona un módem de banda ancha y por qué su módem de banda ancha está experimentando problemas de conectividad. La forma más rápida de determinar la causa real del problema es hacer ping la dirección IP, la dirección web y la dirección de puerta de enlace predeterminada (enrutador). Si eso no funciona, puede probar las otras soluciones.
