Wanneer de uw breedbandmodem het bericht van connectiviteitsproblemen ervaart, verschijnt het bericht nadat u de Network Diagnostics -controle op Windows hebt uitgevoerd, er is een klein probleem erachter. Het is mogelijk iets mis met het IP -adres of de DNS .
Laten we proberen uit te leggen hoe een breedbandmodem werkt, waarom deze connectiviteitsproblemen kan ervaren, wat de mogelijke verbindingsproblemen voor breedbandmodem zijn en hoe ze problemen kunnen oplossen en oplossen.

Hoe werkt een breedbandmodem?
De naammodem is kort voor modulator/demodulator, en het is een apparaat dat de meesten van ons thuis hebben. De kabels die in de modem komen, geven een analoog signaal over naar de modem. Dit analoge signaal heeft de vorm van elektrische impulsen.
Als het signaal de modem binnenkomt, wordt het omgezet in digitale vorm zodat onze router het kan lezen. Met de meeste ISP's (internetproviders) worden de router en de modem gecombineerd tot een toegangspoort .
De gateway stuurt vervolgens het digitale signaal naar onze apparaten. Ook sturen onze apparaten een digitaal signaal naar de gateway, en de modemcomponent van de gateway converteert deze digitale signalen in analoog en stuurt ze naar onze ISP.
We kunnen ons dus voorstellen dat de modem een vertaler is waarmee we kunnen communiceren met internet in de bekabelde verbindingstaal. Dit is hoe het werkt, en er zijn een paar dingen die de redenen kunnen zijn waarom het connectiviteitsproblemen ervaart.
Waarom ervaart uw breedbandmodem connectiviteitsproblemen?
De meest voorkomende reden waarom u dit bericht ziet, is een soort pauze in het verband tussen uw modem of gateway en internet.
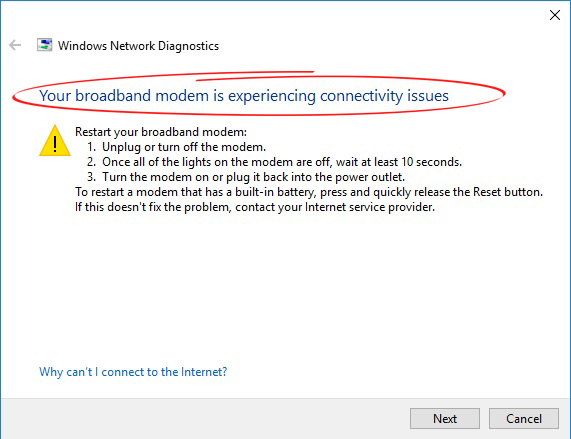
Dus het is waarschijnlijk een IP -adres (internetprotocol) adresprobleem of het DNS (Domain Name System) -serverprobleem. Er zijn andere redenen voor connectiviteitskwesties en zouden ze ook bespreken.
Dingen om te controleren voordat u meer gecompliceerde oplossingen probeert
Afgezien van het krijgen van het bericht en het uitvoeren van automatische diagnostiek om te zien wat er aan de hand is met uw internetverbinding, zijn er andere oorzaken van de modemconnectiviteitsproblemen die u kunt onderzoeken:
- Beschadigde kabels: de eerste mogelijkheid die we moeten onderzoeken is de kabels. Als ze beschadigd zijn, moeten we ze vervangen, omdat dit zeker het ding is dat onze connectiviteitsproblemen veroorzaakt.
- Oudere apparatuur: een verouderde router of een verouderde modem kan problemen veroorzaken. Vooral als deze twee netwerkcomponenten niet in één zijn geïntegreerd, moeten we beide upgraden en bijwerken.
- Warmteproblemen : als de modem of router zich op een plek bevindt waar er een andere warmtebron ernaast is, moet u mogelijk een koeler naast hen plaatsen of gewoon hun positie wijzigen.
- Tweezijdige problemen: Nogmaals, als de modem en de router niet in een gateway zijn geïntegreerd en ze via een Ethernet-kabel zijn aangesloten , moet u mogelijk die verbinding controleren door de kabel te vervangen om te zien of een andere werkt.
- Krachtsnoeren: controleer ten slotte de voeding. Dit is iets dat vaker connectiviteitsproblemen veroorzaakt, omdat er intermitterende pauzes zijn en de verbinding onstabiel wordt.
Breedbandmodemconnectiviteitsproblemen oplossen
Tot nu toe zijn er een paar werkende fixes voor de uw breedbandmodem, heeft connectiviteitsproblemen diagnostisch resultaat. Ervan uitgaande dat u de Windows 10 -automatische probleemoplosser al hebt uitgevoerd, kunt u de volgende dingen doen.
- Ping -test uitvoeren
Dit is de standaardprocedure voor probleemoplossing als er connectiviteitsproblemen in uw netwerk zijn. Het eerste wat u moet doen, is de opdrachtprompt invoeren. Typ CMD in het zoekvak naast het Windows Menu -pictogram en klik op het eerste resultaat dat verschijnt.
Eerst moet u ipconfig typen in het venster dat verschijnt en in enter raken. U krijgt de informatie over uw verbinding. Zoek het standaardgateway -adres . Typ vervolgens de standaardgateway ping, bijv. Ping 192.168.0.1 , en druk op enter.
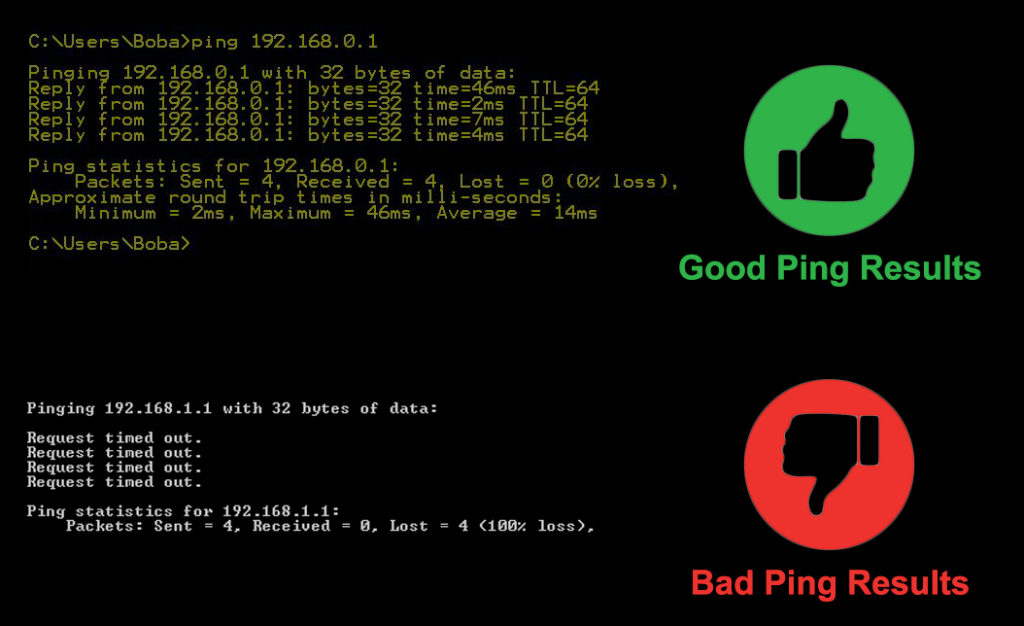
Als dit adres de resultaten oplevert met een minimale hoeveelheid verlies, werkt de router goed. Als dit niet het geval is, is het probleem met de router. De volgende stap is om een IP -adres te pingen, bijv. 1.1.1.1, type ping 1.1.1.1, en op enter. Als u het IP -adres pingt, is alles goed.
In het geval dat het IP -adres niet werkt, is er iets mis aan de ISPS -zijde. U moet contact met hen opnemen om het te laten repareren. Ten slotte moet u een webadres pingen, bijvoorbeeld ping www.youtube.com , en in het geval dit niet werkt, moet u een DNS -server wijzigen.
- Wijzig de DNS -server
Het wijzigen van de DNS -server is eenvoudig. U moet op de knop Windows menu klikken en de instellingen selecteren. Eenmaal daar, zoek het netwerkinternetpictogram en klik erop. Scroll naar beneden totdat u wijzigingsadapterinstellingen kunt zien.
Wanneer u klikt op de instellingen van de adapter wijzigen, merkt u uw huidige verbinding op. Klik met de rechtermuisknop op de verbinding en klik op Eigenschappen. Er wordt een doos met de tekst het volgende DNS -serveradres gebruikt. Voer het DNS -adres in dat u verkiest. Hier zijn enkele voorbeelden:
- Google DNS: het primaire adres is 8.8.8.8 en de secundaire is 8.8.4.4.
- Opendns: het primaire adres is 208.67.222.222 en de secundaire is 208.67.220.220.
- Cloudflare DNS: het primaire adres is 1.1.1.1 en de secundaire is 1.0.0.1.
- Quad9 DNS: het primaire adres is 9.9.9.9 en het secundaire adres is 149.112.112.112.
Er zijn meer DNS -serveradressen die u online kunt vinden en gebruikt. Nadat u ze hebt getypt, drukt u gewoon op OK en probeer u verbinding te maken met internet.
Hoe u uw DNS -server kunt wijzigen in Windows 10
- Cache doorspoelen
Het volgende dat u kunt doen, is de opdrachtprompt invoeren en de volgende opdrachten invoeren en in Enter gaan nadat u elk hebt ingevoerd. Typ eerst ipconfig /release, vervolgens ipconfig /all, vervolgens ipconfig /flushdns, vervolgens ipconfig /vernieuwen.
Typ daarna NetSh Int IP -set DNS en NetSH Winsock Reset. Hiermee wordt uw IP -adres verlengd en de DNS -cache doorspoeld. Probeer ten slotte verbinding te maken met internet door naar uw browser te gaan en toegang te krijgen tot een website.
Hoe DNS -cache te spoelen (Windows 10)
- Schakel antivirus uit
De antivirussoftware voor een moment uitschakelen, gewoon om uw verbinding te controleren, kan een goed idee zijn, omdat het misschien de reden is waarom u connectiviteitsproblemen ervaart. Veel antivirustoepassingen worden geleverd met eigen firewalls, en dat kan beveiliging toevoegen, maar het kan ook connectiviteitsproblemen veroorzaken.
- Wijzig de firewall -instellingen
Ten slotte kunt u altijd proberen te knoeien met firewall -instellingen , maar we raden dit niet aan. Het is het beste om uw ISPS -technicus te bellen als geen van de bovenstaande oplossingen werkt. Ze gaan u helpen een naald in de oorzaak van de connectiviteitsproblemen te vasten die u ervaart.
Conclusie
Daar ga je. Nu begrijpt u hoe een breedbandmodem werkt en waarom uw breedbandmodem connectiviteitsproblemen ondervindt. De snelste manier om de werkelijke oorzaak van het probleem te bepalen, is om het IP -adres, het webadres en het standaardgateway (router) adres te pingen. Als dat niet werkt, kunt u de andere oplossingen proberen.
