Ketika modem broadband Anda mengalami masalah konektivitas muncul setelah Anda menjalankan pemeriksaan diagnostik jaringan pada windows , ada masalah kecil di belakangnya. Mungkin ada yang salah dengan alamat IP atau DNS .
Mari kita coba jelaskan bagaimana modem broadband bekerja, mengapa mungkin mengalami masalah konektivitas , apa saja masalah konektivitas modem broadband yang mungkin, dan bagaimana memecahkan masalah dan memperbaikinya.

Bagaimana cara kerja modem broadband?
Modem nama adalah kependekan dari Modulator/Demodulator, dan itu adalah perangkat yang sebagian besar dari kita miliki di rumah. Kabel yang masuk ke modem mengirimkan sinyal analog ke modem. Sinyal analog ini dalam bentuk impuls listrik.
Kemudian, saat sinyal memasuki modem, itu dikonversi menjadi bentuk digital sehingga router kita dapat membacanya. Dengan sebagian besar ISP (penyedia layanan internet), router dan modem digabungkan menjadi gateway .
Gateway kemudian mengirimkan sinyal digital ke perangkat kami. Juga, perangkat kami mengirim sinyal digital ke gateway, dan komponen modem dari gateway mengubah sinyal digital ini menjadi analog dan mengirimkannya ke ISP kami.
Jadi, kita dapat membayangkan bahwa modem adalah penerjemah yang memungkinkan kita berkomunikasi dengan internet dalam bahasa koneksi kabel. Beginilah cara kerjanya, dan ada beberapa hal yang dapat menjadi alasan ia mengalami masalah konektivitas.
Mengapa modem broadband Anda mengalami masalah konektivitas?
Alasan paling umum mengapa Anda melihat pesan ini adalah semacam istirahat dalam hubungan antara modem atau gateway dan internet Anda.
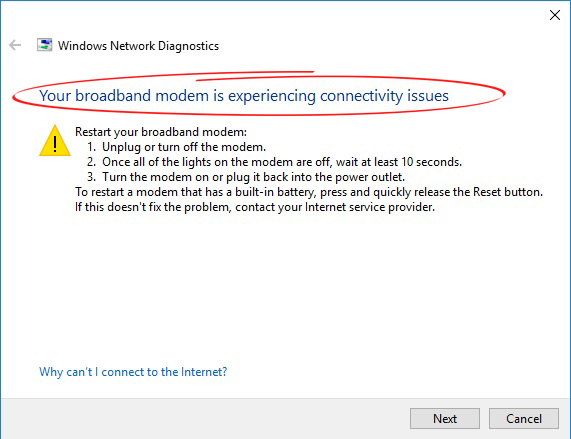
Jadi, ini kemungkinan besar masalah alamat IP (Protokol Internet) atau masalah server DNS (Domain Name System). Ada alasan lain untuk masalah konektivitas, dan akan membahasnya juga.
Hal -hal yang perlu diperiksa sebelum mencoba solusi yang lebih rumit
Selain mendapatkan pesan, dan menjalankan diagnostik otomatis untuk melihat apa yang terjadi dengan koneksi internet Anda, ada penyebab lain dari masalah konektivitas modem yang dapat Anda selidiki:
- Kabel yang rusak: Kemungkinan pertama yang perlu kita lihat adalah kabel. Jika mereka rusak, kita perlu menggantinya, karena ini pasti hal yang menyebabkan masalah konektivitas kita.
- Peralatan yang lebih tua: Router yang sudah ketinggalan zaman atau modem yang sudah ketinggalan zaman dapat menyebabkan masalah. Terutama jika kedua komponen jaringan ini tidak diintegrasikan ke dalam satu, kita perlu meningkatkan dan memperbarui keduanya.
- Masalah panas : Jika modem atau router berada di tempat di mana ada sumber panas lain di sebelahnya, Anda mungkin perlu menempatkan pendingin di sebelahnya atau hanya mengubah posisi mereka.
- Masalah dua arah: Sekali lagi, jika modem dan router tidak diintegrasikan ke dalam gateway, dan mereka terhubung melalui kabel Ethernet , Anda mungkin perlu memeriksa koneksi itu dengan mengganti kabel untuk melihat apakah yang lain berfungsi.
- Kabel Daya: Akhirnya, periksa catu daya. Ini adalah sesuatu yang menyebabkan masalah konektivitas lebih sering daripada tidak karena ada istirahat yang terputus -putus, dan koneksi menjadi tidak stabil.
Memperbaiki masalah konektivitas modem broadband
Sejauh ini, ada beberapa perbaikan yang berfungsi untuk modem broadband Anda sedang mengalami masalah konektivitas hasil diagnostik. Dengan asumsi bahwa Anda sudah menjalankan pemecah masalah otomatis Windows 10, Anda dapat melakukan hal -hal berikut.
- Jalankan tes ping
Ini adalah prosedur pemecahan masalah standar jika ada masalah konektivitas di jaringan Anda. Hal pertama yang perlu Anda lakukan adalah memasukkan prompt perintah. Ketik CMD di kotak pencarian di sebelah ikon menu Windows, dan klik pada hasil pertama yang muncul.
Pertama, Anda perlu mengetik ipconfig ke jendela yang muncul, dan tekan enter. Anda akan mendapatkan info tentang koneksi Anda. Temukan alamat gateway default . Kemudian, ketik gateway default ping, misalnya ping 192.168.0.1 , dan tekan enter.
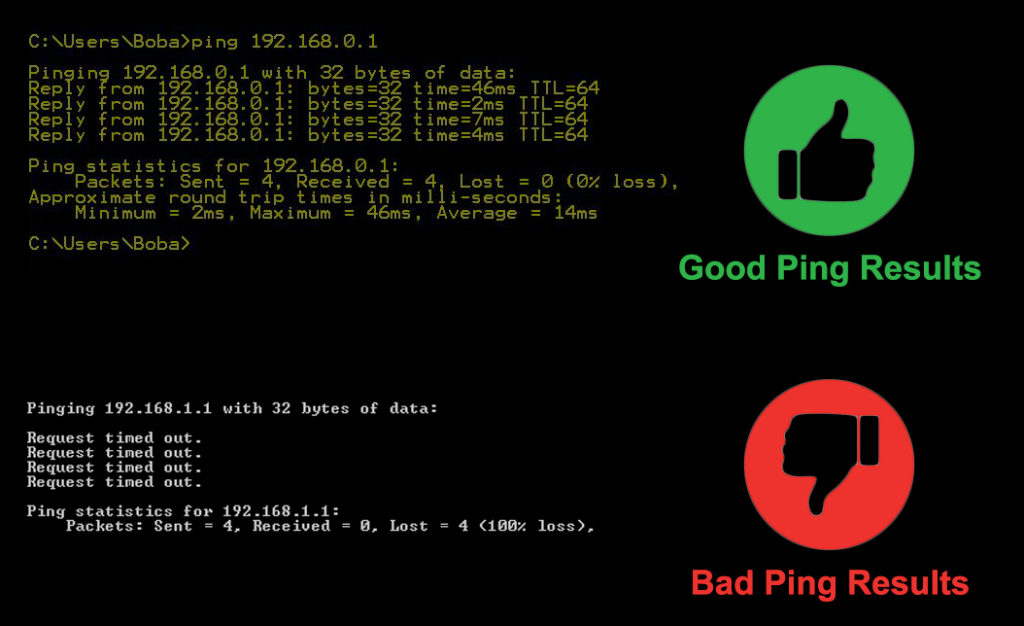
Jika alamat ini mengembalikan hasil dengan jumlah kerugian minimum, router bekerja dengan baik. Jika tidak, masalahnya adalah dengan router. Langkah selanjutnya adalah ping alamat IP, mis. 1.1.1.1, ketik ping 1.1.1.1, dan tekan enter. Jika Anda melakukan ping alamat IP, maka semuanya baik -baik saja.
Jika alamat IP tidak berfungsi, ada sesuatu yang salah di sisi ISP. Anda perlu menghubungi mereka untuk memperbaikinya. Akhirnya, Anda perlu melakukan ping alamat web, misalnya ping www.youtube.com , dan jika ini tidak berfungsi, Anda perlu membuat perubahan server DNS.
- Ubah server DNS
Mengubah server DNS sederhana. Anda harus mengklik tombol Menu Windows dan pilih Pengaturan. Sesampai di sana, cari ikon internet jaringan dan klik di atasnya. Gulir ke bawah sampai Anda dapat melihat perubahan pengaturan adaptor.
Saat Anda mengklik pengaturan adaptor Ubah, Anda akan melihat koneksi Anda saat ini. Klik kanan pada koneksi tersebut dan klik pada properti. Akan ada kotak yang mengatakan menggunakan alamat server DNS berikut. Masukkan alamat DNS yang Anda sukai. Berikut beberapa contoh:
- Google DNS: Alamat utama adalah 8.8.8.8, dan sekunder adalah 8.8.4.4.
- OPENDNS: Alamat utama adalah 208.67.222.222, dan sekunder adalah 208.67.220.220.
- Cloudflare DNS: Alamat utama adalah 1.1.1.1, dan sekunder adalah 1.0.0.1.
- Quad9 DNS: Alamat utama adalah 9.9.9.9, dan alamat sekunder adalah 149.112.112.112.
Ada lebih banyak alamat server DNS yang dapat Anda temukan secara online dan gunakan. Setelah Anda mengetiknya, cukup tekan OK, dan coba terhubung ke internet.
Cara Mengubah Server DNS Anda di Windows 10
- Cache flush
Hal berikutnya yang dapat Anda lakukan adalah memasukkan prompt perintah dan memasukkan perintah berikut dan tekan Enter setelah Anda memasukkan masing -masing. Pertama, ketik ipconfig /rilis, lalu ipconfig /all, lalu ipconfig /flushdns, lalu ipconfig /renew.
Setelah itu, ketik Netsh Int Ip Set DNS dan Netsh Winsock Reset. Ini akan memperbarui alamat IP Anda dan menyiram cache DNS. Akhirnya, cobalah menghubungkan ke internet dengan pergi ke browser Anda dan mengakses situs web.
Cara menyiram cache DNS (windows 10)
- Nonaktifkan antivirus
Menonaktifkan perangkat lunak antivirus sejenak, hanya untuk memeriksa koneksi Anda, bisa menjadi ide yang bagus karena itu mungkin alasan mengapa Anda mengalami masalah konektivitas. Banyak aplikasi antivirus datang dengan firewall mereka sendiri, dan itu dapat menambah keamanan, tetapi juga dapat menyebabkan masalah konektivitas .
- Ubah pengaturan firewall
Akhirnya, Anda selalu dapat mencoba merusak pengaturan firewall , tetapi kami tidak merekomendasikan ini. Yang terbaik untuk menghubungi teknisi ISP Anda jika tidak ada solusi di atas yang berfungsi. Mereka akan membantu Anda menyematkan jarum ke penyebab masalah konektivitas yang Anda alami.
Kesimpulan
Ini dia. Sekarang Anda memahami cara kerja modem broadband dan mengapa modem broadband Anda mengalami masalah konektivitas. Cara tercepat untuk menentukan penyebab sebenarnya dari masalah ini adalah dengan ping alamat IP, alamat web, dan alamat gateway default (router). Jika itu tidak berhasil, Anda dapat mencoba solusi lain.
