Când modemul dvs. de bandă largă se confruntă cu probleme de conectivitate, mesajul apare după ce rulați verificarea de diagnosticare a rețelei pe Windows , există o problemă minoră în spatele acestuia. Este posibil ceva în neregulă cu adresa IP sau DNS .
Să încercăm să explicăm cum funcționează un modem în bandă largă, de ce ar putea experimenta probleme de conectare , care sunt posibilele probleme de conectare a modemului în bandă largă și cum să depanați și să le reparați.

Cum funcționează un modem de bandă largă?
Modemul de nume este scurt pentru modulator/demodulator, iar dispozitivul său pe care majoritatea dintre noi îl avem acasă. Cablurile care intră în modem transmit un semnal analog către modem. Acest semnal analogic este sub formă de impulsuri electrice.
Apoi, pe măsură ce semnalul intră în modem, acesta este transformat într -o formă digitală, astfel încât routerul nostru să -l poată citi. Cu majoritatea ISP -urilor (furnizorii de servicii de internet), routerul și modemul sunt combinate într -o poartă .
Gateway -ul trimite apoi semnalul digital către dispozitivele noastre. De asemenea, dispozitivele noastre trimit un semnal digital către gateway, iar componenta modernă a gateway -ului transformă aceste semnale digitale în analog și le trimite către ISP -ul nostru.
Deci, ne putem imagina că modemul este un traducător care ne permite să comunicăm cu internetul în limbajul conexiunii cu fir. Așa funcționează și există câteva lucruri care pot fi motivele pentru care se confruntă cu probleme de conectare.
De ce modemul dvs. de bandă largă se confruntă cu probleme de conectivitate?
Cel mai frecvent motiv pentru care vedeți acest mesaj este un fel de pauză în conexiunea dintre modem sau gateway și internet.
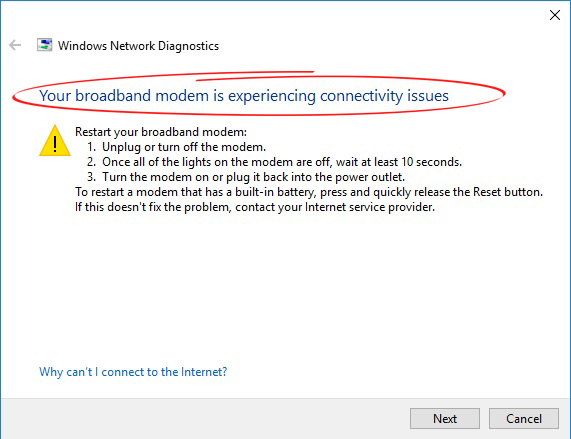
Deci, cel mai probabil o problemă de adresă IP (Internet Protocol) sau problema serverului DNS (nume de nume de domeniu). Există și alte motive pentru probleme de conectare și urmau să le discute și ele.
Lucruri de verificat înainte de a încerca soluții mai complicate
În afară de obținerea mesajului și rularea diagnosticelor automate pentru a vedea ce se întâmplă cu conexiunea dvs. la internet, există și alte cauze ale problemelor de conectivitate modem pe care le puteți investiga:
- Cabluri deteriorate: Prima posibilitate pe care trebuie să o analizăm este cablurile. Dacă s -au deteriorat, trebuie să le înlocuim, deoarece acesta este cu siguranță lucrul care provoacă problemele noastre de conectivitate.
- Echipament mai vechi: un router învechit sau un modem învechit poate cauza probleme. Mai ales dacă aceste două componente de rețea nu sunt integrate într -una, trebuie să actualizăm și să actualizăm ambele.
- Probleme de căldură : Dacă modemul sau routerul se află într -un loc în care există o altă sursă de căldură lângă el, este posibil să fie nevoie să așezați un răcitor lângă ele sau să le schimbați pozițiile.
- Probleme cu două sensuri: din nou, dacă modemul și routerul nu sunt integrate într-o poartă și sunt conectate printr-un cablu Ethernet , este posibil să fie necesar să verificați acea conexiune înlocuind cablul pentru a vedea dacă un altul funcționează.
- Cabluri de alimentare: în sfârșit, verificați sursa de alimentare. Acesta este un lucru care provoacă probleme de conectivitate mai des decât pentru că există pauze intermitente, iar conexiunea devine instabilă.
Fixarea problemelor de conectare a modemului în bandă largă
Până în prezent, există câteva corecții de lucru pentru modemul dvs. în bandă largă, care se confruntă cu probleme de conectivitate rezultat de diagnostic. Presupunând că ați rulat deja Windows 10 Automate Depanshooter, puteți face următoarele lucruri.
- Rulați testul de ping
Aceasta este procedura standard de depanare dacă există probleme de conectare în rețeaua dvs. Primul lucru pe care trebuie să -l faceți este să introduceți promptul de comandă. Tastați CMD în caseta de căutare de lângă pictograma meniului Windows și faceți clic pe primul rezultat care apare.
În primul rând, trebuie să tastați IPConfig în fereastra care apare și să apăsați ENTER. Veți primi informații despre conexiunea dvs. Găsiți adresa implicită Gateway . Apoi, tastați Ping Default Gateway, de exemplu Ping 192.168.0.1 și apăsați Enter.
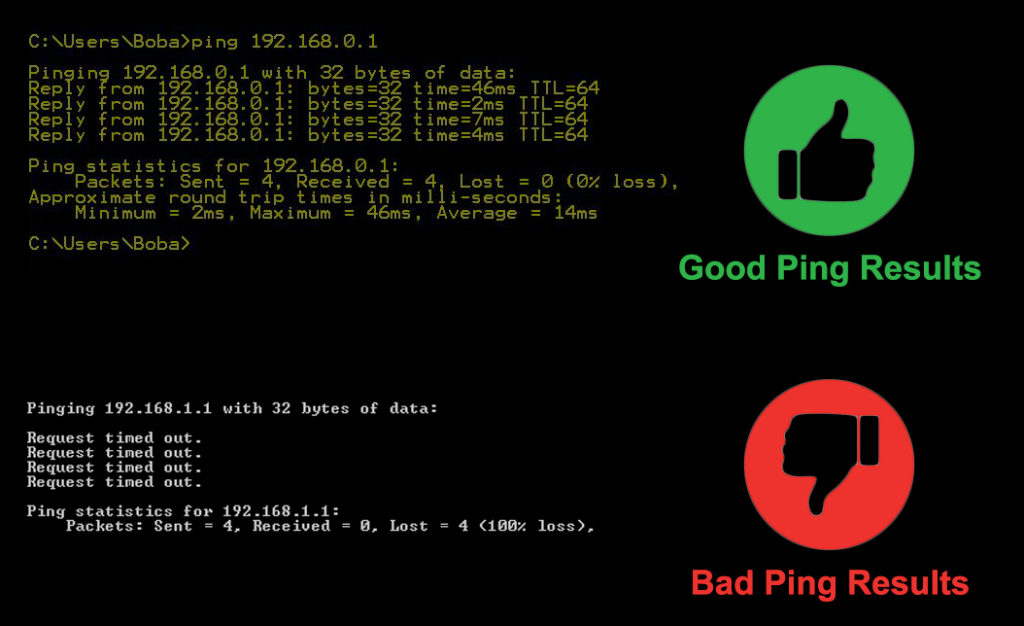
Dacă această adresă returnează rezultatele cu o cantitate minimă de pierdere, routerul funcționează bine. Dacă nu, problema este cu routerul. Următorul pas este să pingi o adresă IP, de exemplu 1.1.1.1, Tastați ping 1.1.1.1 și apăsați Enter. Dacă faceți ping adresa IP, atunci totul este în regulă.
În cazul în care adresa IP Ping nu funcționează, ceva nu este în regulă pe partea ISPS. Trebuie să le contactați pentru a -l rezolva. În cele din urmă, trebuie să faceți o adresă web, de exemplu, ping www.youtube.com , iar în cazul în care acest lucru nu funcționează, trebuie să faceți o modificare a serverului DNS.
- Schimbați serverul DNS
Modificarea serverului DNS este simplă. Trebuie să faceți clic pe butonul Meniu Windows și să selectați Setări. Odată ajuns acolo, localizați pictograma de internet a rețelei și faceți clic pe ea. Derulați în jos până când puteți vedea modificările setărilor adaptorului.
Când faceți clic pe modificarea setărilor adaptorului, veți observa conexiunea dvs. curentă. Faceți clic dreapta pe conexiunea menționată și faceți clic pe proprietăți. Va fi o casetă care spune că utilizați următoarea adresă a serverului DNS. Introduceți adresa DNS pe care o preferați. Aici sunt cateva exemple:
- Google DNS: Adresa principală este 8.8.8.8, iar secundarul este 8.8.4.4.
- OpenDNS: Adresa primară este 208.67.222.222, iar secundarul este 208.67.220.220.
- Cloudflare DNS: Adresa primară este 1.1.1.1, iar secundarul este 1.0.0.1.
- Quad9 DNS: Adresa primară este 9.9.9.9, iar adresa secundară este 149.112.112.112.
Există mai multe adrese de server DNS pe care le puteți găsi online și utilizați. După ce le tastați, pur și simplu apăsați OK și încercați să vă conectați la Internet.
Cum să vă schimbați serverul DNS în Windows 10
- Cache de spălare
Următorul lucru pe care îl puteți face este să introduceți promptul de comandă și să introduceți următoarele comenzi și să apăsați Enter după ce introduceți fiecare. Mai întâi, tastați IPConfig /Release, apoi IPConfig /All, apoi IPConfig /FlushDns, apoi IPConfig /Renew.
După aceea, tastați netsh int ip set DNS și Netsh Winsock Reset. Acest lucru vă va reînnoi adresa IP și vă va spăla memoria cache DNS. În cele din urmă, încercați să vă conectați la Internet accesând browserul dvs. și accesând un site web.
Cum se aruncă cache DNS (Windows 10)
- Dezactivați antivirusul
Dezactivarea software -ului antivirus pentru o clipă, doar pentru a vă verifica conexiunea, poate fi o idee bună, deoarece ar putea fi motivul pentru care vă confruntați cu probleme de conectare. Multe aplicații antivirus vin cu firewall -uri proprii și care pot adăuga securitate, dar poate provoca și probleme de conectare .
- Schimbați setările firewall -ului
În cele din urmă, puteți încerca întotdeauna modificarea setărilor de firewall , dar nu recomandăm acest lucru. Cel mai bine este să vă apelați tehnicianul ISP -uri dacă niciuna dintre soluțiile de mai sus nu funcționează. Aceștia vă vor ajuta să fixați un ac în cauza problemelor de conectare pe care le întâmpinați.
Concluzie
Acolo te duci. Acum înțelegeți cum funcționează un modem în bandă largă și de ce modemul dvs. de bandă largă se confruntă cu probleme de conectivitate. Cea mai rapidă modalitate de a determina cauza reală a problemei este de a face ping adresa IP, adresa web și adresa implicită a gateway (router). Dacă asta nu funcționează, puteți încerca celelalte soluții.
