Når det bredbåndsmodemet opplever tilkoblingsproblemer dukker opp etter at du har kjørt nettverksdiagnostikksjekk på Windows , er det et mindre problem bak det. Det er muligens noe galt med IP -adressen eller DNS .
La oss prøve å forklare hvordan et bredbåndsmodem fungerer, hvorfor det kan oppleve tilkoblingsproblemer , hva er de mulige problemer med bredbåndsmodem tilkobling, og hvordan du kan feilsøke og fikse dem.

Hvordan fungerer et bredbåndsmodem?
Navnmodemet er forkortelse for modulator/demodulator, og det er en enhet de fleste av oss har hjemme. Kablene som kommer inn i modemet overfører et analogt signal til modemet. Dette analoge signalet er i form av elektriske impulser.
Da signalet kommer inn i modemet, konverteres det til digital form slik at ruteren vår kan lese det. Med de fleste Internett -leverandører (Internett -leverandører) blir ruteren og modemet kombinert til en inngangsport .
Gatewayen sender deretter det digitale signalet til enhetene våre. Våre enheter sender også et digitalt signal til gatewayen, og modemkomponenten i gatewayen konverterer disse digitale signalene til analog og sender dem til ISP -en vår.
Så vi kan forestille oss at modemet er en oversetter som lar oss kommunisere med internett på det kablede tilkoblingsspråket. Slik fungerer det, og det er noen få ting som kan være grunnene til at det opplever tilkoblingsproblemer.
Hvorfor opplever bredbåndsmodemet ditt tilkoblingsproblemer?
Den vanligste grunnen til at du ser denne meldingen er en slags pause i forbindelsen mellom modemet eller gatewayen og internett.
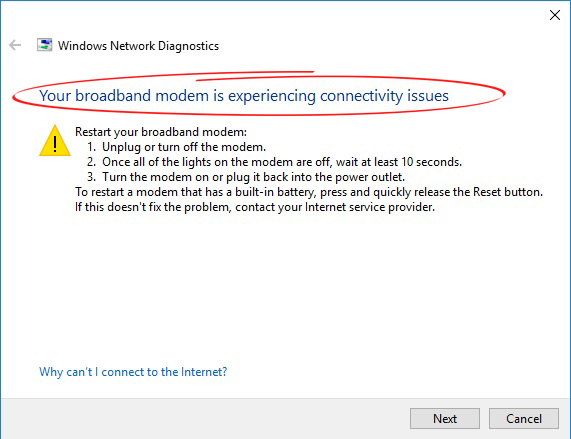
Så det er mest sannsynlig en IP -adresse -problem (Internet Protocol) eller DNS (Domain Name System) -serverutgaven. Det er andre grunner til tilkoblingsproblemer, og hadde også tenkt å diskutere dem.
Ting å sjekke før du prøver mer kompliserte løsninger
Bortsett fra å få meldingen og kjøre automatisk diagnostikk for å se hva som skjer med internettforbindelsen din, er det andre årsaker til modemforbindelsesproblemene du kan undersøke:
- Skadede kabler: Den første muligheten vi trenger å se nærmere på er kablene. Hvis de er skadet, må vi erstatte dem, fordi dette sikkert er det som forårsaker våre tilkoblingsproblemer.
- Eldre utstyr: En utdatert ruter eller et utdatert modem kan forårsake problemer. Spesielt hvis disse to nettverkskomponentene ikke er integrert i en, må vi oppgradere og oppdatere begge deler.
- Varmeproblemer : Hvis modemet eller ruteren er på et sted der det er en annen varme kilde ved siden av, kan det hende du må plassere en kjøligere ved siden av dem eller bare endre posisjonene.
- Toveis problemer: Igjen, hvis modemet og ruteren ikke er integrert i en inngangsport, og de er koblet gjennom en Ethernet-kabel , kan det hende du må sjekke den tilkoblingen ved å erstatte kabelen for å se om en annen fungerer.
- Strømledning: Til slutt, sjekk strømforsyningen. Dette er noe som forårsaker tilkoblingsproblemer oftere enn ikke fordi det er intermitterende pauser, og forbindelsen blir ustabil.
Fiksing av problemer med bredbåndsmodem tilkobling
Så langt er det noen få arbeidsrettinger for det bredbåndsmodemet opplever tilkoblingsproblemer diagnostisk resultat. Forutsatt at du allerede har kjørt Windows 10 Automatic Feilsooter, kan du gjøre følgende ting.
- Kjør pingtest
Dette er standard feilsøkingsprosedyre hvis det er tilkoblingsproblemer i nettverket ditt. Det første du trenger å gjøre er å angi ledeteksten. Skriv CMD i søkeboksen ved siden av Windows -menyikonet, og klikk på det første resultatet som vises.
Først må du skrive ipconfig inn i vinduet som vises, og treffe Enter. Du får informasjonen om forbindelsen din. Finn standard gateway -adresse . Skriv deretter Ping standard gateway, f.eks. Ping 192.168.0.1 , og treff Enter.
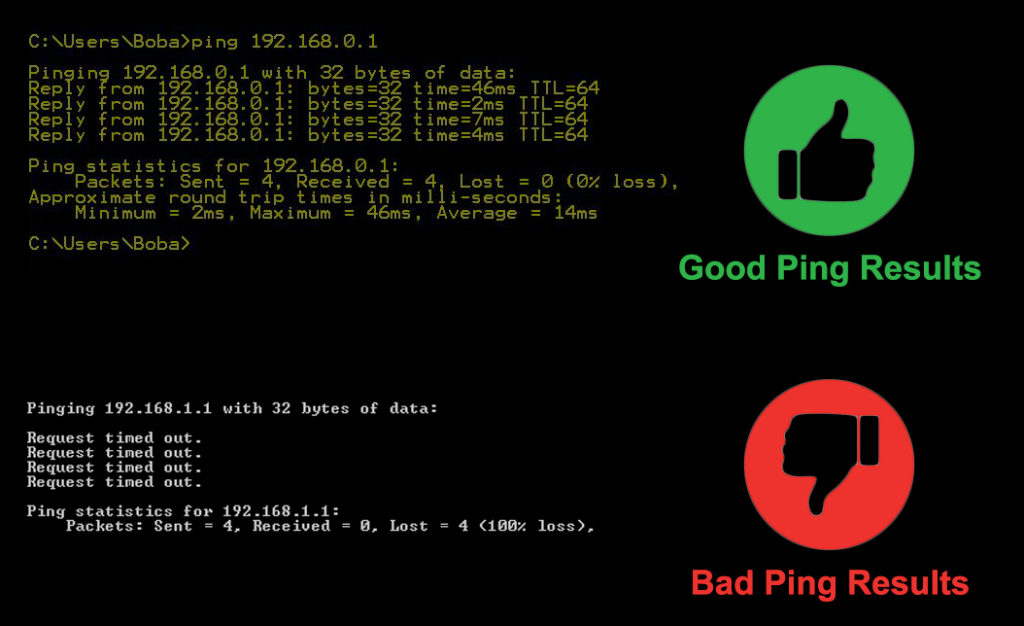
Hvis denne adressen returnerer resultater med et minimumsbeløp, fungerer ruteren bra. Hvis det ikke gjør det, er problemet med ruteren. Neste trinn er å pinge en IP -adresse, f.eks 1.1.1.1, skriv ping 1.1.1.1, og treff Enter. Hvis du pinger IP -adressen, er alt i orden.
I tilfelle IP -adressen ping ikke fungerer, er noe galt på ISPS -siden. Du må kontakte dem for å fikse det. Til slutt må du pinge en nettadresse, f.eks. Ping www.youtube.com , og i tilfelle dette ikke fungerer, må du gjøre en DNS -serverendring.
- Endre DNS -server
Det er enkelt å endre DNS -serveren. Du må klikke på Windows -meny -knappen og velge Innstillinger. Når du er der, finn nettverksinternetikonet og klikk på det. Bla ned til du kan se innstillinger for endring av adapter.
Når du klikker på innstillinger for endringsadapter, vil du merke din nåværende tilkobling. Høyreklikk på nevnte tilkobling og klikk på egenskaper. Det kommer til å være en boks som sier at du bruker følgende DNS -serveradresse. Skriv inn DNS -adressen du foretrekker. Her er noen eksempler:
- Google DNS: Den primære adressen er 8.8.8.8, og sekundæren er 8.8.4.4.
- OpenDNS: Den primære adressen er 208.67.222.222, og sekundæren er 208.67.220.220.
- Cloudflare DNS: Primæradressen er 1.1.1.1, og sekundæren er 1.0.0.1.
- Quad9 DNS: Den primære adressen er 9.9.9.9, og sekundæradressen er 149.112.112.112.
Det er flere DNS -serveradresser du kan finne på nettet og bruke. Når du har skrevet dem inn, bare trykk OK, og prøv å koble til internett.
Hvordan endre DNS -serveren din i Windows 10
- Flush cache
Det neste du kan gjøre er å legge inn ledeteksten og angi følgende kommandoer og treffe Enter etter at du har gått inn i hver enkelt. Først skriv IPConfig /Release, deretter ipconfig /all, deretter ipconfig /flushdns, deretter ipconfig /forny.
Etter det, Type Netsh Int IP Set DNS og Netsh Winsock Reset. Dette vil fornye IP -adressen din og skylle DNS -cachen. Til slutt kan du prøve å koble deg til Internett ved å gå til nettleseren din og få tilgang til et nettsted.
Hvordan skylle DNS -cache (Windows 10)
- Deaktiver antivirus
Å deaktivere antivirusprogramvaren et øyeblikk, bare for å sjekke forbindelsen din, kan være en god idé fordi det kan være grunnen til at du opplever tilkoblingsproblemer. Mange antivirusapplikasjoner kommer med egne brannmurer, og det kan gi sikkerhet, men det kan også forårsake tilkoblingsproblemer .
- Endre brannmurinnstillinger
Til slutt kan du alltid prøve å tukle med brannmurinnstillinger , men vi anbefaler ikke dette. Det er best å kalle ISPS -teknikeren din hvis ingen av de ovennevnte løsningene fungerer. De kommer til å hjelpe deg med å feste en nål i årsaken til tilkoblingsspørsmålene du opplever.
Konklusjon
Der går du. Nå forstår du hvordan et bredbåndsmodem fungerer og hvorfor bredbåndsmodemet ditt opplever tilkoblingsproblemer. Den raskeste måten å bestemme den faktiske årsaken til problemet er å pinge IP -adressen, nettadressen og standard gateway (ruter) adresse. Hvis det ikke fungerer, kan du prøve de andre løsningene.
