Canon TS3122 è una stampante a getto d'inchiostro wireless 3 in 1 rinomata per il suo design elegante e compatto e caratteristiche convenienti.
La macchina funziona come stampante, scanner e fotocopiatrice, rendendolo uno strumento indispensabile per le esigenze di gestione dei documenti.
Ancora meglio, supporta la connettività wireless, consentendo di stampare documenti direttamente dal dispositivo mobile o dal laptop.
Tuttavia, la connessione non è automatica; È necessario impostare manualmente la tua stampante wireless per connettersi a Wi-Fi . Continua a leggere per imparare come raggiungere questo obiettivo.

Preparare la stampante Canon TS3122
Collegamento di una stampante Canon TS3122 al Wi-Fi può essere intricato, ma è possibile rendere tutto liscio e senza soluzione di continuità preparando prima la stampante.
Prima di ogni altra cosa, assicurati di avere un router funzionante, un hub o un punto di accesso con connettività Wi-Fi attiva.
A seconda del metodo di connessione preferito, è possibile richiedere un computer , uno smartphone o un tablet collegato alla rete Wi-Fi .
Sposta la stampante più vicino al router per evitare segnali deboli o problemi di connettività durante il processo di configurazione.
Ecco ulteriori passaggi di preparazione:
- Collegare e accendere la stampante premendo il pulsante di accensione
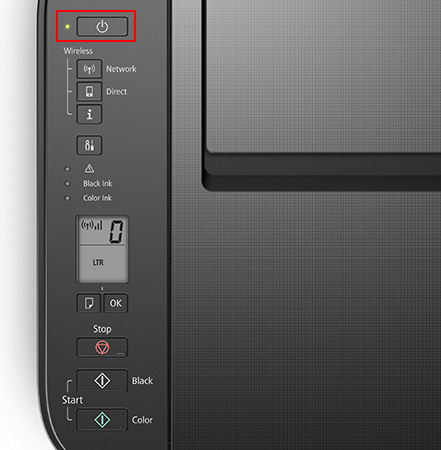
- Attendere che la stampante esegui eventuali processi di allineamento della testa di pulizia o stampa
- Se la lampada On sta lampeggiando, premere il pulsante Stop
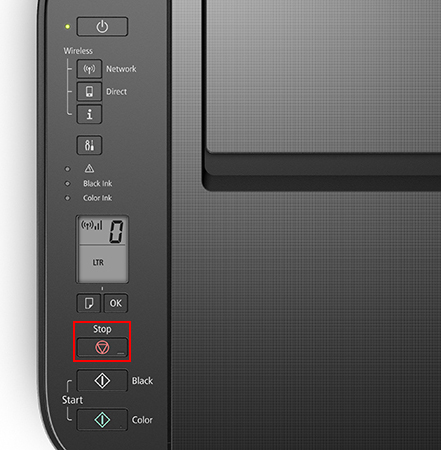
- La tua stampante è ora pronta per il processo di configurazione Wi-Fi
Metodi di connessione
L'impostazione della tua stampante Wireless Canon TS3122 potrebbe sembrare scoraggiante, ma è molto più facile di quanto pensi. Ecco i passaggi:
Metodo 1 - Utilizzo del pulsante WPS
Il modo più rapido per collegare la stampante Canon TS3122 a Wi-Fi è l'utilizzo del pulsante Wi-Fi Protected Setup (WPS) .
WPS è una funzione di sicurezza della rete integrata disponibile in vari dispositivi wireless come smart TV e stampanti.
Consente a questi dispositivi di connettersi a una rete wireless sicura rapidamente e facilmente senza richiedere una password.
Poiché non tutti i router hanno un pulsante WPS , puoi usare questo metodo solo se il router ne ha uno.
La stampante Canon TS3122 supporta lo standard WPS, quindi collegarlo a Wi-Fi non dovrebbe essere un problema se il router ha un pulsante WPS. Devi solo:
- Premi il pulsante di accensione per accendere la stampante
- Premere/tenere il pulsante di rete e rilasciarlo quando l'icona wireless inizia a battere le palpebre
- Individua il pulsante WPS sul router (di solito accanto al pulsante di ripristino)
- Premere/tenere il pulsante WPS dei router fino a quando l'icona wireless sulla stampante smette di lampeggiare
- La stampante Canon TS3122 è collegata correttamente a Wi-Fi
Nota:
È necessario premere il pulsante WPS sul router entro due minuti dalla pressione del pulsante di rete sulla stampante. In caso contrario, potrebbe essere necessario ripetere il processo dall'inizio.
Prendi in considerazione la possibilità di localizzare il pulsante WPS sul router prima di avviare il processo di configurazione wireless per evitare inconvenienti inutili.
Lettura consigliata:
- Come utilizzare un adattatore Microsoft Virtual Wi-Fi MiniPort? (Cos'è e come abilitarlo?)
- Come collegare la stampante HP Deskjet 2600 a Wi-Fi? (Guida alla configurazione Wi-Fi della stampante HP)
- Come collegare la stampante Canon MG3620 a Wi-Fi? (Setup Wi-Fi spiegato)
Collegare la stampante Canon TS3122 a Wi-Fi utilizzando il pulsante WPS aggiungerà solo la stampante alla tua rete wireless, ed è qui che finisce.
Non è possibile stampare, scansionare o gestire la stampante in modalità wi-Fi a meno che non la imposti con lo smartphone, il computer o il tablet collegato alla stessa rete, come spiegato nella sezione successiva.
Tutorial video: collegamento della stampante Canon TS3122 a Wi-Fi utilizzando la funzione WPS
Metodo 2 - Utilizzo di un computer Windows
È possibile collegare TS3122 a Wi-Fi utilizzando il tuo PC Windows. Ma prima devi assicurarti che il tuo router funzioni e il tuo computer sia sulla rete prima di procedere.
Ecco i passaggi per collegare la stampante a Wi-Fi con un PC Windows:
- Premere il pulsante di accensione per accendere la stampante
- Premere/tenere premuto il pulsante diretto fino a quando l'icona wireless non inizia a flash
La stampante inserisce la modalità Easy Wireless Connect (EWC) (alias Wi-Fi Direct )
- Inserisci il cd di configurazione in bundle fornito con la stampante Canon nel tuo azionamento ottico PCS
- In alternativa, scarica i file di installazione dal sito Web Canon ( www.ij.start.canon )
- Seleziona il tuo modello di stampante sul sito Web Canon e fai clic sul link per scaricare i driver per scaricare il software Stampanti
- Apri il file scaricato sul tuo PC per avviare il processo di installazione
- Fare clic su Avvia configurazione
- Seleziona il tuo paese o regione, quindi fai clic su Avanti
- Leggi i termini, quindi fai clic su Avanti
- Fare clic o nella schermata del programma di sondaggio esteso
- Fare clic sulla casella di controllo nella schermata Impostazioni del firewall, quindi fare clic su Avanti
- Fare clic su SÌ nella schermata Controlla il metodo di connessione
- Fare clic sul pulsante nella schermata Seleziona Metodo Connessione, quindi fare clic su Avanti
- Seleziona, quindi fai clic su Avanti
In questa fase, il software della stampante potrebbe richiedere di selezionare il router wireless e di inserire la chiave di rete ( password Wi-Fi ).
Seleziona il tuo router wireless e inserisci la password, quindi fai clic su Avanti
- Fare clic su Avanti sulla schermata completata
- Attendere il completamento del processo di installazione
- La tua stampante è connessa correttamente a Wi-Fi
Tutorial video: collegamento di Canon TS3122 a Wi-Fi utilizzando un PC Windows
Metodo 3 - Utilizzo del computer Mac OS
La stampante Canon TS3122 è compatibile con Mac OS e puoi collegarla a Wi-Fi senza soluzione di continuità utilizzando il tuo computer Mac .
Ecco i passaggi:
- Premere il pulsante di accensione per accendere la stampante
- Premere/tenere premuto il pulsante diretto fino a quando l'icona wireless non inizia a flash
La tua stampante entrerà in modalità EWC
- Scarica i file di installazione dal sito Web Canon ( www.ij.start.canon ). Assicurati di selezionare la versione corretta di Mac OS per scaricare i file appropriati
- Apri il file scaricato sul tuo PC
- Fare clic su Imposta, quindi apri per avviare il processo di installazione
- Fare clic su Avanti per installare lo strumento Helper richiesto per le operazioni di configurazione
- Quando richiesto, inserisci il nome utente e la password dei Mac, quindi fai clic su Installa helper
- Fare clic su Avvia configurazione
- Seleziona il tuo paese o regione, quindi fai clic su Avanti
- Leggi i termini e l'accordo di licenza, quindi fai clic su Sì
- Fare clic o nella schermata del programma di sondaggio esteso
- Fare clic su SÌ nella schermata Controlla il metodo di connessione
- Seleziona il router wireless e inserisci il tasto di rete nella schermata successiva, quindi fai clic su Avanti
- Fare clic su Avanti sulla schermata completata

- Attendere il completamento del processo di installazione
- La tua stampante è connessa correttamente a Wi-Fi
Tutorial video: collegamento di Canon TS3122 a Wi-Fi utilizzando un computer Mac OS
Metodo 4 - Utilizzo di un dispositivo Android
Puoi anche collegare la stampante Canon TS3122 a Wi-Fi utilizzando il tuo dispositivo Android, consentendo di stampare, scansionare e condividere rapidamente i file dal tuo telefono cellulare o tablet.
Ecco i passaggi per collegare la stampante al Wi-Fi utilizzando il tuo dispositivo Android:
- Premere il pulsante di accensione per accendere la stampante
- Premere/tenere premuto il pulsante diretto fino a quando l'icona wireless non inizia a flash
La tua stampante entrerà in modalità EWC
- Vai a Google Play Store per scaricare l' app Canon Print
- Installa l'app sul tuo dispositivo Android
- Collega il tuo dispositivo Android alla tua rete Wi-Fi
- Avvia l'app di stampa Canon sul tuo Android e segui le istruzioni sullo schermo
- L'app cercherà automaticamente le stampanti disponibili
- Tocca il nome della stampante dai risultati di ricerca
- Conferma il nome del tuo router quando appare sullo schermo, quindi tocca Sì
- Inserisci la tua password Wi-Fi e tocca OK
- Il tuo router invierà le impostazioni di rete alla stampante
- Nella schermata della stampante del registro, tocca il nome della stampante per connettersi al dispositivo Android
- La stampante si connetterà non solo al dispositivo ma anche al Wi-Fi
Tutorial video: collegamento di Canon TS3122 a Wi-Fi utilizzando un dispositivo Android
Metodo 5 - Utilizzo di un dispositivo iOS
Se hai un iPhone o iPad, puoi usarlo per collegare la stampante Canon TS3122 a Wi-Fi.
Ecco i passaggi:
- Premere il pulsante di accensione per accendere la stampante
- Premere/tenere premuto il pulsante diretto fino a quando l'icona wireless non inizia a flash
La tua stampante entrerà in modalità EWC
- Vai su Apple App Store per scaricare l'app Canon Print
- Installa l'app sul tuo dispositivo iOS
- Sul tuo dispositivo iOS, vai su Impostazioni
- Seleziona Wi-Fi
- Connettiti alla rete creata dalla stampante Canon
- Avvia l'app di stampa canon sul tuo dispositivo iOS
- Controlla se la stampante appare sopra lo schermo. In tal caso, l'installazione è completa. In caso contrario, tocca l'icona della stampante Aggiungi
- Tocca Registra la stampante, quindi OK
- Tocca Metodo di connessione seleziona automaticamente
- Seleziona il nome del router Wi-Fi
- Immettere la password del router Wi-Fi
- Tocca OK nella schermata inviata a Impostazioni
- Tocca il nome della stampante quando appare
- La tua stampante si connetterà non solo al dispositivo ma anche al Wi-Fi
Tutorial video: collegamento di Canon TS3122 a Wi-Fi utilizzando un dispositivo iOS
Conclusione
Sia che utilizzi un PC o uno smartphone, non deve essere complicata la connessione di una stampante Canon TS3122 a Wi-Fi. Dopotutto, puoi farlo in cinque modi diversi utilizzando la nostra guida Failproof. Segui il nostro tutorial passo-passo per collegare un Canon TS3122 a Wi-Fi.
