El Canon TS3122 es una impresora de inyección de tinta inalámbrica 3 en 1 reconocida por su diseño elegante y compacto y características convenientes.
La máquina funciona como una impresora, escáner y copiadora, lo que lo convierte en una herramienta imprescindible para sus necesidades de administración de documentos.
Aún mejor, admite la conectividad inalámbrica, lo que le permite imprimir documentos directamente desde su dispositivo móvil o computadora portátil.
Sin embargo, la conexión no es automática; Debe configurar manualmente su impresora inalámbrica para conectarse a Wi-Fi . Siga leyendo para aprender cómo puede lograr esto.

Preparando su impresora Canon TS3122
Conectar una impresora Canon TS3122 a Wi-Fi puede ser compleja, pero puede hacer que todo sea sin problemas y sin costuras preparando primero la impresora.
Antes de cualquier otra cosa, asegúrese de tener un enrutador , un centro o un punto de acceso en funcionamiento con conectividad Wi-Fi activa.
Dependiendo de su método de conexión preferido, puede necesitar una computadora , un teléfono inteligente o una tableta conectada a su red Wi-Fi .
Mueva su impresora más cerca de su enrutador para evitar señales débiles o problemas de conectividad durante el proceso de configuración.
Aquí hay pasos de preparación adicionales:
- Conecte y encienda la impresora presionando el botón de encendido
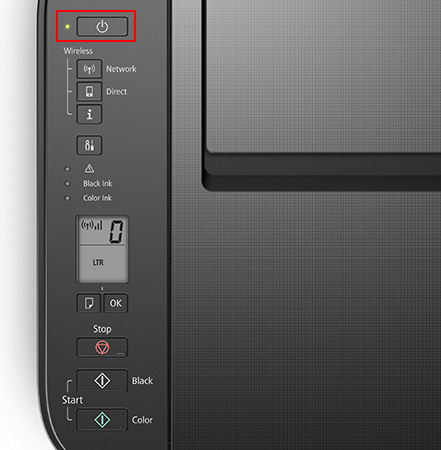
- Espere a que la impresora realice cualquier proceso de alineación de cabezal de limpieza o impresión
- Si la lámpara de encendido está parpadeando, presione el botón Detener
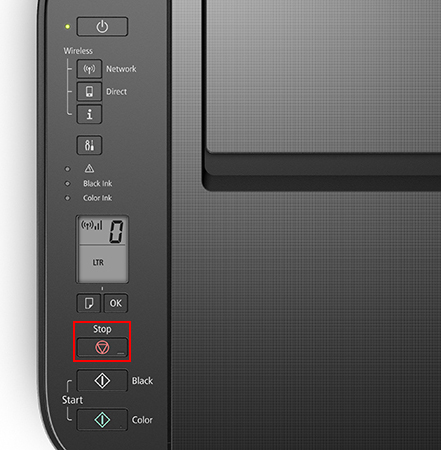
- Su impresora ahora está lista para el proceso de configuración de Wi-Fi
Métodos de conexión
Configurar su impresora inalámbrica Canon TS3122 puede parecer desalentadora, pero es mucho más fácil de lo que piensas. Aquí están los pasos:
Método 1 - Uso del botón WPS PUSH
La forma más rápida de conectar su impresora Canon TS3122 a Wi-Fi es usar el botón Push de configuración protegida por Wi-Fi (WPS) .
WPS es una función de seguridad de red incorporada disponible en varios dispositivos inalámbricos, como televisores e impresoras inteligentes.
Permite que estos dispositivos se conecten a una red inalámbrica segura rápida y fácilmente sin requerir una contraseña.
Dado que no todos los enrutadores tienen un botón Push WPS , solo puede usar este método si su enrutador tiene uno.
La impresora Canon TS3122 admite el estándar WPS, por lo que conectarlo a Wi-Fi no debería ser un problema si su enrutador tiene un botón WPS Push. Solo necesitas:
- Presione el botón de encendido para encender su impresora
- Mantenga presionado el botón de red y suelte cuando el icono inalámbrico comience a parpadear
- Localice el botón WPS en su enrutador (generalmente al lado del botón de reinicio)
- Mantenga presionado el botón WPS de sus enrutadores hasta que el icono inalámbrico en la impresora deje de flashear
- Su impresora Canon TS3122 está conectada con éxito a Wi-Fi
Nota:
Debe presionar el botón WPS en su enrutador dentro de los dos minutos de presionar el botón de red en su impresora. Si no, es posible que deba repetir el proceso desde el principio.
Considere localizar el botón WPS en su enrutador antes de comenzar el proceso de configuración inalámbrica para evitar inconvenientes innecesarios.
Lectura recomendada:
- ¿Cómo usar un adaptador de Microsoft Virtual Virtual Wi-Fi Miniport? (¿Qué es y cómo habilitarlo?)
- ¿Cómo conectar la impresora HP Deskjet 2600 a Wi-Fi? (Guía de configuración Wi-Fi de la impresora HP)
- ¿Cómo conectar la impresora Canon MG3620 a Wi-Fi? (Configuración de Wi-Fi explicada)
Conectar su impresora Canon TS3122 a Wi-Fi usando el botón WPS solo agregará la impresora a su red inalámbrica, y ahí es donde termina.
No puede imprimir, escanear o administrar la impresora de forma inalámbrica a través de Wi-Fi a menos que la configure con su teléfono inteligente, computadora o tableta conectada a la misma red, como se explica en la siguiente sección.
Video Tutorial: Conexión de la impresora Canon TS3122 a Wi-Fi usando la función WPS
Método 2 - Uso de una computadora de Windows
Puede conectar TS3122 a Wi-Fi usando su PC con Windows. Pero primero, debe asegurarse de que su enrutador esté funcionando y que su computadora esté en la red antes de continuar.
Estos son los pasos para conectar su impresora a Wi-Fi con una PC con Windows:
- Presione el botón de encendido para encender la impresora
- Mantenga presionado el botón Directo hasta que el icono inalámbrico comience a flashear
Su impresora ingresará al modo Easy Wireless Connect (EWC) (también conocido como Wi-Fi Direct )
- Inserte el CD de configuración agrupado que vino con su impresora Canon en la unidad óptica de su PCS
- Alternativamente, descargue los archivos de instalación del sitio web de Canon ( www.ij.start.anon )
- Seleccione su modelo de impresora en el sitio web de Canon y haga clic en el enlace Descargas de controladores para descargar el software de impresoras
- Abra el archivo descargado en su PC para iniciar el proceso de instalación
- Haga clic en Inicio de configuración
- Seleccione su país o región, luego haga clic en Siguiente
- Lea los términos, luego haga clic en Siguiente
- Haga clic o en la pantalla del programa de encuestas extendidas
- Haga clic en la casilla de verificación en la pantalla Configuración del firewall, luego haga clic en Siguiente
- Haga clic en Sí en la pantalla Compruebe la pantalla del método de conexión
- Haga clic en el botón en la pantalla Seleccionar método de conexión, luego haga clic en Siguiente
- Seleccione, luego haga clic en Siguiente
En esta etapa, el software de la impresora puede solicitarle que seleccione su enrutador inalámbrico e ingrese su clave de red ( contraseña de Wi-Fi ).
Seleccione su enrutador inalámbrico e ingrese su contraseña, luego haga clic en Siguiente
- Haga clic en Siguiente en la pantalla completa de conexión
- Espere a que finalice el proceso de instalación
- Su impresora está conectada con éxito a Wi-Fi
Video Tutorial: Conectar Canon TS3122 a Wi-Fi usando una PC con Windows
Método 3 - Uso de la computadora Mac OS
La impresora Canon TS3122 es compatible con Mac OS y puede conectarla a Wi-Fi sin problemas utilizando su computadora Mac .
Aquí están los pasos:
- Presione el botón de encendido para encender la impresora
- Mantenga presionado el botón Directo hasta que el icono inalámbrico comience a flashear
Su impresora ingresará al modo EWC
- Descargue los archivos de instalación del sitio web de Canon ( www.ij.start.anon ). Asegúrese de seleccionar la versión correcta de Mac OS para descargar los archivos apropiados
- Abra el archivo descargado en su PC
- Haga clic en Configuración, luego abra para iniciar el proceso de instalación
- Haga clic en Siguiente para instalar la herramienta Helper requerida para las operaciones de configuración
- Cuando se le solicite, ingrese su nombre de usuario y contraseña de Macs, luego haga clic en Instalar Helper
- Haga clic en Inicio de configuración
- Seleccione su país o región, luego haga clic en Siguiente
- Lea los términos y el acuerdo de licencia, luego haga clic en Sí
- Haga clic o en la pantalla del programa de encuestas extendidas
- Haga clic en Sí en la pantalla Compruebe la pantalla del método de conexión
- Seleccione su enrutador inalámbrico e ingrese su tecla de red en la pantalla siguiente, luego haga clic en Siguiente
- Haga clic en Siguiente en la pantalla completa de conexión

- Espere a que finalice el proceso de instalación
- Su impresora está conectada con éxito a Wi-Fi
Video Tutorial: Conectando Canon TS3122 a Wi-Fi usando una computadora Mac OS
Método 4 - Uso de un dispositivo Android
También puede conectar su impresora Canon TS3122 a Wi-Fi usando su dispositivo Android, lo que le permite imprimir, escanear y escanear rápidamente archivos desde su teléfono móvil o tableta.
Estos son los pasos para conectar su impresora a Wi-Fi usando su dispositivo Android:
- Presione el botón de encendido para encender la impresora
- Mantenga presionado el botón Directo hasta que el icono inalámbrico comience a flashear
Su impresora ingresará al modo EWC
- Vaya a Google Play Store para descargar la aplicación Canon Print
- Instale la aplicación en su dispositivo Android
- Conecte su dispositivo Android a su red Wi-Fi
- Inicie la aplicación Canon Print en su Android y siga las instrucciones en pantalla
- La aplicación buscará automáticamente las impresoras disponibles
- Toque el nombre de su impresora de los resultados de búsqueda
- Confirme el nombre de su enrutador cuando aparezca en su pantalla, luego toque Sí
- Ingrese su contraseña de Wi-Fi y toque Aceptar
- Su enrutador enviará configuraciones de red a su impresora
- En la pantalla de la impresora de registro, toque el nombre de su impresora para conectarse a su dispositivo Android
- La impresora se conectará no solo a su dispositivo sino también a Wi-Fi
Video Tutorial: Conectar Canon TS3122 a Wi-Fi usando un dispositivo Android
Método 5 - Uso de un dispositivo iOS
Si tiene un iPhone o iPad, puede usarlo para conectar su impresora Canon TS3122 a Wi-Fi.
Aquí están los pasos:
- Presione el botón de encendido para encender la impresora
- Mantenga presionado el botón Directo hasta que el icono inalámbrico comience a flashear
Su impresora ingresará al modo EWC
- Vaya a Apple App Store para descargar la aplicación Canon Print
- Instale la aplicación en su dispositivo iOS
- En su dispositivo iOS, vaya a Configuración
- Seleccione Wi-Fi
- Conéctese a la red creada por su impresora Canon
- Inicie la aplicación de impresión Canon en su dispositivo iOS
- Compruebe si su impresora aparece en la parte superior de la pantalla. Si es así, la configuración está completa. Si no, toque el icono Agregar impresora
- Toque la impresora de registro, luego OK
- Toque el método de conexión de selección automática
- Seleccione el nombre de su enrutador Wi-Fi
- Ingrese la contraseña de su enrutador Wi-Fi
- Toque Aceptar en la pantalla Enviar la configuración
- Toque el nombre de su impresora cuando aparezca
- Su impresora se conectará no solo a su dispositivo sino también a Wi-Fi
Video Tutorial: Conectación de Canon TS3122 a Wi-Fi usando un dispositivo iOS
Conclusión
Ya sea que use una PC o un teléfono inteligente, conectar una impresora Canon TS3122 a Wi-Fi no tiene que ser complicada. Después de todo, puede hacerlo de cinco maneras diferentes usando nuestra guía impermeable. Siga nuestro tutorial paso a paso para conectar un Canon TS3122 a Wi-Fi.
