De Canon TS3122 is een 3-in-1 draadloze inkjetprinter bekend om zijn strakke, compacte ontwerp en handige functies.
De machine werkt als een printer, scanner en kopieer, waardoor het een must-have tool is voor de behoeften van uw documentbeheer.
Nog beter, het ondersteunt draadloze connectiviteit, zodat u documenten rechtstreeks vanaf uw mobiele apparaat of laptop kunt afdrukken.
De verbinding is echter niet automatisch; U moet uw draadloze printer handmatig instellen om verbinding te maken met Wi-Fi . Lees verder om te leren hoe u dit kunt bereiken.

Uw Canon TS3122 -printer voorbereiden
Het aansluiten van een Canon TS3122- printer met Wi-Fi kan ingewikkeld zijn, maar u kunt alles soepel en naadloos maken door eerst de printer voor te bereiden.
Zorg ervoor dat u voor iets anders een functionerende router , hub of toegangspunt hebt met actieve Wi-Fi-connectiviteit.
Afhankelijk van de verbindingsmethode van uw voorkeur, heeft u mogelijk een computer , smartphone of tablet nodig die is aangesloten op uw Wi-Fi-netwerk .
Verplaats uw printer dichter bij uw router om zwakke signalen of connectiviteitsproblemen tijdens het installatieproces te voorkomen.
Hier zijn aanvullende voorbereidingsstappen:
- Sluit in en schakel de printer in door op de aan / uit -knop te drukken
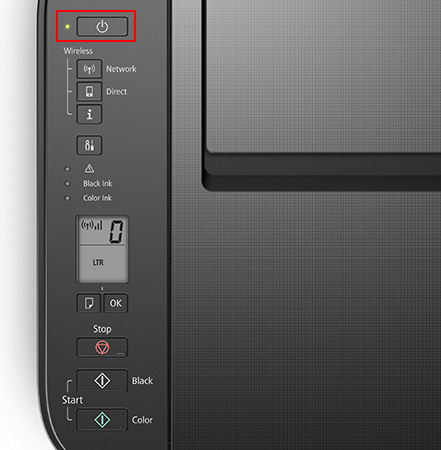
- Wacht tot de printer reinigings- of afdrukkop -uitlijningsprocessen uitvoert
- Als de op lamp knippert, drukt u op de stopknop
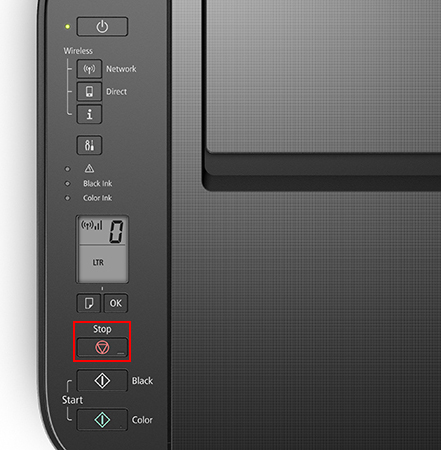
- Uw printer is nu klaar voor het Wi-Fi-installatieproces
Verbindingsmethoden
Het opzetten van uw draadloze Canon TS3122 -printer lijkt misschien ontmoedigend, maar het is veel eenvoudiger dan u denkt. Hier zijn de stappen:
Methode 1 - De WPS -drukknop gebruiken
De snelste manier om uw Canon TS3122-printer met Wi-Fi aan te sluiten, is de Wi-Fi Protected Setup (WPS) drukknop .
WPS is een ingebouwde netwerkbeveiligingsfunctie die beschikbaar is in verschillende draadloze apparaten zoals smart-tv's en printers.
Hiermee kunnen deze apparaten snel en gemakkelijk verbinding maken met een beveiligd draadloos netwerk zonder een wachtwoord te vereisen.
Omdat niet alle routers een WPS -drukknop hebben, kunt u deze methode alleen gebruiken als uw router er een heeft.
De Canon TS3122-printer ondersteunt de WPS-standaard, dus het verbinden met Wi-Fi zou geen probleem moeten zijn als uw router een WPS-drukknop heeft. Je hoeft alleen maar:
- Druk op de aan / uit -knop om uw printer in te schakelen
- Houd de netwerkknop ingedrukt/laat deze los wanneer het draadloze pictogram begint te knipperen
- Zoek de WPS -knop op uw router (meestal naast de resetknop)
- Druk op/houd de WPS -knop voor uw routers totdat het draadloze pictogram op de printer stopt met knipperen
- Uw Canon TS3122-printer is succesvol verbonden met Wi-Fi
Opmerking:
U moet binnen twee minuten na het drukken op de netwerkknop op uw printer op de WPS -knop op uw router drukken. Zo niet, dan moet u het proces vanaf het begin herhalen.
Overweeg om de WPS -knop op uw router te vinden voordat u het draadloze installatieproces start om onnodige ongemakken te voorkomen.
Aanbevolen lezen:
- Hoe gebruik ik een Microsoft Virtual Wi-Fi Miniport-adapter? (Wat is het en hoe het in te schakelen?)
- Hoe verbindt u HP Deskjet 2600-printer op Wi-Fi? (HP Printer Wi-Fi Setup Guide)
- Hoe verbindt u Canon MG3620-printer met Wi-Fi? (Wi-Fi Setup uitgelegd)
Door uw Canon TS3122-printer te verbinden met Wi-Fi met behulp van de WPS-knop voegt alleen de printer toe aan uw draadloze netwerk, en dat is waar deze eindigt.
U kunt de printer niet draadloos afdrukken, scannen of beheren via Wi-Fi, tenzij u deze instelt met uw smartphone, computer of tablet die is aangesloten op hetzelfde netwerk, zoals uitgelegd in de volgende sectie.
Video-zelfstudie: CANON TS3122-printer verbinden met Wi-Fi met behulp van de WPS-functie
Methode 2 - Een Windows -computer gebruiken
U kunt TS3122 aansluiten op Wi-Fi met behulp van uw Windows-pc. Maar eerst moet u ervoor zorgen dat uw router werkt en dat uw computer zich op het netwerk bevindt voordat u verder gaat.
Hier zijn de stappen om uw printer aan te sluiten op Wi-Fi met een Windows-pc:
- Druk op de aan / uit -knop om de printer in te schakelen
- Druk op/houd de directe knop ingedrukt totdat het draadloze pictogram begint te flashen
Uw printer voert Easy Wireless Connect (EWC) -modus in (aka Wi-Fi Direct )
- Plaats de gebundelde setup -cd die bij uw Canon -printer werd geleverd in uw PCS Optical Drive
- Als alternatief download je de installatiebestanden van de Canon -website ( www.ij.start.canon )
- Selecteer uw printermodel op de Canon -website en klik op de Downloads -link om de printers -software te downloaden
- Open het gedownloade bestand op uw pc om het installatieproces te starten
- Klik op Start Setup
- Selecteer uw land of regio en klik vervolgens op Volgende
- Lees de voorwaarden en klik vervolgens op Volgende
- Klik of op het uitgebreide enquêteprogramma -scherm
- Klik op het selectievakje op het scherm Firewall -instellingen en klik vervolgens op Volgende
- Klik op ja op de scherm van het verbindingsmethode Controleer
- Klik op de knop op het scherm Verbindingsmethode selecteren en klik vervolgens op Volgende
- Selecteer en klik vervolgens op Volgende
In dit stadium kan de printersoftware u vragen om uw draadloze router te selecteren en uw netwerksleutel ( Wi-Fi-wachtwoord ) in te voeren.
Selecteer uw draadloze router en voer uw wachtwoord in en klik vervolgens op Volgende
- Klik op Volgende op het scherm Voltooide verbinding
- Wacht tot het installatieproces is voltooid
- Uw printer is succesvol verbonden met Wi-Fi
Video-zelfstudie: Canon TS3122 verbinden met Wi-Fi met behulp van een Windows-pc
Methode 3 - Mac OS -computer gebruiken
De Canon TS3122-printer is compatibel met Mac OS en u kunt deze naadloos met Wi-Fi aansluiten met uw Mac-computer .
Hier zijn de stappen:
- Druk op de aan / uit -knop om de printer in te schakelen
- Druk op/houd de directe knop ingedrukt totdat het draadloze pictogram begint te flashen
Uw printer zal de EWC -modus invoeren
- Download de installatiebestanden van de Canon -website ( www.ij.start.canon ). Zorg ervoor dat u de juiste Mac OS -versie selecteert om de juiste bestanden te downloaden
- Open het gedownloade bestand op uw pc
- Klik op Setup en openen vervolgens om het installatieproces te starten
- Klik op Volgende om de helpertool te installeren die nodig is voor installatiebewerkingen
- Wanneer u wordt gevraagd, voert u de gebruikersnaam en het wachtwoord van uw MACS in en klikt u op Helper installeren
- Klik op Start Setup
- Selecteer uw land of regio en klik vervolgens op Volgende
- Lees de voorwaarden en licentieovereenkomst en klik vervolgens op Ja
- Klik of op het uitgebreide enquêteprogramma -scherm
- Klik op ja op de scherm van het verbindingsmethode Controleer
- Selecteer uw draadloze router en voer uw netwerktoets in op het volgende scherm en klik vervolgens op Volgende
- Klik op Volgende op het scherm Voltooide verbinding

- Wacht tot het installatieproces is voltooid
- Uw printer is succesvol verbonden met Wi-Fi
Video-zelfstudie: Canon TS3122 verbinden met Wi-Fi met behulp van een Mac OS-computer
Methode 4 - Een Android -apparaat gebruiken
U kunt ook uw Canon TS3122-printer verbinden met Wi-Fi met behulp van uw Android-apparaat, zodat u snel bestanden kunt afdrukken, scannen en delen vanaf uw mobiele telefoon of tablet.
Hier zijn de stappen om uw printer aan te sluiten op Wi-Fi met behulp van uw Android-apparaat:
- Druk op de aan / uit -knop om de printer in te schakelen
- Druk op/houd de directe knop ingedrukt totdat het draadloze pictogram begint te flashen
Uw printer zal de EWC -modus invoeren
- Ga naar Google Play Store om de Canon Print -app te downloaden
- Installeer de app op uw Android -apparaat
- Sluit uw Android-apparaat aan op uw Wi-Fi-netwerk
- Start de Canon Print-app op uw Android en volg de instructies op het scherm
- De app zoekt automatisch naar beschikbare printers
- Tik op de naam van uw printer van de zoekresultaten
- Bevestig de naam van uw router wanneer deze op uw scherm verschijnt en tik vervolgens op Ja
- Voer uw wifi-wachtwoord in en tik op OK
- Uw router stuurt netwerkinstellingen naar uw printer
- Tik op het scherm Register printer op de naam van uw printer om verbinding te maken met uw Android -apparaat
- De printer maakt verbinding met niet alleen uw apparaat, maar ook Wi-Fi
Video-zelfstudie: CANON TS3122 verbinden met Wi-Fi met behulp van een Android-apparaat
Methode 5 - Een iOS -apparaat gebruiken
Als u een iPhone of iPad hebt, kunt u deze gebruiken om uw Canon TS3122-printer te verbinden met Wi-Fi.
Hier zijn de stappen:
- Druk op de aan / uit -knop om de printer in te schakelen
- Druk op/houd de directe knop ingedrukt totdat het draadloze pictogram begint te flashen
Uw printer zal de EWC -modus invoeren
- Ga naar Apple App Store om de Canon Print -app te downloaden
- Installeer de app op uw iOS -apparaat
- Ga op uw iOS -apparaat naar instellingen
- Selecteer Wi-Fi
- Maak verbinding met het netwerk gemaakt door uw Canon -printer
- Start de Canon Print -app op uw iOS -apparaat
- Controleer of uw printer bovenop het scherm verschijnt. Als dit het geval is, is de opstelling voltooid. Zo niet, tikt u op het pictogram Printer toevoegen
- Tik op Registreren Printer en dan OK
- Tik op Auto Selecteer verbindingsmethode
- Selecteer de naam van uw wifi-router
- Voer het wachtwoord van uw wifi-router in
- Tik op OK op het scherm Instellingen verzonden
- Tik op de naam van uw printer wanneer deze verschijnt
- Uw printer maakt verbinding met niet alleen uw apparaat, maar ook Wi-Fi
Video-zelfstudie: CANON TS3122 verbinden met Wi-Fi met behulp van een iOS-apparaat
Conclusie
Of het nu gaat om een pc of een smartphone, het verbinden van een Canon TS3122-printer met Wi-Fi hoeft niet ingewikkeld te zijn. Je kunt het tenslotte op vijf verschillende manieren doen met behulp van onze failproof -gids. Volg onze stapsgewijze tutorial om een Canon TS3122 te verbinden met Wi-Fi.
