Canon TS3122 on 3-in-1-langaton mustesuihkutulostin, joka on tunnettu tyylikkään, kompaktin suunnittelusta ja kätevistä ominaisuuksistaan.
Kone toimii tulostimena, skannerina ja kopiokoneena, mikä tekee siitä välttämättömän työkalun asiakirjanhallintatarpeisiisi.
Vielä parempi, se tukee langattomia yhteyksiä, jolloin voit tulostaa asiakirjoja suoraan mobiililaitteesta tai kannettavasta tietokoneesta.
Yhteys ei kuitenkaan ole automaattinen; Sinun on määritettävä langaton tulostin manuaalisesti yhteyden muodostamiseksi Wi-Fi: hen . Lue edelleen, kuinka voit saavuttaa tämän.

Canon TS3122 -tulostimen valmistelu
Canon TS3122 -tulostimen yhdistäminen Wi-Fi: hen voi olla monimutkainen, mutta voit tehdä kaikesta sileän ja saumattoman valmistelemalla ensin tulostinta.
Varmista ennen mitään muuta, että sinulla on toimiva reititin , napa tai tukiasema aktiivisella Wi-Fi-yhteydellä.
Haluamasta yhteysmenetelmästäsi riippuen saatat tarvita tietokoneen , älypuhelimen tai tablet-laitteen kytkettynä Wi-Fi-verkkoon .
Siirrä tulostinsi lähemmäksi reititintä välttääksesi heikkoja signaaleja tai liitettävyysongelmia asennusprosessin aikana.
Tässä on lisävalmistusvaiheita:
- Kytke ja kytke tulostin päälle painamalla virtapainiketta
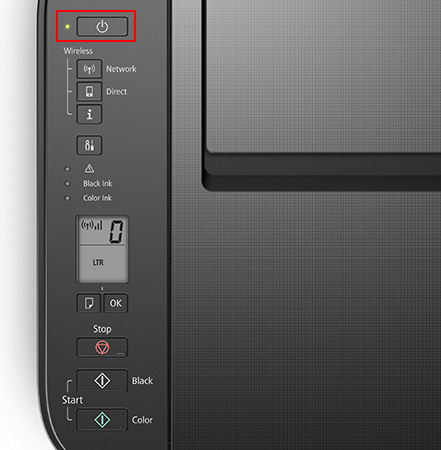
- Odota, että tulostin suorittaa kaikki puhdistus- tai tulostuspään kohdistusprosessit
- Jos LAMP on vilkkuva, paina Stop -painiketta
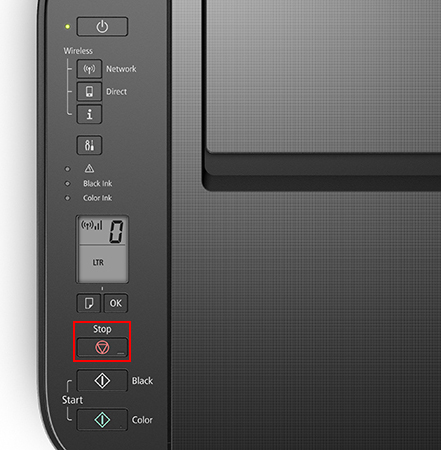
- Tulostin on nyt valmis Wi-Fi-asetusprosessiin
Yhteysmenetelmät
Langattoman Canon TS3122 -tulostimen asettaminen saattaa tuntua pelottavalta, mutta se on paljon helpompaa kuin luulet. Tässä ovat vaiheet:
Menetelmä 1 - WPS -painiketta käyttämällä
Nopein tapa kytkeä Canon TS3122 -tulostin Wi-Fi : hen on Wi-Fi Protected Settup (WPS) -painiketta .
WPS on sisäänrakennettu verkkoturvaominaisuus, joka on saatavana erilaisissa langattomissa laitteissa, kuten älytelevisioissa ja tulostimissa.
Sen avulla nämä laitteet voivat muodostaa yhteyden turvalliseen langattomaan verkkoon nopeasti ja helposti ilman salasanaa.
Koska kaikilla reitittimillä ei ole WPS -painiketta , voit käyttää tätä menetelmää vain, jos reitittimessäsi on sellainen.
Canon TS3122 -tulostin tukee WPS-standardia, joten Wi-Fi: n yhdistämisen ei pitäisi olla ongelma, jos reitittimessäsi on WPS-painike. Sinun täytyy vain:
- Kytke tulostin päälle painamalla virtapainiketta
- Paina/pidä verkkopainiketta ja vapauta se, kun langaton kuvake alkaa vilkkua
- Etsi reitittimen WPS -painike (yleensä nollauspainikkeen vieressä)
- Paina/pidä reitittimiä WPS -painiketta, kunnes tulostimen langaton kuvake lopettaa vilkkumisen
- Canon TS3122 -tulostin on onnistuneesti kytketty Wi-Fi: hen
Huomautus:
Sinun on painattava reitittimen WPS -painiketta kahden minuutin kuluessa tulostimen verkkopainikkeen painamisesta. Jos ei, joudut ehkä toistamaan prosessin alusta alkaen.
Harkitse reitittimen WPS -painikkeen löytämistä ennen langattoman asennusprosessin aloittamista tarpeettomien haittojen välttämiseksi.
Suositeltu lukeminen:
- Kuinka käyttää Microsoftin virtuaalista Wi-Fi-miniport-sovitinta? (Mikä se on ja miten se sallii?)
- Kuinka kytkeä HP DeskJet 2600 -tulostin Wi-Fi: hen? (HP-tulostin Wi-Fi-asetusopas)
- Kuinka yhdistää Canon MG3620 -tulostin Wi-Fi: hen? (Wi-Fi-asennus selitettiin)
Canon TS3122 -tulostimen kytkeminen Wi-Fi-painikkeeseen WPS-painikkeella lisää tulostimen vain langattomaan verkkoon, ja se loppuu.
Et voi tulostaa, skannata tai hallita tulostinta langattomasti Wi-Fi: n yli, ellet aseta sitä älypuhelimesi, tietokoneen tai tabletin kanssa, joka on kytketty samaan verkkoon, kuten seuraavassa osassa selitetään.
Video-opetusohjelma: Canon TS3122 -tulostimen yhdistäminen Wi-Fi: hen WPS-toiminnon avulla
Menetelmä 2 - Windows -tietokoneen avulla
Voit kytkeä TS3122: n Wi-Fi: hen Windows-tietokoneellasi. Mutta ensinnäkin sinun on varmistettava, että reititin toimii, ja tietokoneesi on verkossa ennen jatkamista.
Tässä on vaiheet tulostimen kytkemiseksi Wi-Fi: hen Windows-tietokoneella:
- Kytke tulostin päälle painamalla virtapainiketta
- Paina/pidä suoraa painiketta, kunnes langaton kuvake alkaa vilkkua
Tulostin syöttää Easy Wireless Connect (EWC) -tilan (alias Wi-Fi Direct )
- Aseta niputettu asennus -CD, joka tuli Canon -tulostimen mukana tietokoneiden optiseen asemaan
- Lataa vaihtoehtoisesti asennustiedostot Canon -verkkosivustolta ( www.ij.start.canon )
- Valitse tulostinmalli Canon -verkkosivustolta ja napsauta Drivers Downloads -linkkiä ladataksesi tulostimet ohjelmisto
- Avaa ladattu tiedosto tietokoneellasi aloittaaksesi asennusprosessin
- Napsauta Käynnistä asennus
- Valitse maasi tai alue ja napsauta sitten Seuraava
- Lue termit ja napsauta sitten Seuraava
- Napsauta tai laajennettu tutkimusohjelma -näyttö
- Napsauta palomuurin asetusten näytön valintaruutua ja napsauta sitten Seuraava
- Napsauta Kyllä Tarkista yhteysmenetelmän näyttö
- Napsauta Select Connection Method -näytön painiketta ja napsauta sitten Seuraava
- Valitse ja napsauta sitten Seuraava
Tässä vaiheessa tulostinohjelmisto voi pyytää sinua valitsemaan langattoman reitittimen ja syöttämään verkkolaineen ( Wi-Fi-salasana ).
Valitse langaton reititin ja kirjoita salasanasi ja napsauta sitten Seuraava
- Napsauta Seuraava Connection -näyttöä
- Odota asennusprosessin valmistumista
- Tulostin on onnistuneesti kytketty Wi-Fi: hen
Video-opetusohjelma: Canon TS3122: n yhdistäminen Wi-Fi: hen Windows PC: llä
Menetelmä 3 - Mac OS -tietokoneen käyttäminen
Canon TS3122 -tulostin on yhteensopiva Mac-käyttöjärjestelmän kanssa ja voit kytkeä sen Wi-Fi: hen saumattomasti Mac-tietokoneesi avulla .
Tässä ovat vaiheet:
- Kytke tulostin päälle painamalla virtapainiketta
- Paina/pidä suoraa painiketta, kunnes langaton kuvake alkaa vilkkua
Tulostimesi syöttää EWC -tilan
- Lataa asennustiedostot Canon -verkkosivustolta ( www.ij.start.canon ). Varmista, että valitset oikean Mac OS -version ladataksesi sopivat tiedostot
- Avaa ladattu tiedosto tietokoneellasi
- Napsauta asetusta ja avata sitten asennusprosessi
- Napsauta Seuraava asenna asennustoimintoihin tarvittava auttajatyökalu
- Kirjoita pyydettäessä Macs -käyttäjänimi ja salasana ja napsauta sitten asenna Helper
- Napsauta Käynnistä asennus
- Valitse maasi tai alue ja napsauta sitten Seuraava
- Lue ehdot ja lisenssisopimus ja napsauta sitten KYLLÄ
- Napsauta tai laajennettu tutkimusohjelma -näyttö
- Napsauta Kyllä Tarkista yhteysmenetelmän näyttö
- Valitse langaton reititin ja kirjoita verkko -näppäin seuraavalle näytölle ja napsauta sitten Seuraava
- Napsauta Seuraava Connection -näyttöä

- Odota asennusprosessin valmistumista
- Tulostin on onnistuneesti kytketty Wi-Fi: hen
Video-opetusohjelma: Canon TS3122: n yhdistäminen Wi-Fi: hen Mac OS -tietokoneella
Menetelmä 4 - Android -laitteen avulla
Voit myös kytkeä Canon TS3122 -tulostimen Wi-Fi: hen Android-laitteella, jolloin voit tulostaa, skannata ja jakaa tiedostoja nopeasti matkapuhelimesta tai tablet-laitteesta.
Tässä on vaiheet tulostimen kytkemiseksi Wi-Fi: hen Android-laitteesi avulla:
- Kytke tulostin päälle painamalla virtapainiketta
- Paina/pidä suoraa painiketta, kunnes langaton kuvake alkaa vilkkua
Tulostimesi syöttää EWC -tilan
- Siirry Google Play -kauppaan ladataksesi Canon Print -sovelluksen
- Asenna sovellus Android -laitteeseesi
- Kytke Android-laite Wi-Fi-verkkoosi
- Käynnistä Canon Print -sovellus Androidillasi ja noudata näytön ohjeita
- Sovellus etsii automaattisesti käytettävissä olevia tulostimia
- Napauta tulostimen nimeä hakutuloksista
- Vahvista reitittimen nimi, kun se näkyy näytöllä, napauta sitten KYLLÄ
- Kirjoita Wi-Fi-salasanasi ja napauta OK
- Reititin lähettää verkkoasetukset tulostimeen
- Napauta tulostimen nimeä rekisteröintitulostimen näytöllä muodostaaksesi yhteyden Android -laitteeseen
- Tulostin muodostaa yhteyden laitteen lisäksi myös Wi-Fi
Video-opetusohjelma: Canon TS3122: n yhdistäminen Wi-Fi: hen Android-laitteen avulla
Menetelmä 5 - iOS -laitteen käyttäminen
Jos sinulla on iPhone tai iPad, voit yhdistää Canon TS3122 -tulostimen Wi-Fi: hen.
Tässä ovat vaiheet:
- Kytke tulostin päälle painamalla virtapainiketta
- Paina/pidä suoraa painiketta, kunnes langaton kuvake alkaa vilkkua
Tulostimesi syöttää EWC -tilan
- Siirry Apple App Storeen ladata Canon Print -sovellus
- Asenna sovellus iOS -laitteeseesi
- Siirry iOS -laitteessasi asetuksia
- Valitse Wi-Fi
- Yhdistä Canon -tulostimen luomaan verkkoon
- Käynnistä Canon Print -sovellus iOS -laitteeseesi
- Tarkista, näkyykö tulostin näytön yläosassa. Jos se tapahtuu, asennus on valmis. Jos ei, napauta Lisää tulostinkuvaketta
- Napauta rekisteröintitulostin ja sitten OK
- Napauta Auto Select Connection -menetelmä
- Valitse Wi-Fi-reitittimen nimi
- Kirjoita Wi-Fi-reitittimen salasana
- Napauta OK lähetettyä asetusnäyttöä
- Napauta tulostimen nimeä, kun se tulee näkyviin
- Tulostimesi muodostaa yhteyden laitteen lisäksi myös Wi-Fi
Video-opetusohjelma: Canon TS3122: n yhdistäminen Wi-Fi: hen iOS-laitteen avulla
Johtopäätös
Käytetäänkö tietokonetta tai älypuhelinta, Canon TS3122 -tulostimen kytkemisen Wi-Fi: hen ei tarvitse olla monimutkaista. Loppujen lopuksi voit tehdä sen viidellä eri tavalla vikaantuvan oppaan avulla. Seuraa askel askeleelta opetusohjelmaa yhdistääksesi Canon TS3122 Wi-Fi: hen.
