Der Canon TS3122 ist ein 3-in-1-drahtloser Tintenstrahldrucker, der für seine schlanke, kompakte Konstruktion und bequeme Funktionen bekannt ist.
Der Computer arbeitet als Drucker, Scanner und Kopierer und macht es zu einem Must-Have-Tool für Ihre Dokumentverwaltungsanforderungen.
Noch besser ist es, dass es die drahtlose Konnektivität unterstützt, sodass Sie Dokumente direkt von Ihrem mobilen Gerät oder Laptop ausdrucken können.
Die Verbindung ist jedoch nicht automatisch; Sie müssen Ihren drahtlosen Drucker manuell einrichten, um eine Verbindung zu WLAN herzustellen . Lesen Sie weiter, um zu erfahren, wie Sie dies erreichen können.

Vorbereitung Ihres Canon TS3122 -Druckers
Das Anschließen eines Canon TS3122- Druckers mit Wi-Fi kann kompliziert sein, aber Sie können alles glatt und nahtlos machen, indem Sie den Drucker zuerst vorbereiten.
Stellen Sie vor allem vor, dass Sie über einen funktionierenden Router , Hub oder Zugriffspunkt mit einer aktiven Wi-Fi-Konnektivität verfügen.
Abhängig von Ihrer bevorzugten Verbindungsmethode benötigen Sie möglicherweise einen Computer , ein Smartphone oder ein Tablet, das mit Ihrem Wi-Fi-Netzwerk verbunden ist .
Verschieben Sie Ihren Drucker näher an Ihren Router, um während des Einrichtungsprozesses schwache Signale oder Konnektivitätsprobleme zu vermeiden.
Hier finden Sie zusätzliche Vorbereitungsschritte:
- Schließen Sie den Drucker ein und schalten Sie den Netzschaltwerk ein
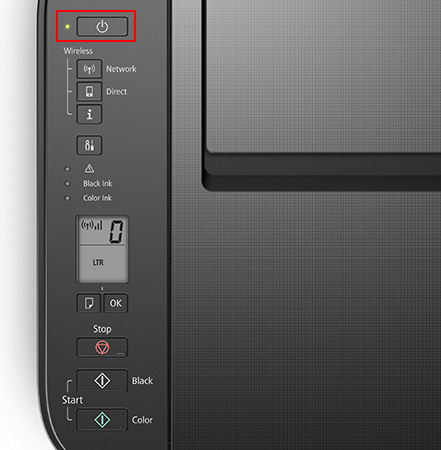
- Warten Sie, bis der Drucker Reinigungs- oder Druckkopfausrichtungsverfahren durchführt
- Wenn die Lampe blinkt, drücken Sie die Stopptaste
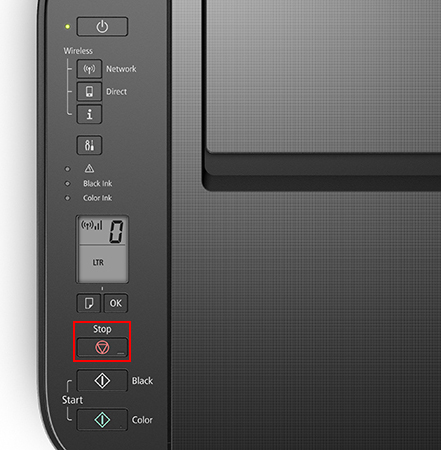
- Ihr Drucker ist jetzt bereit für den Wi-Fi-Setup-Prozess
Verbindungsmethoden
Das Einrichten Ihres drahtlosen Canon TS3122 -Druckers scheint entmutigend zu sein, aber es ist viel einfacher als Sie denken. Hier sind die Schritte:
Methode 1 - Verwenden der WPS -Drucktaste
Der schnellste Weg, um Ihren Canon TS3122-Drucker an Wi-Fi zu verbinden, ist die Verwendung des Wi-Fi Protected Setup (WPS) .
WPS ist eine integrierte Network-Sicherheitsfunktion, die auf verschiedenen drahtlosen Geräten wie Smart-TVs und Druckern verfügbar ist.
Es ermöglicht diese Geräte, schnell und einfach eine Verbindung zu einem sicheren drahtlosen Netzwerk herzustellen, ohne dass ein Kennwort erforderlich ist.
Da nicht alle Router einen WPS -Druckknopf haben, können Sie diese Methode nur verwenden, wenn Ihr Router einen hat.
Der Canon TS3122-Drucker unterstützt den WPS-Standard. Das Anschließen mit Wi-Fi sollte daher kein Problem sein, wenn Ihr Router einen WPS-Druckknopf hat. Sie müssen nur:
- Drücken Sie die Netzschaltfläche, um Ihren Drucker einzuschalten
- Drücken/halten Sie die Netzwerktaste und geben Sie sie frei, wenn das drahtlose Symbol blinzelt
- Suchen Sie die WPS -Taste auf Ihrem Router (normalerweise neben der Reset -Taste).
- Drücken/halten Sie Ihre WPS -Taste Ihrer Router, bis das drahtlose Symbol auf dem Drucker aufhört zu blinken
- Ihr Canon TS3122-Drucker ist erfolgreich mit Wi-Fi verbunden
Notiz:
Sie müssen die WPS -Taste auf Ihrem Router innerhalb von zwei Minuten nach Drücken der Netzwerk -Taste auf Ihrem Drucker drücken. Wenn nicht, müssen Sie den Vorgang möglicherweise von Anfang an wiederholen.
Erwägen Sie, die WPS -Taste auf Ihrem Router zu finden, bevor Sie den drahtlosen Einrichtungsprozess starten, um unnötige Unannehmlichkeiten zu vermeiden.
Literatur-Empfehlungen:
- Wie verwende ich einen Microsoft Virtual Wi-Fi Miniport Adapter? (Was ist es und wie kann man es aktivieren?)
- Wie verbinde ich HP Deskjet 2600-Drucker mit Wi-Fi? (HP-Drucker-Wi-Fi-Setup-Handbuch)
- Wie verbinde ich den Canon MG3620-Drucker mit Wi-Fi? (Wi-Fi-Setup erklärt)
Wenn Sie Ihren Canon TS3122-Drucker mit der WPS-Taste an Wi-Fi anschließen, wird der Drucker nur zu Ihrem drahtlosen Netzwerk hinzugefügt, und dort endet er.
Sie können den Drucker-Drucker nur drahtlos über WLAN drucken, scannen oder verwalten, es sei denn, Sie haben es mit Ihrem Smartphone, Computer oder Tablet eingerichtet, das mit demselben Netzwerk verbunden ist, wie im nächsten Abschnitt erläutert.
Video-Tutorial: Verbinden Sie den Canon TS3122-Drucker mit der WPS-Funktion mit Wi-Fi
Methode 2 - Verwenden eines Windows -Computers
Sie können TS3122 mit Ihrem Windows-PC an Wi-Fi anschließen. Erstens müssen Sie jedoch sicherstellen, dass Ihr Router arbeitet und Ihr Computer im Netzwerk ist, bevor Sie fortfahren.
Hier sind die Schritte, um Ihren Drucker mit einem Windows-PC an Wi-Fi zu verbinden:
- Drücken Sie die Netzschaltfläche, um den Drucker einzuschalten
- Drücken/halten Sie die direkte Taste, bis das drahtlose Symbol zu blinken beginnt
Ihr Drucker wird Easy Wireless Connect (EWC) -Modus (auch bekannt als Wi-Fi Direct ) eingeben
- Fügen Sie die gebündelte Setup -CD ein, die mit Ihrem Canon -Drucker in Ihr optisches PCS -Laufwerk geliefert wurde
- Laden Sie die Installationsdateien alternativ von der Canon -Website ( www.ij.start.canon ) herunter (www.ij.start.canon).
- Wählen Sie Ihr Druckermodell auf der Canon -Website aus und klicken Sie auf den Link Downloads Downloads, um die Drucker -Software herunterzuladen
- Öffnen Sie die heruntergeladene Datei auf Ihrem PC, um den Installationsprozess zu starten
- Klicken Sie auf Start Setup
- Wählen Sie Ihr Land oder Ihre Region aus und klicken Sie dann auf Weiter
- Lesen Sie die Begriffe und klicken Sie dann auf Weiter
- Klicken Sie auf oder auf dem Bildschirm "Extended Survey Program"
- Klicken Sie auf dem Bildschirm Firewall -Einstellungen auf das Kontrollkästchen und klicken Sie dann auf Weiter
- Klicken Sie auf JA auf das Bildschirm Verbindungsmethode auf JA.
- Klicken Sie auf die Schaltfläche im Bildschirm Verbindungsmethode auswählen und dann auf Weiter klicken
- Wählen Sie, dann klicken Sie auf Weiter klicken
In diesem Stadium kann die Druckersoftware Sie möglicherweise auffordern, Ihren drahtlosen Router auszuwählen und Ihren Netzwerkschlüssel ( Wi-Fi-Passwort ) einzugeben.
Wählen Sie Ihren drahtlosen Router aus und geben Sie Ihr Passwort ein. Klicken Sie dann auf Weiter
- Klicken Sie auf Weiter auf den Bildschirm "Verbindungsverschluss"
- Warten Sie, bis der Installationsprozess fertig ist
- Ihr Drucker ist erfolgreich mit Wi-Fi verbunden
Video-Tutorial: Verbinden von Canon TS3122 mit einem Windows-PC mit Wi-Fi
Methode 3 - Verwenden Sie Mac OS -Computer
Der Canon TS3122-Drucker ist mit Mac OS kompatibel und Sie können ihn mit Ihrem Mac-Computer nahtlos an Wi-Fi anschließen .
Hier sind die Schritte:
- Drücken Sie die Netzschaltfläche, um den Drucker einzuschalten
- Drücken/halten Sie die direkte Taste, bis das drahtlose Symbol zu blinken beginnt
Ihr Drucker wird den EWC -Modus eingeben
- Laden Sie die Installationsdateien von der Canon -Website ( www.ij.start.canon ) herunter. Stellen Sie sicher, dass Sie die richtige Mac OS -Version auswählen, um die entsprechenden Dateien herunterzuladen
- Öffnen Sie die heruntergeladene Datei auf Ihrem PC
- Klicken Sie auf Setup und dann öffnen, um den Installationsprozess zu starten
- Klicken Sie auf Weiter, um das Helfer -Tool zu installieren, das für die Einrichtungsvorgänge erforderlich ist
- Geben Sie bei der Aufforderung Ihren Macs -Benutzernamen und Ihr Passwort ein und klicken Sie dann auf Helfer installieren
- Klicken Sie auf Start Setup
- Wählen Sie Ihr Land oder Ihre Region aus und klicken Sie dann auf Weiter
- Lesen Sie die Bedingungen und die Lizenzvereinbarung und klicken Sie dann auf Ja
- Klicken Sie auf oder auf dem Bildschirm "Extended Survey Program"
- Klicken Sie auf JA auf das Bildschirm Verbindungsmethode auf JA.
- Wählen Sie Ihren drahtlosen Router aus und geben Sie Ihre Netzwerkschlüssel im nächsten Bildschirm ein. Klicken Sie dann auf Weiter
- Klicken Sie auf Weiter auf den Bildschirm "Verbindungsverschluss"

- Warten Sie, bis der Installationsprozess fertig ist
- Ihr Drucker ist erfolgreich mit Wi-Fi verbunden
Video-Tutorial: Verbinden von Canon TS3122 mit einem Mac OS-Computer mit Wi-Fi
Methode 4 - Verwenden eines Android -Geräts
Sie können auch Ihren Canon TS3122-Drucker mit Ihrem Android-Gerät an Wi-Fi anschließen, sodass Sie Dateien schnell drucken, scannen und freigeben können.
Hier sind die Schritte, um Ihren Drucker mit Ihrem Android-Gerät an Wi-Fi zu verbinden:
- Drücken Sie die Netzschaltfläche, um den Drucker einzuschalten
- Drücken/halten Sie die direkte Taste, bis das drahtlose Symbol zu blinken beginnt
Ihr Drucker wird den EWC -Modus eingeben
- Gehen Sie zum Google Play Store, um die Canon Print App herunterzuladen
- Installieren Sie die App auf Ihrem Android -Gerät
- Schließen Sie Ihr Android-Gerät an Ihr Wi-Fi-Netzwerk an
- Starten Sie die Canon-Print-App auf Ihrem Android und befolgen Sie die Anweisungen auf dem Bildschirm
- Die App sucht automatisch nach verfügbaren Druckern
- Tippen Sie aus den Suchergebnissen auf den Namen Ihres Druckers
- Bestätigen Sie den Namen Ihres Routers, wenn er auf Ihrem Bildschirm angezeigt wird
- Geben Sie Ihr Wi-Fi-Passwort ein und tippen Sie auf OK
- Ihr Router sendet Netzwerkeinstellungen an Ihren Drucker
- Tippen Sie auf dem Bildschirm "Druckerdrucker" auf den Namen Ihres Druckers, um eine Verbindung zu Ihrem Android -Gerät herzustellen
- Der Drucker stellt nicht nur Ihr Gerät, sondern auch Wi-Fi her
Video-Tutorial: Verbinden von Canon TS3122 mit einem Android-Gerät mit Wi-Fi
Methode 5 - Verwenden eines iOS -Geräts
Wenn Sie ein iPhone oder iPad haben, können Sie Ihren Canon TS3122-Drucker an Wi-Fi anschließen.
Hier sind die Schritte:
- Drücken Sie die Netzschaltfläche, um den Drucker einzuschalten
- Drücken/halten Sie die direkte Taste, bis das drahtlose Symbol zu blinken beginnt
Ihr Drucker wird den EWC -Modus eingeben
- Gehen Sie zum Apple App Store, um die Canon Print App herunterzuladen
- Installieren Sie die App auf Ihrem iOS -Gerät
- Gehen Sie auf Ihrem iOS -Gerät zu Einstellungen
- Wählen Sie Wi-Fi
- Stellen Sie eine Verbindung zu dem von Ihrem Canon -Drucker erstellten Netzwerk her
- Starten Sie die Canon -Print -App auf Ihrem iOS -Gerät
- Überprüfen Sie, ob Ihr Drucker oben auf dem Bildschirm angezeigt wird. Wenn dies der Fall ist, ist das Setup vollständig. Wenn nicht, tippen Sie auf das Symbol für Drucker hinzufügen
- Tippen Sie auf Register -Drucker, dann ok
- Tippen Sie auf automatische Auswählen der Verbindungsmethode
- Wählen Sie den Namen Ihres Wi-Fi-Routers aus
- Geben Sie das Passwort Ihres Wi-Fi-Routers ein
- Tippen Sie auf den Bildschirm "Send Sent Sends" -Stipp
- Tippen Sie auf den Namen Ihres Druckers, wenn er angezeigt wird
- Ihr Drucker stellt nicht nur Ihr Gerät, sondern auch Wi-Fi her
Video-Tutorial: Verbinden von Canon TS3122 mit einem iOS-Gerät mit Wi-Fi
Abschluss
Unabhängig davon, ob ein PC oder ein Smartphone verwendet wird, muss das Anschließen eines Canon TS3122-Druckers mit Wi-Fi nicht kompliziert sein. Schließlich können Sie dies auf fünf verschiedene Arten mit unserem fehlgeschlagenen Handbuch tun. Folgen Sie unserem Schritt-für-Schritt-Tutorial, um einen Canon TS3122 mit Wi-Fi zu verbinden.
