Le Canon TS3122 est une imprimante à jet d'encre sans fil 3 en 1 renommé pour sa conception élégante et compacte et ses fonctionnalités pratiques.
La machine fonctionne comme une imprimante, un scanner et un copieur, ce qui en fait un outil incontournable pour vos besoins de gestion de documents.
Encore mieux, il prend en charge la connectivité sans fil, vous permettant d'imprimer des documents directement depuis votre appareil mobile ou votre ordinateur portable.
Cependant, la connexion n'est pas automatique; Vous devez configurer manuellement votre imprimante sans fil pour vous connecter au Wi-Fi . Lisez la suite pour savoir comment vous pouvez y parvenir.

Préparation de votre imprimante Canon TS3122
La connexion d'une imprimante Canon TS3122 au Wi-Fi peut être complexe, mais vous pouvez tout rendre fluide et transparent en préparant d'abord l'imprimante.
Avant quoi que ce soit d'autre, assurez-vous d'avoir un routeur fonctionnel, un centre ou un point d'accès avec une connectivité Wi-Fi active.
Selon votre méthode de connexion préférée, vous pouvez avoir besoin d'un ordinateur , d'un smartphone ou d'une tablette connecté à votre réseau Wi-Fi .
Rapprochez votre imprimante de votre routeur pour éviter les signaux faibles ou les problèmes de connectivité pendant le processus de configuration.
Voici les étapes de préparation supplémentaires:
- Branchez et allumez l'imprimante en appuyant sur le bouton d'alimentation
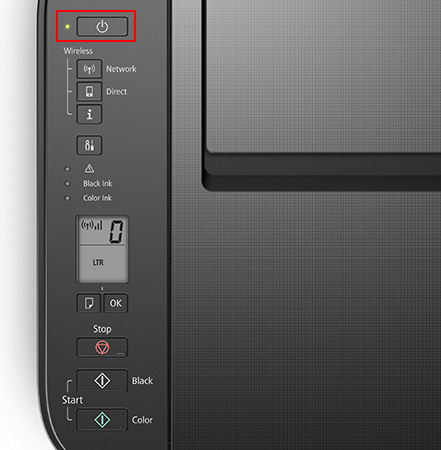
- Attendez que l'imprimante effectue des processus d'alignement de nettoyage ou d'impression
- Si la lampe allumée clignote, appuyez sur le bouton d'arrêt
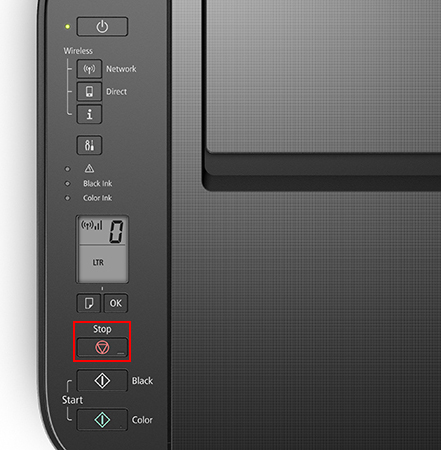
- Votre imprimante est maintenant prête pour le processus de configuration Wi-Fi
Méthodes de connexion
La configuration de votre imprimante sans fil Canon TS3122 peut sembler intimidante, mais c'est beaucoup plus facile que vous ne le pensez. Voici les étapes:
Méthode 1 - Utilisation du bouton PUSH WPS
La façon la plus rapide de connecter votre imprimante Canon TS3122 au Wi-Fi consiste à utiliser le bouton de configuration Wi-Fi Protected (WPS) .
WPS est une fonction de sécurité réseau intégrée disponible dans divers appareils sans fil tels que les téléviseurs intelligents et les imprimantes.
Il permet à ces appareils de se connecter rapidement et facilement à un réseau sans fil sécurisé sans nécessiter de mot de passe.
Étant donné que tous les routeurs n'ont pas de bouton-poussoir WPS , vous ne pouvez utiliser cette méthode que si votre routeur en a un.
L'imprimante Canon TS3122 prend en charge la norme WPS, donc la connecter au Wi-Fi ne devrait pas être un problème si votre routeur a un bouton-poussoir WPS. Vous avez seulement besoin de:
- Appuyez sur le bouton d'alimentation pour allumer votre imprimante
- Appuyez / maintenez le bouton réseau et relâchez-le lorsque l'icône sans fil commence à cligner des yeux
- Localisez le bouton WPS sur votre routeur (généralement à côté du bouton de réinitialisation)
- Appuyez / maintenez le bouton WPS de vos routeurs jusqu'à ce que l'icône sans fil de l'imprimante cesse de clignoter
- Votre imprimante Canon TS3122 est connectée avec succès au Wi-Fi
Note:
Vous devez appuyer sur le bouton WPS de votre routeur dans les deux minutes suivant l'appui du bouton réseau de votre imprimante. Sinon, vous devrez peut-être répéter le processus depuis le début.
Pensez à localiser le bouton WPS sur votre routeur avant de démarrer le processus de configuration sans fil pour éviter les inconvénients inutiles.
Lecture recommandée:
- Comment utiliser un adaptateur Microsoft Virtual Wi-Fi MiniPort? (Qu'est-ce que c'est et comment l'activer?)
- Comment connecter l'imprimante HP DeskJet 2600 au Wi-Fi? (Guide de configuration Wi-Fi de l'imprimante HP)
- Comment connecter l'imprimante Canon MG3620 à Wi-Fi? (Configuration Wi-Fi expliquée)
La connexion de votre imprimante Canon TS3122 au Wi-Fi à l'aide du bouton WPS ajoutera uniquement l'imprimante à votre réseau sans fil, et c'est là qu'elle se termine.
Vous ne pouvez pas imprimer, numériser ou gérer l'imprimante sans fil via Wi-Fi, sauf si vous le configurez avec votre smartphone, ordinateur ou tablette connecté au même réseau, comme expliqué dans la section suivante.
Tutoriel vidéo: Connexion de l'imprimante Canon TS3122 au Wi-Fi à l'aide de la fonction WPS
Méthode 2 - Utilisation d'un ordinateur Windows
Vous pouvez connecter TS3122 au Wi-Fi à l'aide de votre PC Windows. Mais d'abord, vous devez vous assurer que votre routeur fonctionne et votre ordinateur est sur le réseau avant de continuer.
Voici les étapes pour connecter votre imprimante au Wi-Fi avec un PC Windows:
- Appuyez sur le bouton d'alimentation pour allumer l'imprimante
- Appuyez / maintenez le bouton direct jusqu'à ce que l'icône sans fil commence à flasher
Votre imprimante entrera en mode Easy Wireless Connect (EWC) (AKA Wi-Fi Direct )
- Insérez le CD de configuration groupé fourni avec votre imprimante Canon dans votre lecteur optique PCS
- Alternativement, téléchargez les fichiers d'installation à partir du site Web Canon ( www.ij.start.canon )
- Sélectionnez votre modèle d'imprimante sur le site Web Canon et cliquez sur le lien Téléchargez les pilotes pour télécharger le logiciel d'imprimantes
- Ouvrez le fichier téléchargé sur votre PC pour démarrer le processus d'installation
- Cliquez sur Démarrer la configuration
- Sélectionnez votre pays ou votre région, puis cliquez sur Suivant
- Lisez les termes, puis cliquez sur Suivant
- Cliquez ou sur l'écran du programme d'enquête étendue
- Cliquez sur la case à cocher sur l'écran des paramètres du pare-feu, puis cliquez sur Suivant
- Cliquez sur oui sur l'écran de la méthode de connexion
- Cliquez sur le bouton de l'écran Sélectionner la méthode de connexion, puis cliquez sur Suivant
- Sélectionnez, puis cliquez sur Suivant
À ce stade, le logiciel d'imprimante peut vous demander de sélectionner votre routeur sans fil et de saisir votre clé réseau ( mot de passe Wi-Fi ).
Sélectionnez votre routeur sans fil et entrez votre mot de passe, puis cliquez sur Suivant
- Cliquez sur Suivant sur l'écran terminé de la connexion
- Attendez que le processus d'installation se termine
- Votre imprimante est connectée avec succès au Wi-Fi
Tutoriel vidéo: connexion Canon TS3122 à Wi-Fi à l'aide d'un PC Windows
Méthode 3 - Utilisation de l'ordinateur Mac OS
L'imprimante Canon TS3122 est compatible avec Mac OS et vous pouvez le connecter au Wi-Fi de manière transparente à l'aide de votre ordinateur Mac .
Voici les étapes:
- Appuyez sur le bouton d'alimentation pour allumer l'imprimante
- Appuyez / maintenez le bouton direct jusqu'à ce que l'icône sans fil commence à flasher
Votre imprimante entrera en mode EWC
- Téléchargez les fichiers d'installation à partir du site Web Canon ( www.ij.start.canon ). Assurez-vous de sélectionner la version Mac OS correcte pour télécharger les fichiers appropriés
- Ouvrez le fichier téléchargé sur votre PC
- Cliquez sur Configuration, puis ouvrez pour démarrer le processus d'installation
- Cliquez sur Suivant pour installer l'outil d'assistance requis pour les opérations de configuration
- Lorsque vous êtes invité, entrez votre nom d'utilisateur et votre mot de passe Mac, puis cliquez sur Installer Helper
- Cliquez sur Démarrer la configuration
- Sélectionnez votre pays ou votre région, puis cliquez sur Suivant
- Lisez le contrat de conditions et de licence, puis cliquez sur oui
- Cliquez ou sur l'écran du programme d'enquête étendue
- Cliquez sur oui sur l'écran de la méthode de connexion
- Sélectionnez votre routeur sans fil et entrez votre touche réseau sur l'écran suivant, puis cliquez sur Suivant
- Cliquez sur Suivant sur l'écran terminé de la connexion

- Attendez que le processus d'installation se termine
- Votre imprimante est connectée avec succès au Wi-Fi
Tutoriel vidéo: connexion canon TS3122 au Wi-Fi à l'aide d'un ordinateur Mac OS
Méthode 4 - Utilisation d'un appareil Android
Vous pouvez également connecter votre imprimante Canon TS3122 au Wi-Fi à l'aide de votre appareil Android, vous permettant d'imprimer, scanner rapidement et partager des fichiers à partir de votre téléphone mobile ou tablette.
Voici les étapes pour connecter votre imprimante au Wi-Fi à l'aide de votre appareil Android:
- Appuyez sur le bouton d'alimentation pour allumer l'imprimante
- Appuyez / maintenez le bouton direct jusqu'à ce que l'icône sans fil commence à flasher
Votre imprimante entrera en mode EWC
- Allez sur Google Play Store pour télécharger l' application Canon Print
- Installez l'application sur votre appareil Android
- Connectez votre appareil Android à votre réseau Wi-Fi
- Lancez l'application Canon Print sur votre Android et suivez les instructions à l'écran
- L'application recherche automatiquement les imprimantes disponibles
- Appuyez sur le nom de votre imprimante à partir des résultats de recherche
- Confirmez le nom de votre routeur lorsqu'il apparaît sur votre écran, puis appuyez sur oui
- Entrez votre mot de passe Wi-Fi et appuyez sur OK
- Votre routeur enverra des paramètres réseau à votre imprimante
- Sur l'écran de l'imprimante du registre, appuyez sur le nom de votre imprimante pour vous connecter à votre appareil Android
- L'imprimante se connectera non seulement à votre appareil mais aussi à Wi-Fi
Tutoriel vidéo: connexion Canon TS3122 au Wi-Fi à l'aide d'un appareil Android
Méthode 5 - Utilisation d'un appareil iOS
Si vous avez un iPhone ou un iPad, vous pouvez l'utiliser pour connecter votre imprimante Canon TS3122 au Wi-Fi.
Voici les étapes:
- Appuyez sur le bouton d'alimentation pour allumer l'imprimante
- Appuyez / maintenez le bouton direct jusqu'à ce que l'icône sans fil commence à flasher
Votre imprimante entrera en mode EWC
- Accédez à Apple App Store pour télécharger l'application Canon Print
- Installez l'application sur votre appareil iOS
- Sur votre appareil iOS, accédez aux paramètres
- Sélectionnez Wi-Fi
- Connectez-vous au réseau créé par votre imprimante Canon
- Lancez l'application Canon Print sur votre appareil iOS
- Vérifiez si votre imprimante apparaît sur le dessus de l'écran. Si c'est le cas, la configuration est terminée. Sinon, appuyez sur l'icône d'ajout d'imprimante
- Appuyez sur Imprimante d'enregistrement, puis ok
- Appuyez sur la méthode de connexion Sélectionnez automatiquement
- Sélectionnez le nom de votre routeur Wi-Fi
- Entrez le mot de passe de votre routeur Wi-Fi
- Appuyez sur OK sur l'écran des paramètres envoyés
- Appuyez sur le nom de votre imprimante lorsqu'il apparaît
- Votre imprimante se connectera non seulement à votre appareil, mais aussi à Wi-Fi
Tutoriel vidéo: connexion Canon TS3122 à Wi-Fi à l'aide d'un appareil iOS
Conclusion
Que ce soit en utilisant un PC ou un smartphone, la connexion d'une imprimante Canon TS3122 au Wi-Fi n'a pas à être compliquée. Après tout, vous pouvez le faire de cinq manières différentes en utilisant notre guide infiltré. Suivez notre tutoriel étape par étape pour connecter un Canon TS3122 au Wi-Fi.
