Synkronisering er en proces, der giver dig mulighed for at overføre data fra din iPhone til andre Apple -gadgets. Du kan overføre og dele dine konti eller personlige oplysninger på tværs af dine Apple -enheder .
Derfor vil du holde dine data opdateret uden konstant at henvise til din iPhone for at få adgang til dine oplysninger. Synkronisering giver dig bedre adgang og kontrol over dine data overalt.
Synkronisering blev oprindeligt udført over et kabel , som du forbinder fra din iPhone til din anden Apple -gadget. Du kan dog nu nemt synkronisere dine enheder automatisk og manuelt over det samme Wi-Fi-netværk.
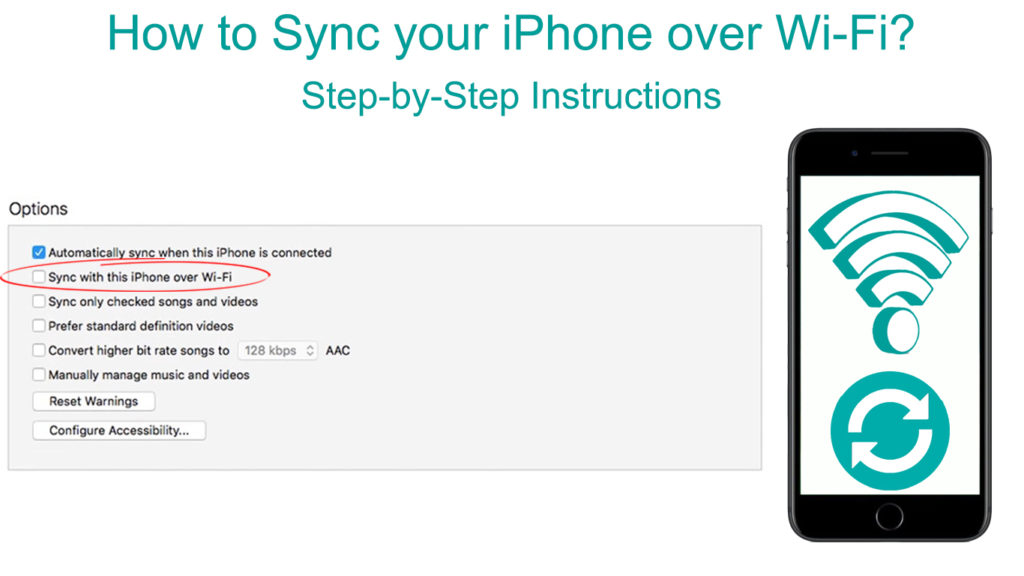
Sådan bruges Wi-Fi til at synkronisere din iPhone
Synkronisering giver dig mulighed for at dele data fra din iPhone til alle andre Apple -enheder, såsom iPad og MacBook . Du kan også synkronisere andre enheder såsom iPod og Apple Smartwatch med din iPhone.
Oprindeligt kunne du kun bruge kablet (et USB Type-C-kabel fra Apple) til at synkronisere din enhed. Imidlertid er synkronisering af Wi-Fi nu mulig, men du vil stadig forbinde dit kabel til din Mac eller PC. Du kan også synkronisere dine data gennem Bluetooth eller bruge en skyopbevaringstjeneste som iCloud.
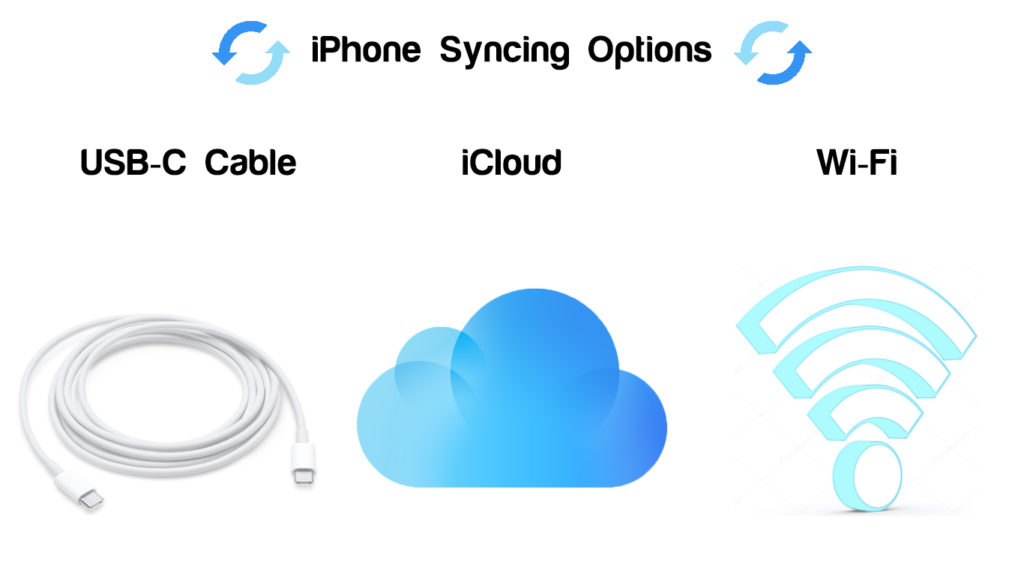
Derudover kan du synkronisere alle data til din Mac , såsom film, podcasts, fotos og filer. Synkronisering giver dig mulighed for at holde styr på dine oplysninger, selvom du ikke har din iPhone i nærheden.
Synkronisering over Wi-Fi er lidt langsommere end synkronisering ved hjælp af et kabel. Hvis du opretter forbindelse til Wi-Fi, mens du er på kablet, fortsætter synkroniseringen over kablet. Sørg derfor for at justere indstillingerne på din MAC for at aktivere synkronisering over Wi-Fi.
Derudover stopper synkroniseringen, hvis du afbryder kablet, selvom det gøres over Wi-Fi, og genoptages først efter genoprettelse. Derfor er det vigtigt at forbinde kablet, mens du synkroniseres for at gøre det muligt for telefonen og enheden at dele data.
Derfor kræver synkronisering af Wi-Fi, at du har enhederne tilsluttet det samme Wi-Fi-netværk . Tilslut derefter enhederne med et USB-C-kabel og vælg dit enhedsnavn i sidebjælke-menuen.
Tænd for synkroniseringen af Wi-Fi-indstillingen for at gøre det muligt for dig at synkronisere over Wi-Fi-netværket og ikke via kabel. Efter afslutningen af processen kan du fjerne kablet, da Wi-Fi overtager synkronisering.
Synkronisering af Wi-Fi kræver at forbinde alle dine enheder til det samme Wi-Fi-netværk for nem dataoverførsel. Sørg også for, at alle dine enheder er på, mens du synkroniserer for at tillade korrekt og komplet informationsoverførsel.
Sørg for, at dine enheder har en softwareopdatering af iOS 5, iPados 13 og MacOS 10.15 eller senere til at bruge Finder. Tidligere versioner eller synkronisering med en Windows -pc kræver iTunes for at muliggøre synkronisering mellem de to enheder.
Trin-for-trin-instruktioner til synkronisering af din iPhone via Wi-Fi
Du kan tage et par skridt for at synkronisere din iPhone til din Mac eller PC. Trinene er imidlertid forskellige, da Mac bruger Finder, og pc'en bruger iTunes -appen. Versioner af MACOS før MACOS 10.15 bruger også iTunes til synkronisering.
Sørg først for, at din iPhone synkroniseres over Wi-Fi ved hjælp af følgende trin:
- Tilslut din iPhone til Mac eller pc ved hjælp af et USB-C-kabel
- Sørg for, at alle dine enheder opretter forbindelse til det samme Wi-Fi-netværk og forbliver tændt for at få adgang til data, mens du synkroniserer
- Sørg for, at OS på dine enheder er opdateret, og hvis ikke, opdater dem med det samme
- Hvis du bruger MACOS 10.15 -versionen (eller nyere), bruger du Finder . Tidligere versioner og en pc bruger iTunes -appen .
- For Finder, gå til sidebjælken på din Mac og vælg dit iPhone -navn
- Klik derefter på Generelt på vinduet og vælg Vis denne enhed, når du er på Wi-Fi for at begynde at synkronisere din enhed
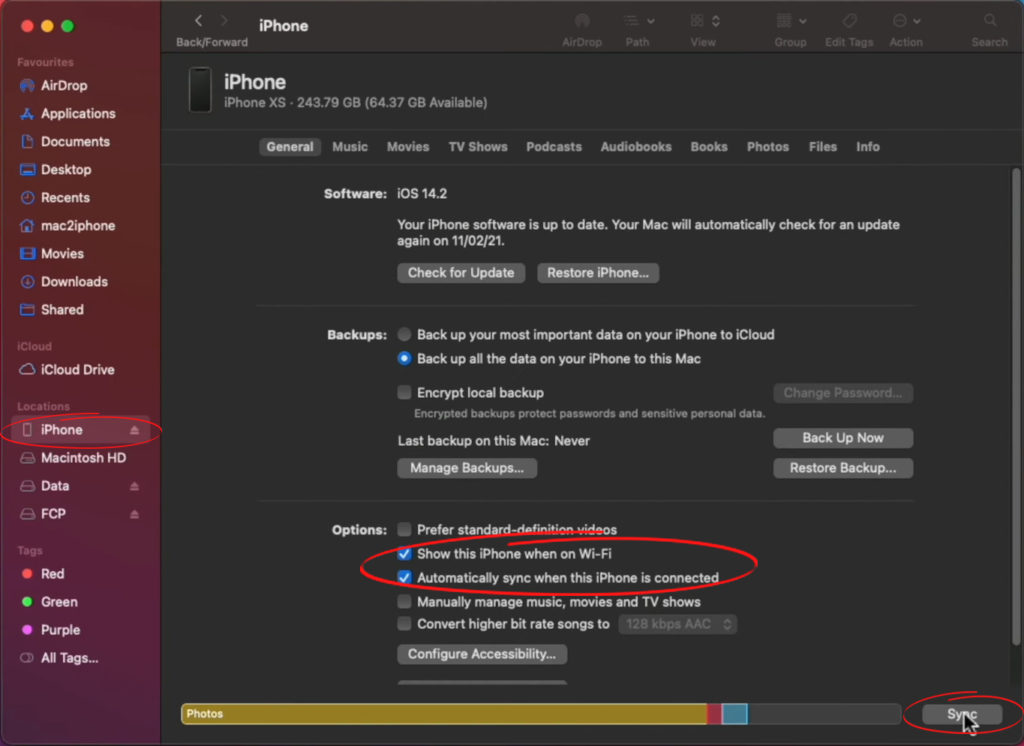
- Hvis du bruger en pc eller tidligere versioner af macOS, skal du bruge den nyeste version af iTunes -appen
- Klik på iPhone -knappen, der findes øverst til venstre på iTunes -vinduet
- Klik på menuen Resume, og klik derefter på synkroniseringen med denne enhed over Wi-Fi-indstillingen
- Klik på Anvend for at gemme ændringerne for både Mac og PC

Derfor vil du linke dine enheder og computer eller Mac til at synkronisere over Wi-Fi-netværket. Selv når du bruger iTunes, vil du stadig synkronisere sange, film, kontakter, kalendere og fotos.
Efter at have tilsluttet din enhed til din Mac til synkronisering af Wi-Fi, skal du følge disse trin for at synkronisere dit indhold:
- Gå til Finder på din Mac, og vælg din enhed på Finder-sidebjælken efter at have tilladt synkronisering over Wi-Fi
- Klik på fanen Generelt fra toppen af vinduet for at se typen af indhold til synkronisering
- Klik på det indhold, du gerne vil synkronisere fra vinduet
- Vælg afkrydsningsfeltet Synkroniseringsindhold på dit enhedsnavn for at synkronisere det specifikke indhold, du vælger
- Gentag de to foregående for at vælge alt andet indhold, du gerne vil synkronisere
- Vælg Ansøg når du er klar til synkronisering
Når du har fulgt disse trin, synkroniseres alt det indhold, du vælger, til din Mac fra din enhed over Wi-Fi. Alle elementer fra dit valgte indhold overføres til din Mac, når du tænder for synkroniseringsfunktionen.
Du kan dog beslutte at slå den automatiske synkroniseringsfunktion fra eller på, når du forbinder dine enheder under synkronisering. Følg disse trin for at slå automatisk synkronisering til eller fra:
- Tilslut din enhed til din Mac via Wi-Fi til synkronisering, og vælg din enhed fra Finder-sidebjælken
- Klik på knappen Generelt fra baren
- Klik på det automatisk synkronisering, når denne enhed er tilsluttet afkrydsningsfeltet for at tænde for at synkronisere indhold automatisk.
- Klik på Anvend for at gemme ændringerne.
Hvis du vil synkronisere dit indhold ved hjælp af din pc, skal du følge disse trin:
- Åbn den nyeste version af iTunes-appen, og tilslut din enhed til computeren ved hjælp af et USB-C-kabel
- Sørg for, at dine enheder opretter forbindelse til det samme Wi-Fi-netværk for at tillade synkronisering over Wi-Fi og ikke kabel
- Klik på den enhedsikon, der findes i øverste venstre hjørne af iTunes -vinduet på din pc
- Fra indstillingsmenuen, på venstre side af iTunes -vinduet, skal du vælge afkrydsningsfeltet ved siden af indholdet
- Vælg afkrydsningsfeltet over de varer under det indhold, du gerne vil synkronisere fra indholdslisten
- Gentag de foregående to trin for alt andet indhold, du gerne vil synkronisere med din pc
- Klik på Anvend knappen fundet i nederste højre hjørne af vinduet for at begynde at synkronisere
- Hvis synkronisering ikke starter med det samme, skal du klikke på knappen SYNC for at starte processen
iTunes synkroniserer automatisk de elementer, du vælger, når du tilslutter din iPhone til din computer. Følg disse trin for at slukke for den automatiske funktion:
- Klik på menuen Indstillinger fra vinduet, og vælg sammenfattende indstillingen
- Fjern markeringen af afkrydsningsfeltet på automatisk synkroniser, hvornår denne enhed er tilsluttet, så iTunes vil spørge, før det synkroniseres
- For at slukke for automatisk synkronisering til shows, musik og film skal du vælge manuelt administrere genstande, der stadig er under den resume
- Klik på knappen Anvend for at gemme ændringerne
Fejlfinding iPhone -synkroniseringsproblemer
Hvis du har problemer med at synkronisere din iPhone til din Mac eller pc efter at have fulgt trinnene, kan du prøve disse rettelser:
- Opdater software på dine enheder
Sørg for, at softwaren i din Mac, iPhone og Windows PC er ajour for at nyde den glatte funktion af synkroniseringsmuligheden. Hvis du bruger iTunes, skal du sikre dig, at du bruger den nyeste version af appen.
- Fejlfinding af dine enheder
Nogle gange er den enkle metode til at løse et problem på din enhed at fejlfinde dem. Hvis du har et forbindelsesproblem på din enhed, skal du slukke for det og vente et par minutter. Tænd den tilbage, og prøv at forbinde det til dine enheder.
- Kontroller din netværksforbindelse
Da du synkroniserer Wi-Fi, skal du sikre dig, at dit netværk er solidt og stabilt til glat dataoverførsel. Sørg også for, at alle dine enheder opretter forbindelse til det samme Wi-Fi-netværk, inden du indstiller dem til synkronisering.
- Konsoliderer filer på et sted inden synkronisering
Sørg for, at alle de varer, du vil synkronisere, findes i den nøjagtige filplacering. Derfor, når du klikker på indholdslisten, vil alle dine varer være let tilgængelige til synkronisering. Det vil også være lettere at synkronisere alt dit indhold samtidigt.
- Kontroller din tredjeparts sikkerhedssoftware
Nogle gange kan din sikkerhedssoftware nægte og forhindre dig i at overføre dine data som en sikkerhedsbeskyttelsesforanstaltning. Da du overfører data, inklusive personlige konti og information, kan synkronisering være en trussel. Juster derfor indstillingerne for sikkerhedssoftware for at tillade synkronisering af din iPhone til andre enheder.
- Vanskeligheder ved synkronisering af sange
Hvis du ikke kan overføre og synkronisere dine sange, kan du prøve at slette og genoplive dem, da filerne kan blive ødelagt.
Prøv også at synkronisere et par sange ad gangen ved at vælge sange under indholdet af sange, mens du synkroniseres. Dataflowet vil være minimal og hurtig, især når man synkroniseres over Wi-Fi.
Hvis du stadig står over for problemer, når du synkroniserer din iPhone via Wi-Fi, skal du bede om yderligere hjælp fra Apple Support Center .
FAQ
Spørgsmål: Hvad er den største forskel mellem synkronisering og sikkerhedskopiering af data på iPhone?
A: Synkronisering er overførsel af varer fra din iPhone til din Mac eller PC over kabel eller Wi-Fi. Synkronisering giver dig mulighed for at holde alle dine enheder opdateret om begivenheder og information fra din iPhone. Derfor vil synkronisering afspejle alle data fra din iPhone til din Mac eller PC.
Du kan også synkronisere andre Apple -produkter til din iPhone, såsom Apple Smartwatch og iPad. Det er op til dig at vælge de varer, du vil synkronisere fra din iPhone til andre enheder.
På den anden side er sikkerhedskopiering af data lagring af data online gennem flere fysiske servere, som hostingfirmaet ejer. Således vil du være i stand til at beholde dine data ved hjælp af en skyopbevaringstjeneste, såsom iCloud for Apple -kunder.
Derudover betaler du ekstra penge for at få adgang til mere lagerplads, hvis du har flere data. Hvis du mister din iPhone, iPad eller Mac -enheder, vil du være i stand til at få adgang til dine tidligere data på din nye enhed.
Sikkerhedskopiering af data fungerer effektivt for at hjælpe dig med at gendanne og gendanne kritiske data såsom kontakter, fotos og dokumenter.
Konklusion
Synkronisering af din iPhone til din Mac eller PC giver dig mulighed for at dele information og varer på tværs af dine enheder. Du vil ikke opleve vanskeligheder med at få adgang til sådanne data, selvom din iPhone ikke er tæt på dig. Det er muligt at synkronisere indhold som film, musik og lydbøger fra din iPhone.
Synkronisering af din iPhone er nu lettere, da du kan gøre det over kabel og en Wi-Fi-forbindelse. Du skal sikre dig, at din software er opdateret for at tillade synkronisering på dine enheder. Enhederne skal også oprette forbindelse til det samme Wi-Fi-netværk for at lette dataoverførsel.
