Synchroniseren is een proces waarmee u gegevens van uw iPhone kunt overbrengen naar andere Apple -gadgets. U kunt uw accounts of persoonlijke informatie overdragen en delen op uw Apple -apparaten .
Daarom houdt u uw gegevens up-to-date zonder constant te verwijzen naar uw iPhone om toegang te krijgen tot uw informatie. Synchroniseren geeft u overal betere toegang en controle over uw gegevens.
Synchroniseren werd aanvankelijk gedaan via een kabel die u van uw iPhone aansluit op uw andere Apple -gadget. U kunt uw apparaten nu echter eenvoudig automatisch en handmatig synchroniseren via hetzelfde Wi-Fi-netwerk.
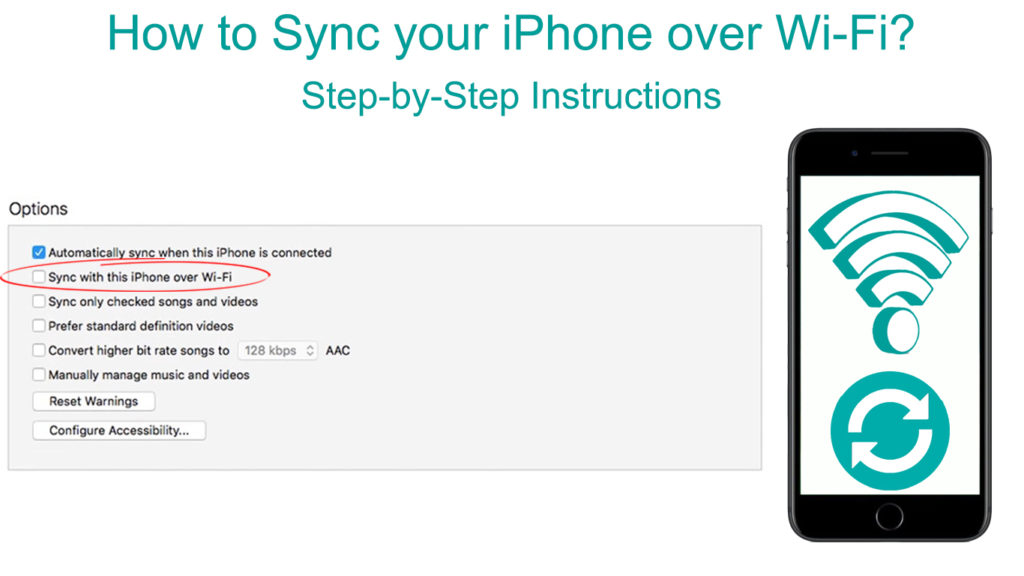
Hoe u Wi-Fi kunt gebruiken om uw iPhone te synchroniseren
Met synchronisatie kunt u gegevens van uw iPhone delen met alle andere Apple -apparaten, zoals de iPad en MacBook . U kunt ook andere apparaten synchroniseren, zoals de iPod en Apple smartwatch met uw iPhone.
Aanvankelijk kunt u alleen de kabel (een USB Type-C-kabel van Apple) gebruiken om uw apparaat te synchroniseren. Synchroniseren over Wi-Fi is nu echter mogelijk, maar u verbindt uw kabel nog steeds op uw Mac of pc. U kunt uw gegevens ook synchroniseren via Bluetooth of een cloudopslagservice zoals iCloud gebruiken.
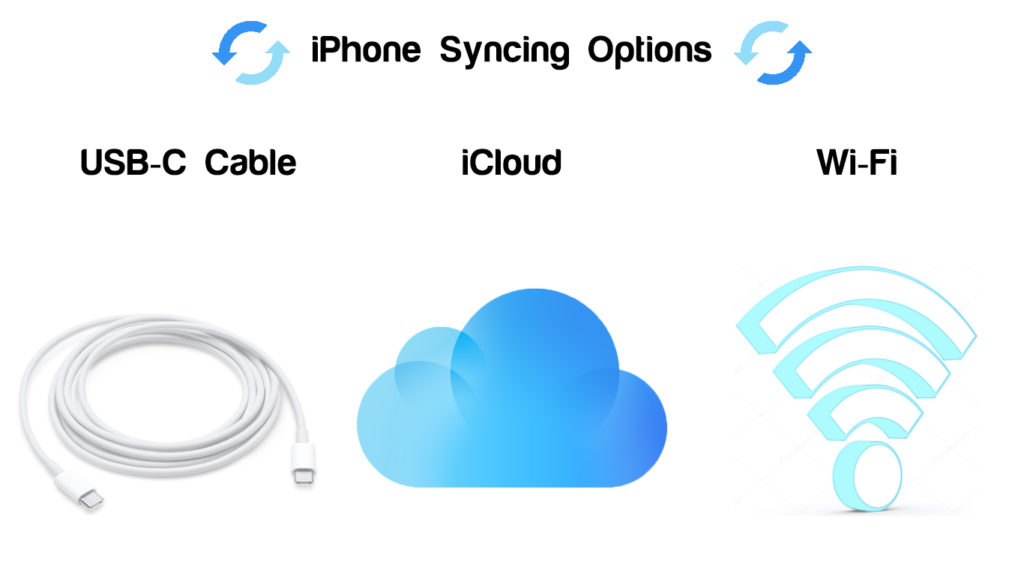
Bovendien kunt u gegevens met uw Mac synchroniseren, zoals films, podcasts, foto's en bestanden. Met synchronisatie kunt u uw informatie bijhouden, zelfs als u uw iPhone niet in de buurt hebt.
Synchroniseren over Wi-Fi is iets langzamer dan synchroniseren met een kabel. Ook als u verbinding maakt met Wi-Fi terwijl u op de kabel is, gaat de synchronisatie over de kabel door. Zorg er daarom voor dat u de instellingen op uw Mac aanpast om synchronisatie via Wi-Fi mogelijk te maken.
Bovendien stopt synchronisatie als u de kabel loskoppelt, zelfs als deze via Wi-Fi wordt gedaan, alleen hervat na het opnieuw verbinden. Daarom is het aansluiten van de kabel essentieel tijdens het synchroniseren om de telefoon en het apparaat in staat te stellen gegevens te delen.
Daarom vereist het synchroniseren van Wi-Fi dat u de apparaten op hetzelfde Wi-Fi-netwerk moet verbinden. Sluit vervolgens de apparaten aan op een USB-C-kabel en selecteer uw apparaatnaam in het zijbalkmenu.
Schakel de synchronisatie over Wi-Fi-optie in om u in staat te stellen te synchroniseren via het Wi-Fi-netwerk en niet via kabel. Na het voltooien van het proces kunt u de kabel verwijderen, omdat Wi-Fi de synchronisatie overneemt.
Synchroniseren via Wi-Fi vereist het verbinden van al uw apparaten met hetzelfde Wi-Fi-netwerk voor eenvoudige gegevensoverdracht. Zorg er ook voor dat al uw apparaten zijn ingeschakeld tijdens het synchroniseren om de juiste en volledige informatieoverdracht mogelijk te maken.
Zorg ervoor dat uw apparaten een software -update hebben van iOS 5, iPados 13 en MacOS 10.15 of later om Finder te gebruiken. Eerdere versies of synchronisatie met een Windows -pc vereisen dat iTunes synchronisatie tussen de twee apparaten mogelijk maakt.
Stapsgewijze instructies voor het synchroniseren van uw iPhone via Wi-Fi
U kunt een paar stappen ondernemen om uw iPhone te synchroniseren met uw Mac of pc. De stappen zijn echter verschillend omdat Mac Finder gebruikt en de pc de iTunes -app gebruikt. Versies van de macOS vóór de MacOS 10.15 gebruiken ook iTunes voor synchronisatie.
Zorg er eerst voor dat uw iPhone over Wi-Fi synchroniseert met behulp van de volgende stappen:
- Sluit uw iPhone aan op de Mac of pc met een USB-C-kabel
- Zorg ervoor dat al uw apparaten verbinding maken met hetzelfde Wi-Fi-netwerk en blijft op om toegang te krijgen tot gegevens tijdens het synchroniseren
- Zorg ervoor dat het besturingssysteem op uw apparaten up-to-date is, en zo niet, update ze onmiddellijk
- Als u de MacOS 10.15 -versie (of later) gebruikt, gebruikt u Finder . Eerdere versies en een pc zullen de iTunes -app gebruiken .
- Ga voor Finder naar de zijbalk op uw Mac en selecteer uw iPhone -naam
- Klik vervolgens op Algemeen in het venster en selecteer dit apparaat tonen wanneer u op Wi-Fi bent om uw apparaat te synchroniseren
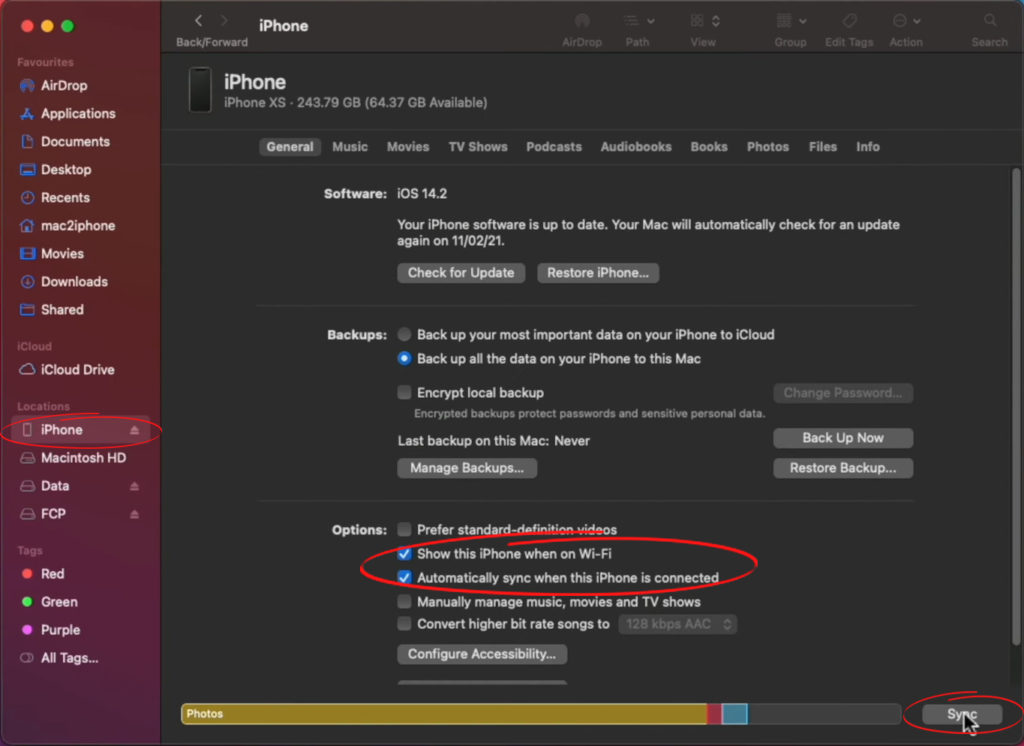
- Als u een pc of eerdere versies van macOS gebruikt, gebruikt u de nieuwste versie van de iTunes -app
- Klik op de iPhone -knop linksboven in het iTunes -venster
- Klik op het menu Samenvatting en klik vervolgens op de synchronisatie met dit apparaat via Wi-Fi-optie
- Klik op Toepassen om de wijzigingen op te slaan voor zowel Mac als PC

Daarom linkt u uw apparaten en computer of Mac om te synchroniseren via het Wi-Fi-netwerk. Zelfs wanneer u iTunes gebruikt, synchroniseert u nog steeds nummers, films, contacten, agenda's en foto's.
Nadat u uw apparaat op uw Mac hebt aangesloten voor het synchroniseren van Wi-Fi, volgt u deze stappen om uw inhoud te synchroniseren:
- Ga naar Finder op uw Mac en selecteer uw apparaat op de SideBar van de Finder na het mogelijk maken van synchronisatie via Wi-Fi
- Klik op het tabblad Algemeen bovenaan het venster om het type inhoud voor synchronisatie te zien
- Klik op de inhoud die u vanuit het venster wilt synchroniseren
- Selecteer het selectievakje Synchronisatie -inhoud in uw apparaatnaam om de specifieke inhoud te synchroniseren die u selecteert
- Herhaal de vorige twee om alle andere inhoud te selecteren die u wilt synchroniseren
- Selecteer Toepassen wanneer u klaar bent om te synchroniseren
Nadat u deze stappen hebt gevolgd, wordt alle inhoud die u selecteert, met uw Mac van uw apparaat gesynchroniseerd via Wi-Fi. Alle items van uw gekozen inhoud worden overgebracht naar uw Mac wanneer u de synchronisatie -functie inschakelt.
U kunt echter besluiten om de automatische synchronisatiefunctie uit of aan te schakelen wanneer u uw apparaten verbindt tijdens het synchroniseren. Volg deze stappen om automatische synchronisatie in of uit te zetten:
- Sluit uw apparaat aan op uw Mac via Wi-Fi voor het synchroniseren en selecteer uw apparaat in de zijbalk van de Finders
- Klik op de algemene knop vanaf de balk
- Klik op automatisch synchroniseren wanneer dit apparaat is aangesloten om automatisch de synchronisatie -inhoud in te schakelen.
- Klik op Toepassen om de wijzigingen op te slaan.
Als u uw inhoud wilt synchroniseren met uw pc, volgt deze stappen dan:
- Open de nieuwste versie van de iTunes-app en sluit uw apparaat aan op de computer met een USB-C-kabel
- Zorg ervoor dat uw apparaten verbinding maken met hetzelfde Wi-Fi-netwerk om synchronisatie via Wi-Fi mogelijk te maken en niet kabel
- Klik op het apparaatpictogram in de linkerbovenhoek van het iTunes -venster op uw pc
- Selecteer in het menu Instellingen, aan de linkerkant van het iTunes -venster, het selectievakje naast de inhoud
- Selecteer het selectievakje van de items onder de inhoud die u wilt synchroniseren vanuit de inhoudslijst
- Herhaal de vorige twee stappen voor alle andere inhoud die u wilt synchroniseren met uw pc
- Klik op de knop Toepassen in de rechteronderhoek van het venster om te beginnen met synchroniseren
- Als synchronisatie niet onmiddellijk begint, klikt u op de knop Syncs om het proces te starten
iTunes synchroniseert automatisch de items die u selecteert bij het aansluiten van uw iPhone op uw computer. Volg deze stappen om de automatische functie uit te schakelen:
- Klik op het menu Instellingen in het venster en selecteer de samenvattingoptie
- Schakel het selectievakje uit op automatisch synchroniseren wanneer dit apparaat is aangesloten, zodat iTunes vraagt voordat u synchroniseert
- Om automatische synchronisatie voor shows, muziek en films uit te schakelen, selecteert u de artikelen handmatig beheren die nog onder de samenvattende optie zijn
- Klik op de knop Toepassen om de wijzigingen op te slaan
Problemen met het oplossen van iPhone -synchronisatieproblemen
Als u problemen heeft met het synchroniseren van uw iPhone met uw Mac of pc na het volgen van de stappen, probeer dan deze oplossingen:
- Update software op uw apparaten
Zorg ervoor dat de software in uw Mac, iPhone en Windows PC up-to-date zijn om te genieten van de soepele werking van de optie Synchronisatie. Als u iTunes gebruikt, zorg er dan voor dat u de nieuwste versie van de app gebruikt.
- Los uw apparaten op
Soms is de eenvoudige methode om een probleem op uw apparaat op te lossen om ze op te lossen. Als u een connectiviteitsprobleem op uw apparaat heeft, schakel het dan uit en wacht een paar minuten. Schakel het weer in en probeer het op uw apparaten aan te sluiten.
- Controleer uw netwerkconnectiviteit
Aangezien u met Wi-Fi synchroniseert, zorgt u ervoor dat uw netwerk solide en stabiel is voor soepele gegevensoverdracht. Zorg er ook voor dat al uw apparaten verbinding maken met hetzelfde Wi-Fi-netwerk voordat ze worden ingesteld voor synchronisatie.
- Consolideer bestanden op één locatie voordat u synchroniseert
Zorg ervoor dat alle items die u wilt synchroniseren, worden gevonden in de exacte bestandslocatie. Wanneer u op de inhoudlijst klikt, zijn al uw items direct beschikbaar om te synchroniseren. Het zal ook eenvoudiger zijn om al uw inhoud tegelijkertijd te synchroniseren.
- Controleer uw externe beveiligingssoftware
Soms kan uw beveiligingssoftware weigeren en blokkeren u om uw gegevens over te dragen als een maatregelbeschermingsmaatregel. Aangezien u gegevens overbrengt, inclusief persoonlijke accounts en informatie, kan synchronisatie een bedreiging zijn. Pas daarom de instellingen van de beveiligingssoftware aan om uw iPhone te synchroniseren met andere apparaten.
- Moeilijkheden bij het synchroniseren van nummers
Als u uw nummers niet kunt overdragen en synchroniseren, probeer ze dan te verwijderen en opnieuw te laden, omdat de bestanden mogelijk worden beschadigd.
Probeer ook een paar nummers tegelijk te synchroniseren door nummers te kiezen onder de inhoudsoptie op nummers tijdens het synchroniseren. De gegevensstroom zal minimaal en snel zijn, vooral bij het synchroniseren met Wi-Fi.
Als u nog steeds problemen ondervindt bij het synchroniseren van uw iPhone via Wi-Fi, vraag dan om verdere hulp van het Apple Support Center .
FAQ
Vraag: Wat is het belangrijkste verschil tussen het synchroniseren en back -up van gegevens op de iPhone?
A: Synchroniseren is de overdracht van items van uw iPhone naar uw Mac of pc via kabel of wifi. Met synchronisatie kunt u al uw apparaten up -to -date houden op evenementen en informatie van uw iPhone. Daarom weerspiegelt synchronisatie alle gegevens van uw iPhone naar uw Mac of pc.
U kunt ook andere Apple -producten synchroniseren met uw iPhone, zoals de Apple Smartwatch en iPad. Het is aan u om de items te selecteren die u van uw iPhone naar andere apparaten synchroniseert.
Aan de andere kant zijn back -up van gegevens online online opslaan via verschillende fysieke servers die het hostingbedrijf bezit. U kunt dus uw gegevens houden met behulp van een cloudopslagservice, zoals iCloud voor Apple -klanten.
Bovendien betaalt u extra geld om toegang te krijgen tot meer opslagruimte als u meer gegevens heeft. Als u uw iPhone-, iPad- of Mac -apparaten verliest, kunt u toegang krijgen tot uw vorige gegevens op uw nieuwe apparaat.
Back -up van gegevens werken efficiënt om u te helpen kritieke gegevens te herstellen en te herstellen, zoals contacten, foto's en documenten.
Conclusie
Door uw iPhone te synchroniseren met uw Mac of pc, kunt u informatie en items op uw apparaten delen. U zult geen problemen ondervinden die toegang hebben tot dergelijke gegevens, zelfs als uw iPhone niet dicht bij u staat. Het is mogelijk om inhoud zoals films, muziek en audioboeken van uw iPhone te synchroniseren.
Het synchroniseren van uw iPhone is nu eenvoudiger, omdat u deze over kabel en een Wi-Fi-verbinding kunt doen. U moet ervoor zorgen dat uw software up-to-date is om synchronisatie op uw apparaten mogelijk te maken. De apparaten moeten ook verbinding maken met hetzelfde Wi-Fi-netwerk om de gegevensoverdracht te verlichten.
