सिंकिंग एक प्रक्रिया है जो आपको अपने iPhone से अन्य Apple गैजेट में डेटा स्थानांतरित करने की अनुमति देती है। आप अपने Apple उपकरणों में अपने खातों या व्यक्तिगत जानकारी को स्थानांतरित और साझा कर सकते हैं।
इसलिए, आप अपनी जानकारी तक पहुंचने के लिए अपने iPhone का लगातार उल्लेख किए बिना अपने डेटा को अप-टू-डेट रखेंगे। सिंकिंग आपको कहीं भी अपने डेटा की बेहतर पहुंच और नियंत्रण देगी।
सिंकिंग शुरू में एक केबल पर किया गया था जिसे आप अपने iPhone से अपने अन्य Apple गैजेट से कनेक्ट करते हैं। हालाँकि, अब आप अपने उपकरणों को स्वचालित रूप से और मैन्युअल रूप से एक ही वाई-फाई नेटवर्क पर आसानी से सिंक कर सकते हैं।
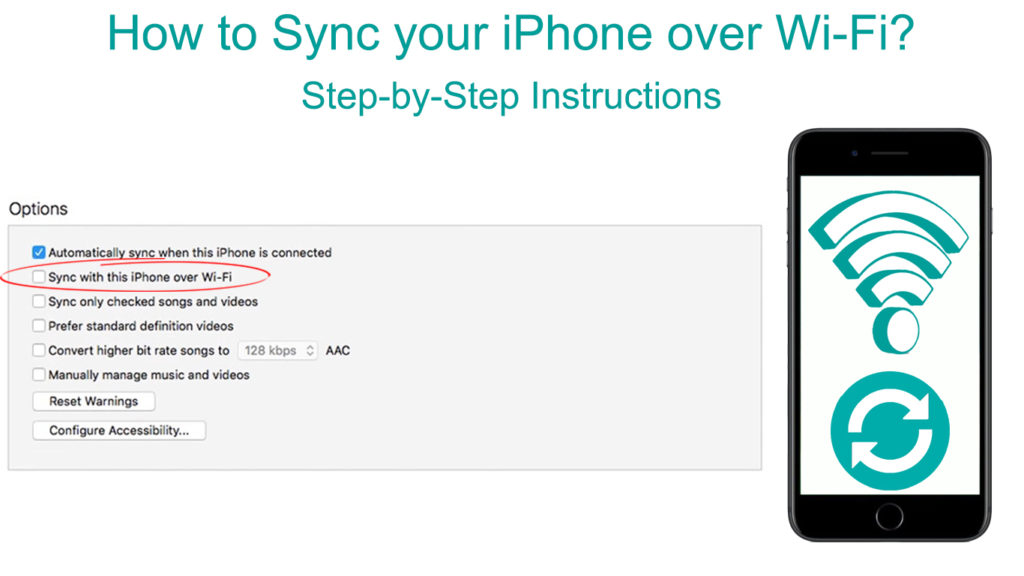
अपने iPhone को सिंक करने के लिए वाई-फाई का उपयोग कैसे करें
सिंकिंग आपको अपने iPhone से डेटा साझा करने की अनुमति देता है, जैसे कि iPad और Macbook जैसे अन्य सभी Apple उपकरणों पर। आप अपने iPhone के साथ iPod और Apple स्मार्टवॉच जैसे अन्य उपकरणों को भी सिंक कर सकते हैं।
प्रारंभ में, आप अपने डिवाइस को सिंक करने के लिए केवल केबल (Apple से एक USB टाइप-सी केबल) का उपयोग कर सकते हैं। हालांकि, वाई-फाई पर सिंक्रनाइज़ करना अब संभव है, लेकिन आप अभी भी अपने केबल को अपने मैक या पीसी से कनेक्ट करेंगे। आप अपने डेटा को ब्लूटूथ के माध्यम से या आईक्लाउड जैसी क्लाउड स्टोरेज सेवा का उपयोग करके भी सिंक कर सकते हैं।
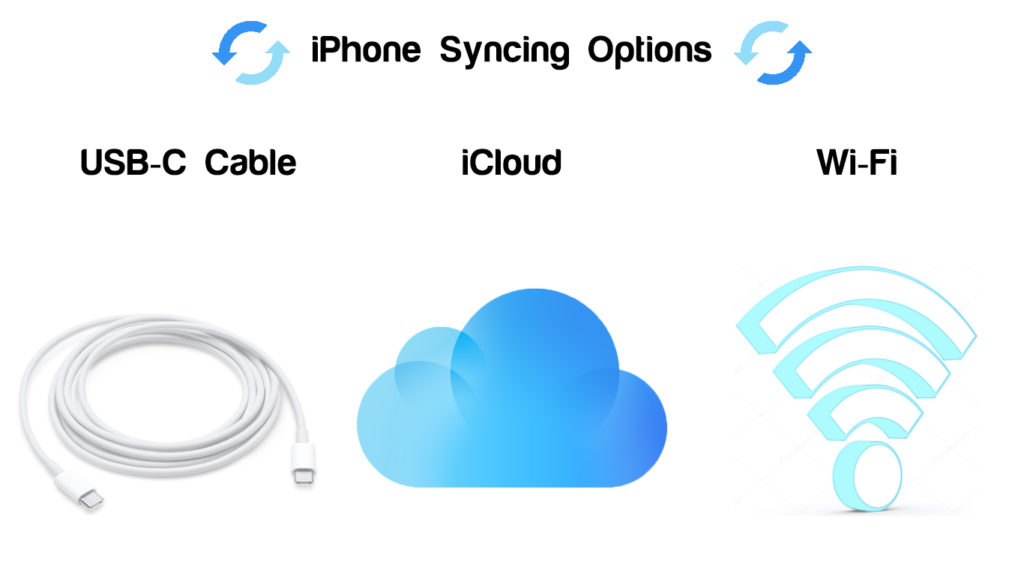
इसके अतिरिक्त, आप किसी भी डेटा को अपने मैक , जैसे फिल्मों, पॉडकास्ट, फ़ोटो और फ़ाइलों को सिंक कर सकते हैं। सिंकिंग आपको अपनी जानकारी पर नज़र रखने की अनुमति देता है, भले ही आपके पास अपना आईफोन न हो।
वाई-फाई पर सिंक करना एक केबल का उपयोग करके सिंकिंग की तुलना में थोड़ा धीमा है। इसके अलावा, यदि आप केबल पर रहते हुए वाई-फाई से जुड़ते हैं, तो केबल पर सिंक्रनाइज़ जारी रहेगा। इसलिए, सुनिश्चित करें कि आप वाई-फाई पर सिंकिंग को सक्षम करने के लिए अपने मैक पर सेटिंग्स को समायोजित करें।
इसके अतिरिक्त, यदि आप केबल को डिस्कनेक्ट करते हैं, तो भी सिंक करना बंद हो जाएगा, भले ही यह वाई-फाई पर किया गया हो, फिर से जुड़ने के बाद ही फिर से शुरू हो। इसलिए, डेटा साझा करने के लिए फोन और डिवाइस को सक्षम करने के लिए सिंक करते समय केबल को कनेक्ट करना आवश्यक है।
इसलिए, वाई-फाई पर सिंक करने से आपको एक ही वाई-फाई नेटवर्क से जुड़े उपकरणों की आवश्यकता होगी। फिर, USB-C केबल के साथ डिवाइस को कनेक्ट करें और साइडबार मेनू से अपने डिवाइस का नाम चुनें।
वाई-फाई नेटवर्क पर सिंक करने में सक्षम करने के लिए वाई-फाई विकल्प पर सिंकिंग चालू करें और केबल के माध्यम से नहीं। प्रक्रिया को पूरा करने के बाद, आप केबल को हटा सकते हैं क्योंकि वाई-फाई सिंकिंग लेगा।
वाई-फाई पर सिंक करने के लिए आसान डेटा ट्रांसफर के लिए आपके सभी उपकरणों को एक ही वाई-फाई नेटवर्क से जोड़ने की आवश्यकता होगी। इसके अलावा, सुनिश्चित करें कि आपके सभी डिवाइस उचित और पूर्ण सूचना हस्तांतरण की अनुमति देने के लिए सिंक कर रहे हैं।
सुनिश्चित करें कि आपके उपकरणों में iOS 5, iPados 13, और MacOS 10.15 या बाद में फाइंडर का उपयोग करने के लिए एक सॉफ़्टवेयर अपडेट है। पहले के संस्करणों या विंडोज पीसी के साथ सिंक करने के लिए दो उपकरणों के बीच सिंकिंग को सक्षम करने के लिए iTunes की आवश्यकता होगी।
वाई-फाई पर अपने iPhone को सिंक करने के लिए चरण-दर-चरण निर्देश
आप अपने iPhone को अपने मैक या पीसी में सिंक करने के लिए कुछ कदम उठा सकते हैं। हालांकि, कदम अलग हैं क्योंकि मैक फाइंडर का उपयोग करता है और पीसी आईट्यून्स ऐप का उपयोग करता है। MacOS 10.15 से पहले MacOS के संस्करण भी सिंकिंग के लिए iTunes का उपयोग करते हैं।
सबसे पहले, सुनिश्चित करें कि आपका iPhone निम्नलिखित चरणों का उपयोग करके वाई-फाई पर सिंक कर रहा है:
- USB-C केबल का उपयोग करके अपने iPhone को Mac या PC से कनेक्ट करें
- सुनिश्चित करें कि आपके सभी डिवाइस एक ही वाई-फाई नेटवर्क से कनेक्ट करें और सिंकिंग करते समय डेटा तक पहुंचने के लिए बने रहें
- सुनिश्चित करें कि आपके उपकरणों पर ओएस अप-टू-डेट है, और यदि नहीं, तो उन्हें तुरंत अपडेट करें
- यदि आप MacOS 10.15 संस्करण (या बाद में) का उपयोग करते हैं, तो आप फाइंडर का उपयोग करेंगे । पहले के संस्करण और एक पीसी आईट्यून्स ऐप का उपयोग करेगा ।
- फाइंडर के लिए, अपने मैक पर साइडबार पर जाएं और अपने iPhone नाम का चयन करें
- फिर, विंडो पर जनरल पर क्लिक करें और अपने डिवाइस को सिंक करना शुरू करने के लिए वाई-फाई पर इस डिवाइस को दिखाएं
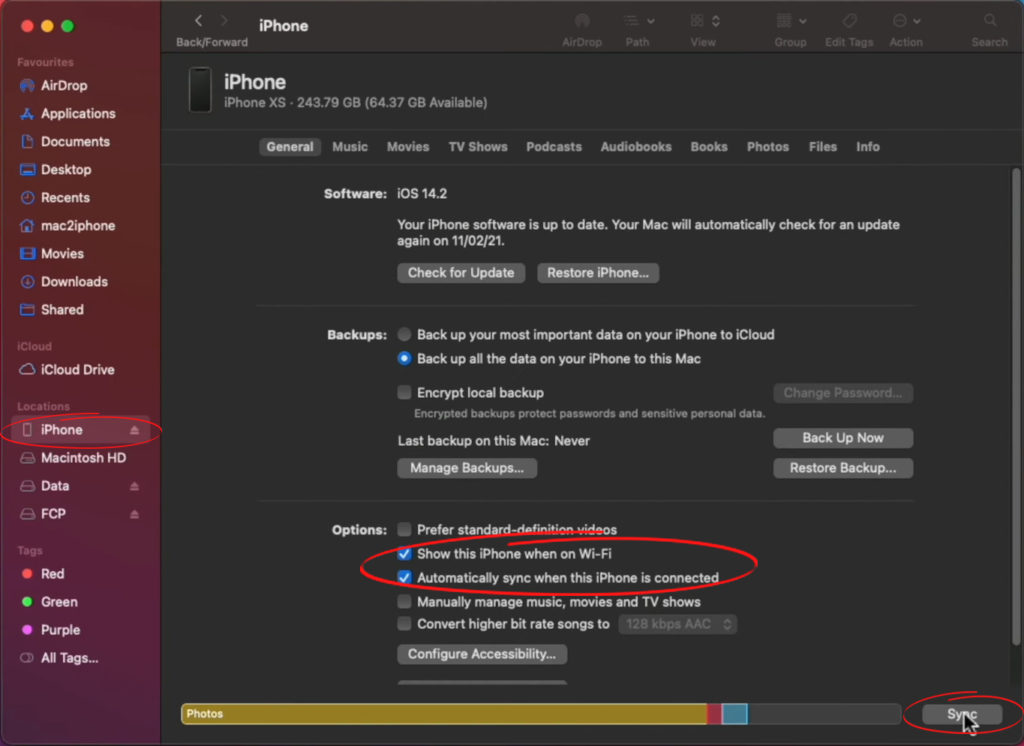
- यदि आप MACOS के पीसी या पहले के संस्करणों का उपयोग कर रहे हैं, तो iTunes ऐप के नवीनतम संस्करण का उपयोग करें
- आईट्यून्स विंडो के शीर्ष बाएं भाग पर पाए गए iPhone बटन पर क्लिक करें
- सारांश मेनू पर क्लिक करें, फिर वाई-फाई विकल्प पर इस डिवाइस के साथ सिंक पर क्लिक करें
- मैक और पीसी दोनों के लिए परिवर्तनों को सहेजने के लिए लागू करें पर क्लिक करें

इसलिए, आप वाई-फाई नेटवर्क पर सिंक करने के लिए अपने उपकरणों और कंप्यूटर या मैक को लिंक करेंगे। यहां तक कि iTunes का उपयोग करते समय, आप अभी भी गाने, फिल्में, संपर्क, कैलेंडर और फ़ोटो को सिंक करेंगे।
वाई-फाई पर सिंकिंग के लिए अपने डिवाइस को अपने मैक से कनेक्ट करने के बाद, अपनी सामग्री को सिंक करने के लिए इन चरणों का पालन करें:
- अपने मैक पर फाइंडर पर जाएं और वाई-फाई पर सिंकिंग की अनुमति देने के बाद फाइंडर साइडबार पर अपने डिवाइस का चयन करें
- सिंकिंग के लिए सामग्री के प्रकार को देखने के लिए विंडो के ऊपर से सामान्य टैब पर क्लिक करें
- उस सामग्री पर क्लिक करें जिसे आप विंडो से सिंक करना चाहते हैं
- आपके द्वारा चयनित विशिष्ट सामग्री को सिंक करने के लिए अपने डिवाइस नाम चेकबॉक्स पर सिंक कंटेंट टाइप का चयन करें
- पिछले दो को दोहराएं ताकि आप अन्य सभी सामग्री का चयन कर सकें, जिसे आप सिंक करना चाहते हैं
- जब आप सिंक करने के लिए तैयार हों तो आवेदन करें का चयन करें
इन चरणों का पालन करने के बाद, आपके द्वारा चुनी गई सभी सामग्री वाई-फाई पर आपके डिवाइस से आपके मैक को सिंक करेगी। जब भी आप सिंक फ़ंक्शन को चालू करते हैं, तो आपकी चुनी हुई सामग्री से सभी आइटम आपके मैक में स्थानांतरित हो जाएंगे।
हालाँकि, आप स्वचालित सिंकिंग फ़ंक्शन को बंद करने का निर्णय ले सकते हैं या जब आप सिंकिंग के दौरान अपने उपकरणों को जोड़ते हैं। स्वचालित सिंकिंग को चालू या बंद करने के लिए इन चरणों का पालन करें:
- सिंकिंग के लिए वाई-फाई पर अपने डिवाइस को अपने मैक से कनेक्ट करें, और फाइंडर साइडबार से अपने डिवाइस का चयन करें
- बार से सामान्य बटन पर क्लिक करें
- स्वचालित रूप से सिंक पर क्लिक करें जब यह डिवाइस कनेक्टेड चेकबॉक्स को स्वचालित रूप से सिंकिंग सामग्री को चालू करने के लिए कनेक्ट किया जाता है।
- परिवर्तनों को सहेजने के लिए लागू करें पर क्लिक करें।
यदि आप अपने पीसी का उपयोग करके अपनी सामग्री को सिंक करना चाहते हैं, तो इन चरणों का पालन करें:
- ITunes ऐप का नवीनतम संस्करण खोलें और USB-C केबल का उपयोग करके अपने डिवाइस को कंप्यूटर से कनेक्ट करें
- सुनिश्चित करें कि आपके डिवाइस वाई-फाई पर सिंकिंग की अनुमति देने के लिए एक ही वाई-फाई नेटवर्क से कनेक्ट करें और केबल नहीं
- अपने पीसी पर आईट्यून्स विंडो के ऊपरी बाएं कोने में पाए गए डिवाइस आइकन पर क्लिक करें
- सेटिंग्स मेनू से, आईट्यून्स विंडो के बाईं ओर, सामग्री के बगल में चेकबॉक्स का चयन करें
- सामग्री सूची से सिंक करना चाहते हैं, के तहत आइटम के चेकबॉक्स का चयन करें
- अन्य सभी सामग्री के लिए पिछले दो चरणों को दोहराएं जिसे आप अपने पीसी पर सिंक करना चाहते हैं
- सिंकिंग शुरू करने के लिए विंडो के निचले दाएं कोने पर पाए गए बटन पर क्लिक करें
- यदि सिंकिंग तुरंत शुरू नहीं होती है, तो प्रक्रिया शुरू करने के लिए सिंक बटन पर क्लिक करें
ITunes अपने iPhone को अपने कंप्यूटर से कनेक्ट करते समय आपके द्वारा चुने गए आइटम को स्वचालित रूप से सिंक करेगा। स्वचालित फ़ंक्शन को बंद करने के लिए, इन चरणों का पालन करें:
- विंडो से सेटिंग्स मेनू पर क्लिक करें और सारांश विकल्प चुनें
- चेकबॉक्स को स्वचालित रूप से सिंक पर अनचेक करें जब यह डिवाइस कनेक्ट हो जाए ताकि सिंक करने से पहले आईट्यून्स पूछेगा
- शो, संगीत और फिल्मों के लिए स्वचालित सिंकिंग बंद करने के लिए, सारांश विकल्प के तहत अभी भी मैन्युअल रूप से आइटम प्रबंधित करें का चयन करें
- परिवर्तनों को सहेजने के लिए लागू बटन पर क्लिक करें
समस्या निवारण iPhone सिंकिंग मुद्दों
यदि आपको चरणों का पालन करने के बाद अपने iPhone को अपने मैक या पीसी में सिंक करने में समस्या हो रही है, तो इन फिक्स को आज़माएं:
- अपने उपकरणों पर सॉफ़्टवेयर अपडेट करें
अपने मैक, iPhone और Windows PC में सॉफ़्टवेयर सुनिश्चित करें कि सिंकिंग विकल्प के सुचारू कामकाज का आनंद लेने के लिए अप-टू-डेट हैं। यदि आप iTunes का उपयोग कर रहे हैं, तो सुनिश्चित करें कि आप ऐप के नवीनतम संस्करण का उपयोग कर रहे हैं।
- अपने उपकरणों का समस्या निवारण करें
कभी -कभी, आपके डिवाइस पर किसी समस्या को ठीक करने की सरल विधि उन्हें समस्या निवारण करना है। यदि आपके पास अपने डिवाइस पर कनेक्टिविटी समस्या है, तो इसे बंद करें और कुछ मिनट प्रतीक्षा करें। इसे वापस स्विच करें और इसे अपने उपकरणों से जोड़ने का प्रयास करें।
- अपने नेटवर्क कनेक्टिविटी पर जाँच करें
चूंकि आप वाई-फाई पर सिंक कर रहे हैं, इसलिए सुनिश्चित करें कि आपका नेटवर्क चिकनी डेटा ट्रांसफर के लिए ठोस और स्थिर है। इसके अलावा, अपने सभी डिवाइस एक ही वाई-फाई नेटवर्क से कनेक्ट करने से पहले सुनिश्चित करें कि उन्हें सिंकिंग के लिए सेट करें।
- सिंक करने से पहले एक स्थान पर फ़ाइलों को समेकित करें
सुनिश्चित करें कि आप जो आइटम सिंक करना चाहते हैं, वे सटीक फ़ाइल स्थान में पाए जाते हैं। इसलिए, जब आप सामग्री सूची पर क्लिक करते हैं, तो आपके सभी आइटम सिंकिंग के लिए आसानी से उपलब्ध होंगे। एक साथ अपनी सभी सामग्री को एक साथ सिंक करना भी आसान होगा।
- अपने तृतीय-पक्ष सुरक्षा सॉफ्टवेयर पर जाँच करें
कभी -कभी, आपका सुरक्षा सॉफ्टवेयर आपको सुरक्षा सुरक्षा उपाय के रूप में आपके डेटा को स्थानांतरित करने से इनकार और ब्लॉक कर सकता है। चूंकि आप व्यक्तिगत खातों और सूचनाओं सहित डेटा स्थानांतरित कर रहे हैं, इसलिए सिंक करना एक खतरा हो सकता है। इसलिए, अपने iPhone को अन्य उपकरणों पर सिंकिंग करने की अनुमति देने के लिए सुरक्षा सॉफ़्टवेयर सेटिंग्स को समायोजित करें।
- गाने को सिंक करते समय कठिनाइयाँ
यदि आप अपने गीतों को स्थानांतरित और सिंक नहीं कर सकते हैं, तो फ़ाइलों को दूषित होने के बाद से उन्हें हटाने और फिर से लोड करने का प्रयास करें।
इसके अलावा, एक बार में कुछ गीतों को सिंक करते समय गाने सामग्री विकल्प के तहत गाने उठाकर सिंक करने का प्रयास करें। डेटा प्रवाह न्यूनतम और तेज होगा, खासकर जब वाई-फाई पर सिंक्रनाइज़ किया जाता है।
यदि आप अभी भी वाई-फाई पर अपने iPhone को सिंक करते समय मुद्दों का सामना कर रहे हैं, तो Apple सपोर्ट सेंटर से आगे की मदद के लिए पूछें।
सामान्य प्रश्न
प्रश्न: iPhone पर डेटा को सिंकिंग और बैक अप करने के बीच मुख्य अंतर क्या है?
A: सिंकिंग आपके iPhone से आपके मैक या पीसी से केबल या वाई-फाई पर आइटम का हस्तांतरण है। सिंकिंग आपको अपने सभी उपकरणों को अपने iPhone से घटनाओं और जानकारी पर अद्यतित रखने की अनुमति देता है। इसलिए, सिंकिंग आपके iPhone से आपके मैक या पीसी तक सभी डेटा को प्रतिबिंबित करेगा।
आप अपने iPhone में अन्य Apple उत्पादों को भी सिंक कर सकते हैं, जैसे कि Apple SmartWatch और iPad। यह आपके ऊपर है कि आप अपने iPhone से अन्य उपकरणों पर सिंक करेंगे।
दूसरी ओर, डेटा बैक अप डेटा कई भौतिक सर्वरों के माध्यम से ऑनलाइन संग्रहीत कर रहा है जो होस्टिंग कंपनी का मालिक है। इस प्रकार, आप Apple ग्राहकों के लिए iCloud जैसे क्लाउड स्टोरेज सेवा का उपयोग करके अपना डेटा रख पाएंगे।
इसके अतिरिक्त, यदि आपके पास अधिक डेटा है, तो आप अधिक भंडारण स्थान तक पहुंचने के लिए अतिरिक्त धन का भुगतान करेंगे। यदि आप अपना iPhone, iPad, या Mac डिवाइस खो देते हैं, तो आप अपने पिछले डेटा को अपने नए डिवाइस पर एक्सेस कर पाएंगे।
डेटा का बैकअप लेना कुशलता से काम करता है ताकि आपको संपर्क, फ़ोटो और दस्तावेजों जैसे महत्वपूर्ण डेटा को पुनर्प्राप्त करने और पुनर्स्थापित करने में मदद मिल सके।
निष्कर्ष
अपने iPhone को अपने मैक या पीसी में सिंक करने से आप अपने उपकरणों पर जानकारी और आइटम साझा करने की अनुमति देते हैं। यदि आपका iPhone आपके करीब नहीं है, तो भी आप ऐसे डेटा तक पहुंचने में कठिनाइयों का अनुभव नहीं करेंगे। अपने iPhone से फिल्मों, संगीत और ऑडियोबुक जैसी सामग्री को सिंक करना संभव है।
अपने iPhone को सिंक करना अब आसान है क्योंकि आप इसे केबल और वाई-फाई कनेक्शन पर कर सकते हैं। आपको यह सुनिश्चित करना होगा कि आपका सॉफ़्टवेयर आपके उपकरणों पर सिंकिंग की अनुमति देने के लिए अप-टू-डेट है। डेटा ट्रांसफर को कम करने के लिए डिवाइस को उसी वाई-फाई नेटवर्क से भी कनेक्ट करना चाहिए।
