La sincronización es un proceso que le permite transferir datos de su iPhone a otros dispositivos de Apple. Puede transferir y compartir sus cuentas o información personal a través de sus dispositivos Apple .
Por lo tanto, mantendrá sus datos actualizados sin referirse constantemente a su iPhone para acceder a su información. La sincronización le brindará un mejor acceso y control de sus datos en cualquier lugar.
La sincronización inicialmente se realizó a través de un cable que se conecta desde su iPhone a su otro dispositivo Apple. Sin embargo, ahora puede sincronizar fácilmente sus dispositivos automáticamente y manualmente a través de la misma red Wi-Fi.
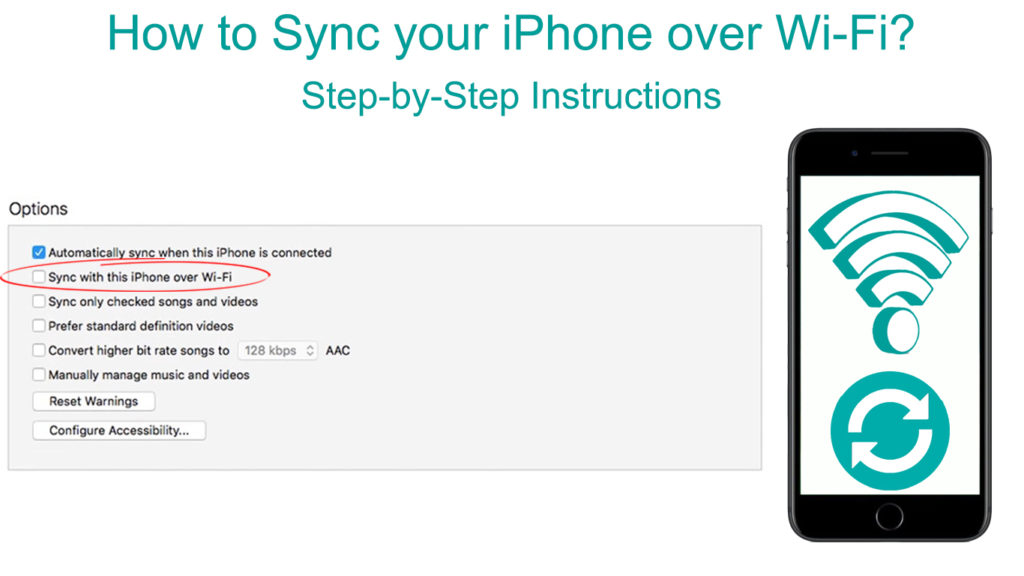
Cómo usar Wi-Fi para sincronizar su iPhone
La sincronización le permite compartir datos de su iPhone a todos los demás dispositivos Apple, como el iPad y MacBook . También puede sincronizar otros dispositivos, como el iPod y Apple Smartwatch con su iPhone.
Inicialmente, solo puede usar el cable (un cable USB tipo C de Apple) para sincronizar su dispositivo. Sin embargo, ahora es posible sincronizar a través de Wi-Fi, pero aún conectará su cable a su Mac o PC. También puede sincronizar sus datos a través de Bluetooth o utilizando un servicio de almacenamiento en la nube como iCloud.
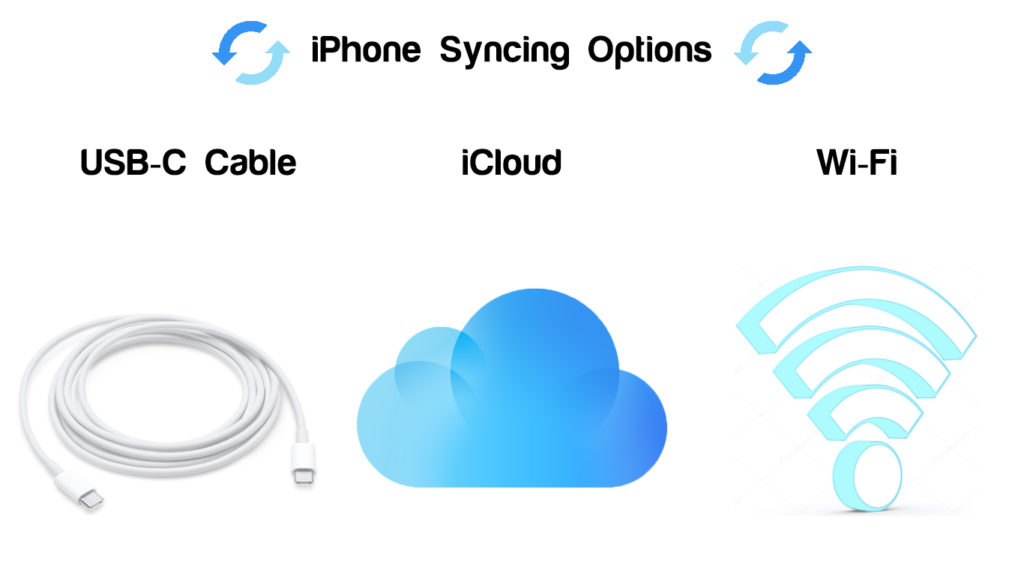
Además, puede sincronizar cualquier dato con su Mac , como películas, podcasts, fotos y archivos. La sincronización le permite realizar un seguimiento de su información, incluso si no tiene su iPhone cerca.
Sincronizar sobre Wi-Fi es un poco más lento que la sincronización con un cable. Además, si se conecta a Wi-Fi mientras está en el cable, la sincronización continuará sobre el cable. Por lo tanto, asegúrese de ajustar la configuración en su Mac para habilitar la sincronización sobre Wi-Fi.
Además, la sincronización se detendrá si desconecta el cable, incluso si se realiza sobre Wi-Fi, reanudando solo después de reconectarse. Por lo tanto, conectar el cable es esencial al sincronizar para permitir que el teléfono y el dispositivo compartan datos.
Por lo tanto, sincronizar a través de Wi-Fi requerirá que tenga los dispositivos conectados a la misma red Wi-Fi . Luego, conecte los dispositivos con un cable USB-C y seleccione el nombre de su dispositivo en el menú de la barra lateral.
Encienda la opción de sincronización sobre Wi-Fi para permitirle sincronizar a través de la red Wi-Fi y no a través del cable. Después de completar el proceso, puede eliminar el cable ya que Wi-Fi se hará cargo de la sincronización.
La sincronización sobre Wi-Fi requerirá conectar todos sus dispositivos a la misma red Wi-Fi para una fácil transferencia de datos. Además, asegúrese de que todos sus dispositivos estén en marcha mientras se sincronizan para permitir la transferencia de información adecuada y completa.
Asegúrese de que sus dispositivos tengan una actualización de software de iOS 5, iPados 13 y MacOS 10.15 o posterior para usar Finder. Las versiones anteriores o la sincronización con una PC de Windows requerirán iTunes para habilitar la sincronización entre los dos dispositivos.
Instrucciones paso a paso para sincronizar su iPhone a través de Wi-Fi
Puede tomar algunos pasos para sincronizar su iPhone con su Mac o PC. Sin embargo, los pasos son diferentes ya que Mac usa Finder y la PC usa la aplicación iTunes. Las versiones de los macOS antes del MacOS 10.15 también usan iTunes para sincronizar.
Primero, asegúrese de que su iPhone se sincronice a través de Wi-Fi usando los siguientes pasos:
- Conecte su iPhone a la Mac o PC usando un cable USB-C
- Asegúrese de que todos sus dispositivos se conecten a la misma red Wi-Fi y permanezcan encendidos para acceder a los datos mientras se sincroniza
- Asegúrese de que el sistema operativo en sus dispositivos esté actualizado y, si no, actualice inmediatamente
- Si usa la versión MacOS 10.15 (o más tarde), usará Finder . Las versiones anteriores y una PC utilizarán la aplicación iTunes .
- Para Finder, vaya a la barra lateral en su Mac y seleccione el nombre de su iPhone
- Luego, haga clic en General en la ventana y seleccione Mostrar este dispositivo cuando está en Wi-Fi para comenzar a sincronizar su dispositivo
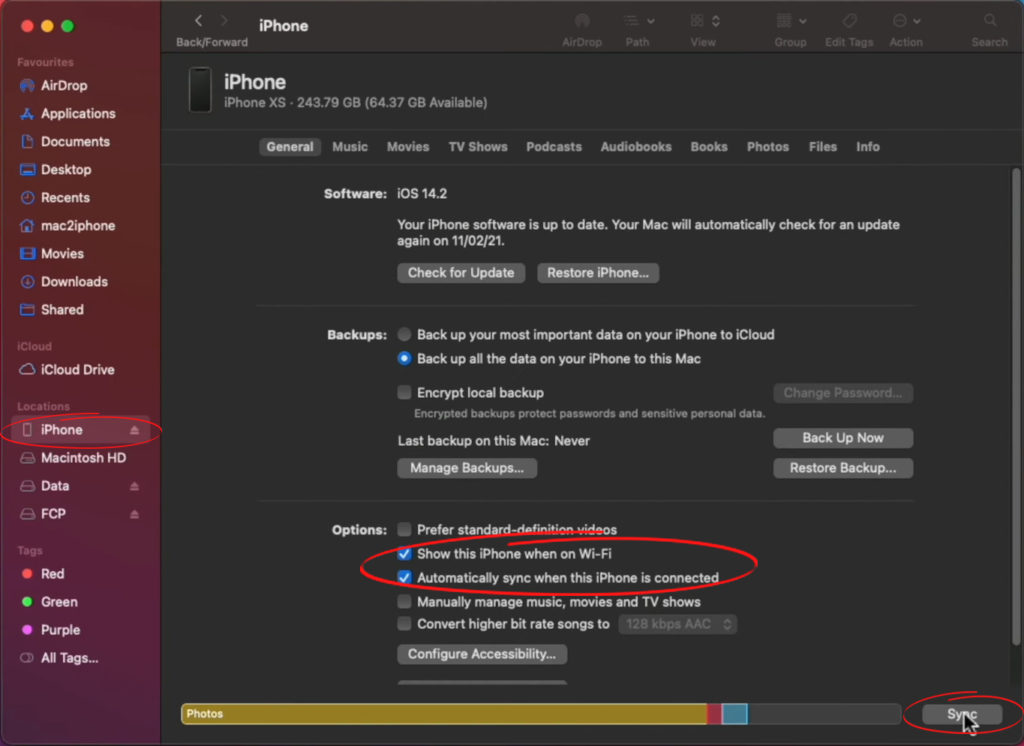
- Si está utilizando una PC o versiones anteriores de MacOS, use la última versión de la aplicación iTunes
- Haga clic en el botón de iPhone que se encuentra en la parte superior izquierda de la ventana de iTunes
- Haga clic en el menú Resumen, luego haga clic en Sync con este dispositivo a través de la opción Wi-Fi
- Haga clic en Aplicar para guardar los cambios para Mac y PC

Por lo tanto, vinculará sus dispositivos y computadora o Mac para sincronizar a través de la red Wi-Fi. Incluso cuando use iTunes, seguirá sincronizar canciones, películas, contactos, calendarios y fotos.
Después de conectar su dispositivo a su Mac para sincronizar a través de Wi-Fi, siga estos pasos para sincronizar su contenido:
- Vaya al buscador en su Mac y seleccione su dispositivo en la barra lateral del Finder después de permitir la sincronización sobre Wi-Fi
- Haga clic en la pestaña General desde la parte superior de la ventana para ver el tipo de contenido para sincronizar
- Haga clic en el contenido que desea sincronizar desde la ventana
- Seleccione el tipo de contenido de sincronización en la casilla de verificación Nombre de su dispositivo para sincronizar el contenido específico que selecciona
- Repita los dos anteriores para seleccionar todo el otro contenido que le gustaría sincronizar
- Seleccione Aplicar cuando esté listo para sincronizar
Después de seguir estos pasos, todo el contenido que seleccione se sincronizará con su Mac desde su dispositivo a través de Wi-Fi. Todos los elementos de su contenido elegido se transferirán a su Mac cada vez que active la función de sincronización.
Sin embargo, puede decidir apagar o encender la función de sincronización automática cuando conecte sus dispositivos durante la sincronización. Siga estos pasos para activar o desactivar la sincronización automática:
- Conecte su dispositivo a su Mac a través de Wi-Fi para sincronizar y seleccione su dispositivo en la barra lateral del Finder
- Haga clic en el botón General desde la barra
- Haga clic en la sincronización automática cuando este dispositivo esté conectado casilla de verificación para activar la sincronización del contenido automáticamente.
- Haga clic en Aplicar para guardar los cambios.
Si desea sincronizar su contenido con su PC, siga estos pasos:
- Abra la última versión de la aplicación iTunes y conecte su dispositivo a la computadora con un cable USB-C
- Asegúrese de que sus dispositivos se conecten a la misma red Wi-Fi para permitir la sincronización a través de Wi-Fi y no por cable
- Haga clic en el icono del dispositivo que se encuentra en la esquina superior izquierda de la ventana de iTunes en su PC
- En el menú Configuración, en el lado izquierdo de la ventana iTunes, seleccione la casilla de verificación junto al contenido
- Seleccione la casilla de verificación de los elementos en el contenido que desea sincronizar en la lista de contenido
- Repita los dos pasos anteriores para todo el otro contenido que le gustaría sincronizar con su PC
- Haga clic en el botón Aplicar que se encuentra en la esquina inferior derecha de la ventana para comenzar a sincronizar
- Si la sincronización no se inicia de inmediato, haga clic en el botón de sincronización para iniciar el proceso
iTunes sincronizará automáticamente los elementos que seleccione al conectar su iPhone a su computadora. Para apagar la función automática, siga estos pasos:
- Haga clic en el menú Configuración en la ventana y seleccione la opción Resumen
- Desmarque la casilla de verificación sincronizar automáticamente cuando este dispositivo está conectado para que iTunes pregunte antes de sincronizar
- Para desactivar la sincronización automática para programas, música y películas, seleccione Administrar manualmente los elementos aún bajo la opción Resumen
- Haga clic en el botón Aplicar para guardar los cambios
Solución de problemas de sincronización de iPhone
Si tiene problemas para sincronizar su iPhone con su Mac o PC después de seguir los pasos, intente estas correcciones:
- Actualizar software en sus dispositivos
Asegúrese de que el software en su Mac, iPhone y Windows PC esté actualizado para disfrutar del funcionamiento suave de la opción de sincronización. Si está utilizando iTunes, asegúrese de estar utilizando la última versión de la aplicación.
- Solucionar problemas de sus dispositivos
A veces, el método simple para solucionar un problema en su dispositivo es solucionarlos. Si tiene un problema de conectividad en su dispositivo, apague y espere unos minutos. Vuelva a encenderlo e intente conectarlo a sus dispositivos.
- Verifique su conectividad de red
Dado que está sincronizando a través de Wi-Fi, asegúrese de que su red sea sólida y estable para la transferencia de datos suaves. Además, asegúrese de que todos sus dispositivos se conecten a la misma red Wi-Fi antes de configurarlos para sincronizar.
- Consolidar archivos en una ubicación antes de sincronizar
Asegúrese de que todos los elementos que desea sincronizar se encuentran en la ubicación exacta del archivo. Por lo tanto, cuando haga clic en la lista de contenido, todos sus elementos estarán disponibles para sincronizar. También será más fácil sincronizar todo su contenido simultáneamente.
- Consulte su software de seguridad de terceros
A veces, su software de seguridad puede rechazarlo y bloquearlo de transferir sus datos como medida de protección de seguridad. Dado que está transfiriendo datos, incluidas cuentas e información personales, la sincronización puede ser una amenaza. Por lo tanto, ajuste la configuración del software de seguridad para permitir la sincronización de su iPhone a otros dispositivos.
- Dificultades al sincronizar canciones
Si no puede transferir y sincronizar sus canciones, intente eliminar y volver a descargarlas ya que los archivos pueden estar dañados.
Además, intente sincronizar algunas canciones a la vez elegiendo canciones bajo la opción de contenido de canciones mientras se sincroniza. El flujo de datos será mínimo y rápido, especialmente al sincronizar sobre Wi-Fi.
Si todavía enfrenta problemas al sincronizar su iPhone a través de Wi-Fi, solicite más ayuda del Centro de soporte de Apple .
Preguntas más frecuentes
P: ¿Cuál es la principal diferencia entre sincronizar y respaldar datos en iPhone?
R: La sincronización es la transferencia de elementos de su iPhone a su Mac o PC sobre cable o Wi-Fi. La sincronización le permite mantener todos sus dispositivos actualizados en eventos e información de su iPhone. Por lo tanto, la sincronización reflejará todos los datos de su iPhone a su Mac o PC.
También puede sincronizar otros productos de Apple con su iPhone, como Apple Smartwatch y iPad. Depende de usted seleccionar los elementos que sincronizará desde su iPhone a otros dispositivos.
Por otro lado, la copia de seguridad de los datos está almacenando datos en línea a través de varios servidores físicos que posee la empresa de alojamiento. Por lo tanto, podrá mantener sus datos utilizando un servicio de almacenamiento en la nube, como iCloud para los clientes de Apple.
Además, pagará dinero extra para acceder a más espacio de almacenamiento si tiene más datos. Si pierde los dispositivos de su iPhone, iPad o Mac, podrá acceder a sus datos anteriores en su nuevo dispositivo.
La copia de seguridad de los datos funciona de manera eficiente para ayudarlo a recuperar y restaurar datos críticos, como contactos, fotos y documentos.
Conclusión
Sincronizar su iPhone con su Mac o PC le permite compartir información y elementos en sus dispositivos. No experimentará dificultades para acceder a dichos datos, incluso si su iPhone no está cerca de usted. Es posible sincronizar contenido, como películas, música y audiolibros de su iPhone.
Sincronizar su iPhone ahora es más fácil ya que puede hacerlo a través del cable y una conexión Wi-Fi. Debe asegurarse de que su software esté actualizado para permitir la sincronización en sus dispositivos. Los dispositivos también deben conectarse a la misma red Wi-Fi para aliviar la transferencia de datos.
