Synkronisering är en process som gör att du kan överföra data från din iPhone till andra Apple -prylar. Du kan överföra och dela dina konton eller personliga information över dina Apple -enheter .
Därför kommer du att hålla dina data uppdaterade utan att ständigt hänvisa till din iPhone för att få åtkomst till din information. Synkronisering ger dig bättre åtkomst och kontroll av dina data var som helst.
Synkronisering gjordes ursprungligen över en kabel som du ansluter från din iPhone till din andra Apple -gadget. Men du kan nu enkelt synkronisera dina enheter automatiskt och manuellt över samma Wi-Fi-nätverk.
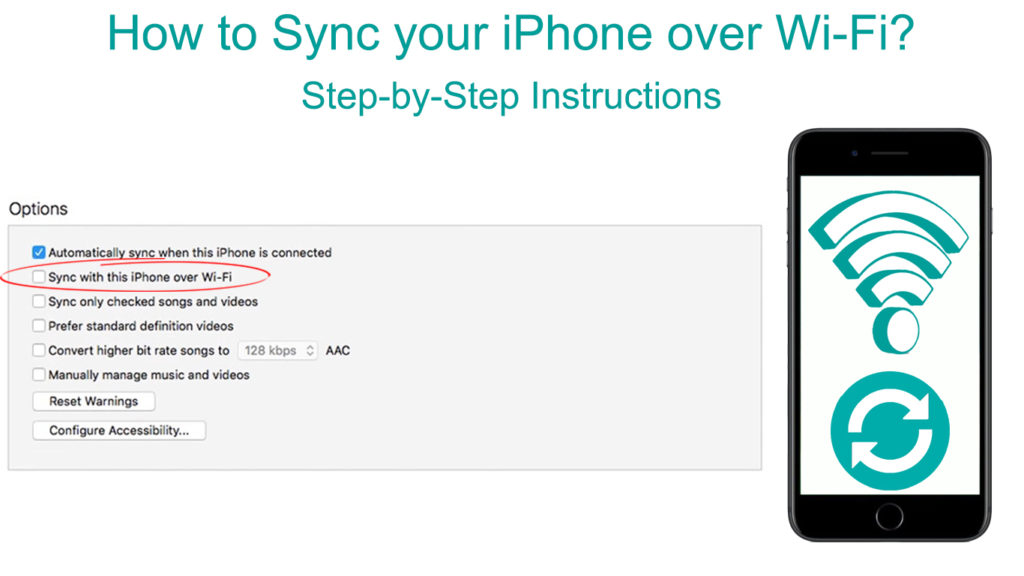
Hur man använder Wi-Fi för att synkronisera din iPhone
Synkronisering låter dig dela data från din iPhone till alla andra Apple -enheter, till exempel iPad och MacBook . Du kan också synkronisera andra enheter som iPod och Apple Smartwatch med din iPhone.
Ursprungligen kunde du bara använda kabeln (en USB-typ-C-kabel från Apple) för att synkronisera din enhet. Synkronisering över Wi-Fi är emellertid nu möjligt, men du kommer fortfarande att ansluta din kabel till din Mac eller PC. Du kan också synkronisera dina data via Bluetooth eller använda en molnlagringstjänst som iCloud.
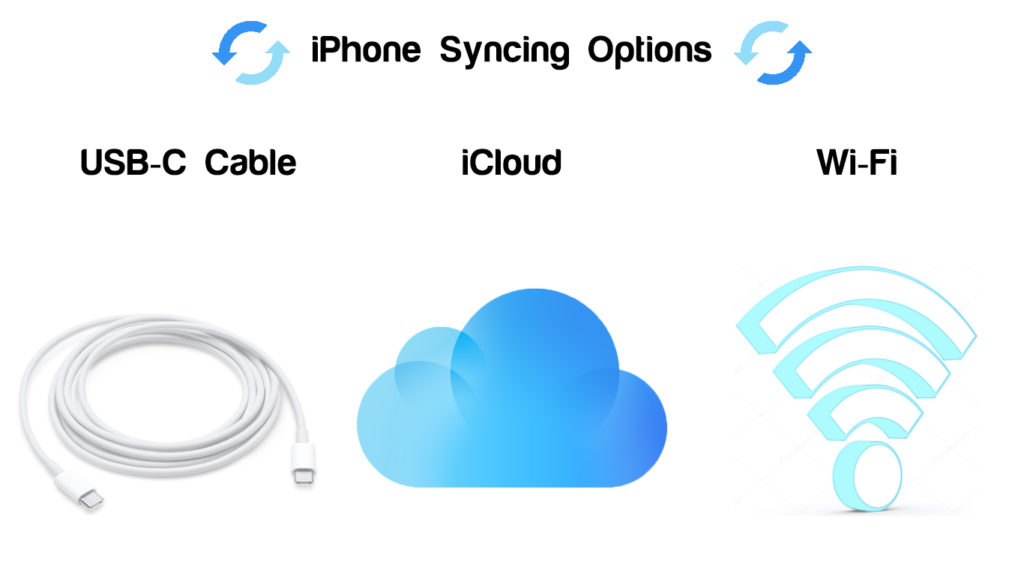
Dessutom kan du synkronisera all data till din Mac , till exempel filmer, podcast, foton och filer. Synkronisering gör att du kan hålla reda på din information även om du inte har din iPhone i närheten.
Synkronisering över Wi-Fi är lite långsammare än att synkronisera med en kabel. Om du ansluter till Wi-Fi när du är på kabeln fortsätter synkroniseringen över kabeln. Se därför till att du justerar inställningarna på din MAC för att aktivera synkronisering via Wi-Fi.
Dessutom kommer synkronisering att stoppa om du kopplar bort kabeln, även om den görs över Wi-Fi, och återupptar först efter återanslutningen. Därför är det viktigt att ansluta kabeln när du synkroniseras så att telefonen och enheten ska kunna dela data.
Därför kommer synkronisering över Wi-Fi att kräva att du har enheterna anslutna till samma Wi-Fi-nätverk . Anslut sedan enheterna med en USB-C-kabel och välj ditt enhetsnamn från sidofältmenyn.
Slå på synkroniseringen över Wi-Fi-alternativet så att du kan synkronisera över Wi-Fi-nätverket och inte via kabel. När du har slutfört processen kan du ta bort kabeln eftersom Wi-Fi tar över synkronisering.
Synkronisering över Wi-Fi kommer att kräva att alla dina enheter ansluter till samma Wi-Fi-nätverk för enkel dataöverföring. Se också till att alla dina enheter är på när du synkroniseras för att tillåta korrekt och fullständig informationsöverföring.
Se till att dina enheter har en mjukvaruuppdatering av iOS 5, iPados 13 och macOS 10.15 eller senare för att använda Finder. Tidigare versioner eller synkronisering med en Windows PC kommer att kräva iTunes för att aktivera synkronisering mellan de två enheterna.
Steg-för-steg-instruktioner för att synkronisera din iPhone över Wi-Fi
Du kan ta några steg för att synkronisera din iPhone till din Mac eller PC. Stegen är dock olika eftersom MAC använder Finder och PC använder iTunes -appen. Versioner av macOS före macOS 10.15 använder också iTunes för synkronisering.
Se först till att din iPhone synkroniseras över Wi-Fi med följande steg:
- Anslut din iPhone till Mac eller PC med en USB-C-kabel
- Se till att alla dina enheter ansluter till samma Wi-Fi-nätverk och förblir för att få åtkomst till data under synkronisering
- Se till att operativsystemet på dina enheter är uppdaterade, och om inte, uppdatera dem omedelbart
- Om du använder MacOS 10.15 -versionen (eller senare) använder du Finder . Tidigare versioner och en dator kommer att använda iTunes -appen .
- För Finder, gå till sidofältet på din Mac och välj ditt iPhone -namn
- Klicka sedan på General i fönstret och välj Visa den här enheten när du är på Wi-Fi för att starta synkroniseringen av din enhet
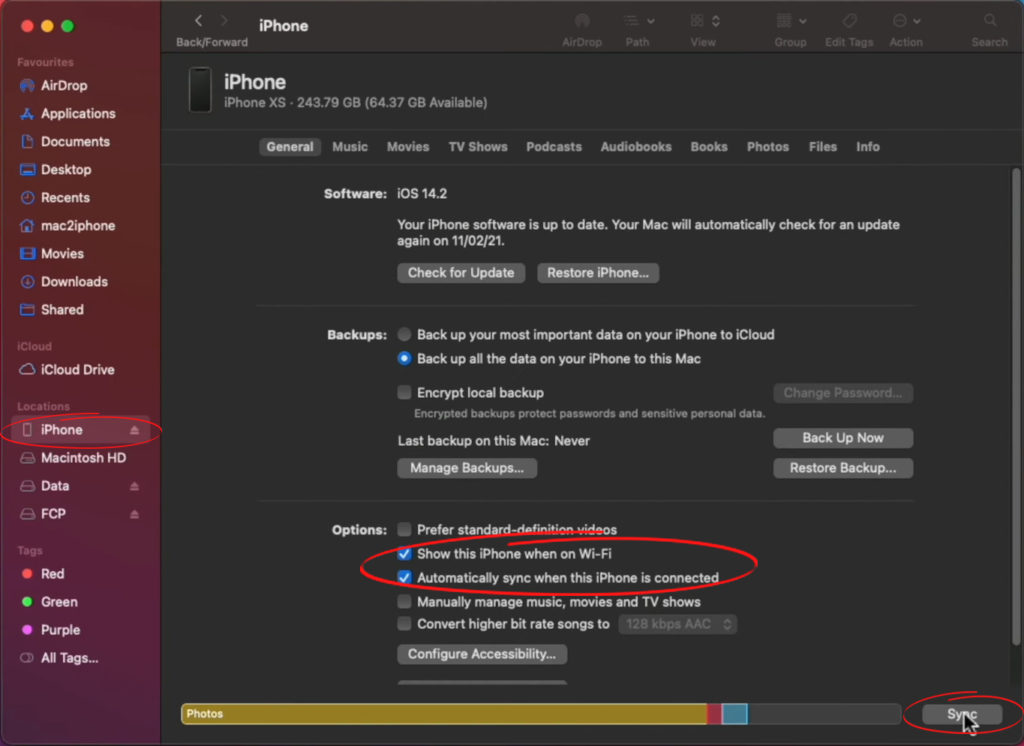
- Om du använder en dator eller tidigare versioner av macOS, använd den senaste versionen av iTunes -appen
- Klicka på iPhone -knappen som finns längst upp till vänster i iTunes -fönstret
- Klicka på den sammanfattande menyn och klicka sedan på synkroniseringen med den här enheten via Wi-Fi-alternativet
- Klicka på Apply för att spara ändringarna för både Mac och PC

Därför kommer du att länka dina enheter och dator eller Mac för att synkronisera via Wi-Fi-nätverket. Även när du använder iTunes kommer du fortfarande att synkronisera låtar, filmer, kontakter, kalendrar och foton.
Efter att ha anslutit din enhet till din Mac för att synkronisera över Wi-Fi, följ dessa steg för att synkronisera ditt innehåll:
- Gå till Finder på din Mac och välj din enhet på Finder-sidofältet efter att ha tillåtit synkronisering över Wi-Fi
- Klicka på fliken Allmänt från toppen av fönstret för att se typen av innehåll för synkronisering
- Klicka på innehållet du vill synkronisera från fönstret
- Välj Sync -innehållstyp på kryssrutan för enhetsnamn för att synkronisera det specifika innehållet du väljer
- Upprepa de två föregående för att välja allt annat innehåll du vill synkronisera
- Välj Apply när du är redo för synkronisering
När du har följt dessa steg kommer allt innehåll du väljer att synkronisera med din Mac från din enhet via Wi-Fi. Alla objekt från ditt valda innehåll kommer att överföras till din Mac när du sätter på synkroniseringsfunktionen.
Du kan dock besluta att stänga av den automatiska synkroniseringsfunktionen eller när du ansluter dina enheter under synkronisering. Följ dessa steg för att slå på eller stänga av automatisk synkronisering:
- Anslut din enhet till din Mac via Wi-Fi för att synkronisera och välj din enhet från Finder Sidobar
- Klicka på den allmänna knappen från baren
- Klicka på automatiskt synkroniseringen när den här enheten är ansluten kryssrutan för att aktivera synkroniseringsinnehållet automatiskt.
- Klicka på Apply för att spara ändringarna.
Om du vill synkronisera ditt innehåll med din dator, följ dessa steg:
- Öppna den senaste versionen av iTunes-appen och anslut din enhet till datorn med en USB-C-kabel
- Se till att dina enheter ansluter till samma Wi-Fi-nätverk för att tillåta synkronisering över Wi-Fi och inte kabel
- Klicka på enhetsikonen som finns i det övre vänstra hörnet av iTunes -fönstret på din dator
- Välj kryssrutan från inställningsmenyn
- Välj kryssrutan för objekten under innehållet du vill synkronisera från innehållslistan
- Upprepa de två tidigare stegen för allt annat innehåll du vill synkronisera med din dator
- Klicka på Apply -knappen som finns i det nedre högra hörnet av fönstret för att starta synkronisering
- Om synkroniseringen inte startar omedelbart klickar du på synkroniseringsknappen för att starta processen
iTunes synkroniserar automatiskt de objekt du väljer när du ansluter din iPhone till din dator. Följ dessa steg för att stänga av den automatiska funktionen:
- Klicka på inställningsmenyn från fönstret och välj alternativet Sammanfattning
- Avmarkera kryssrutan på automatiskt synkronisera när den här enheten är ansluten så att iTunes kommer att fråga innan du synkroniseras
- För att stänga av automatisk synkronisering av shower, musik och filmer, välj manuellt hantera objekt som fortfarande är under det sammanfattande alternativet
- Klicka på knappen Apply för att spara ändringarna
Felsökning av problem med iPhone -synkronisering
Om du har problem med att synkronisera din iPhone till din Mac eller PC efter att ha följt stegen kan du prova dessa korrigeringar:
- Uppdatera programvara på dina enheter
Se till att programvaran i din Mac, iPhone och Windows PC är uppdaterade för att njuta av den smidiga funktionen för synkroniseringsalternativet. Om du använder iTunes, se till att du använder den senaste versionen av appen.
- Felsöka dina enheter
Ibland är den enkla metoden att fixa ett problem på din enhet att felsöka dem. Om du har ett anslutningsproblem på din enhet, stäng av den och vänta några minuter. Slå på den igen och försök att ansluta den till dina enheter.
- Kontrollera din nätverksanslutning
Eftersom du synkroniserar över Wi-Fi, se till att ditt nätverk är solid och stabilt för smidig dataöverföring. Se också till att alla dina enheter ansluter till samma Wi-Fi-nätverk innan du ställer in dem för synkronisering.
- Konsolidera filer på en plats före synkronisering
Se till att alla objekt du vill synkronisera finns på den exakta filplatsen. Därför, när du klickar på innehållslistan, kommer alla dina artiklar att vara tillgängliga för synkronisering. Det kommer också att vara lättare att synkronisera allt ditt innehåll samtidigt.
- Kolla in din tredjeparts säkerhetsprogramvara
Ibland kan din säkerhetsprogramvara vägra och hindra dig från att överföra dina data som ett säkerhetsskyddsmått. Eftersom du överför data, inklusive personliga konton och information, kan synkronisering vara ett hot. Justera därför säkerhetsprogramvaruinställningarna så att du synkroniserar din iPhone till andra enheter.
- Svårigheter vid synkronisering av låtar
Om du inte kan överföra och synkronisera dina låtar kan du försöka ta bort och minska dem eftersom filerna kan vara skadade.
Försök också att synkronisera några låtar åt gången genom att välja låtar under alternativet Songs Content under synkronisering. Dataflödet kommer att vara minimalt och snabbt, särskilt vid synkronisering över Wi-Fi.
Om du fortfarande står inför problem när du synkroniserar din iPhone över Wi-Fi, be om ytterligare hjälp från Apple Support Center .
Vanliga frågor
F: Vad är den största skillnaden mellan synkronisering och säkerhetskopiering av data på iPhone?
S: Synkronisering är överföring av objekt från din iPhone till din Mac eller PC över kabel eller Wi-Fi. Synkronisering gör att du kan hålla alla dina enheter uppdaterade om evenemang och information från din iPhone. Därför återspeglar synkronisering all data från din iPhone till din Mac eller PC.
Du kan också synkronisera andra Apple -produkter till din iPhone, till exempel Apple Smartwatch och iPad. Det är upp till dig att välja de objekt du kommer att synkronisera från din iPhone till andra enheter.
Å andra sidan lagrar säkerhetskopiering av data online via flera fysiska servrar som värdföretaget äger. Således kommer du att kunna behålla dina data med en molnlagringstjänst, till exempel iCloud för Apple -kunder.
Dessutom kommer du att betala extra pengar för att få mer lagringsutrymme om du har mer data. Om du tappar din iPhone-, iPad- eller Mac -enheter kommer du att kunna komma åt dina tidigare data på din nya enhet.
Säkerhetskopiera data fungerar effektivt för att hjälpa dig att återställa och återställa kritiska data som kontakter, foton och dokument.
Slutsats
Att synkronisera din iPhone till din Mac eller PC gör att du kan dela information och objekt över dina enheter. Du kommer inte att uppleva svårigheter att komma åt sådana data även om din iPhone inte är nära dig. Det är möjligt att synkronisera innehåll som filmer, musik och ljudböcker från din iPhone.
Att synkronisera din iPhone är nu enklare eftersom du kan göra det över kabeln och en Wi-Fi-anslutning. Du måste se till att din programvara är uppdaterad för att tillåta synkronisering på dina enheter. Enheterna bör också ansluta till samma Wi-Fi-nätverk för att underlätta dataöverföring.
