同期は、 iPhoneから他のAppleガジェットにデータを転送できるプロセスです。 Appleデバイス全体でアカウントまたは個人情報を転送および共有できます。
したがって、情報にアクセスするためにiPhoneを常に参照することなく、データを最新の状態に保ちます。同期すると、どこでもデータにアクセスして制御できます。
同期は、最初はiPhoneから他のAppleガジェットに接続するケーブルを介して行われました。ただし、同じWi-Fiネットワークでデバイスを自動的に手動で簡単に同期できるようになりました。
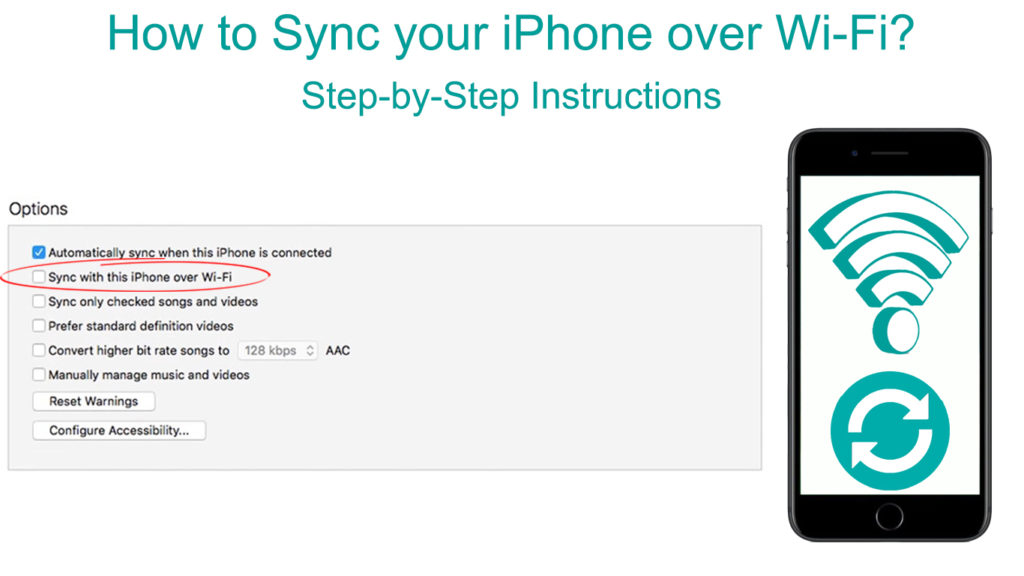
Wi-Fiを使用してiPhoneを同期する方法
同期すると、iPhoneからiPadやMacBookなどの他のすべてのAppleデバイスにデータを共有できます。 iPhoneとiPodやAppleスマートウォッチなどの他のデバイスを同期することもできます。
最初は、ケーブル(AppleのUSB Type-Cケーブル)のみを使用してデバイスを同期することができました。ただし、Wi-Fiを介して同期することが可能になりましたが、ケーブルをMacまたはPCに接続します。また、Bluetoothを使用して、またはiCloudなどのクラウドストレージサービスを使用してデータを同期することもできます。
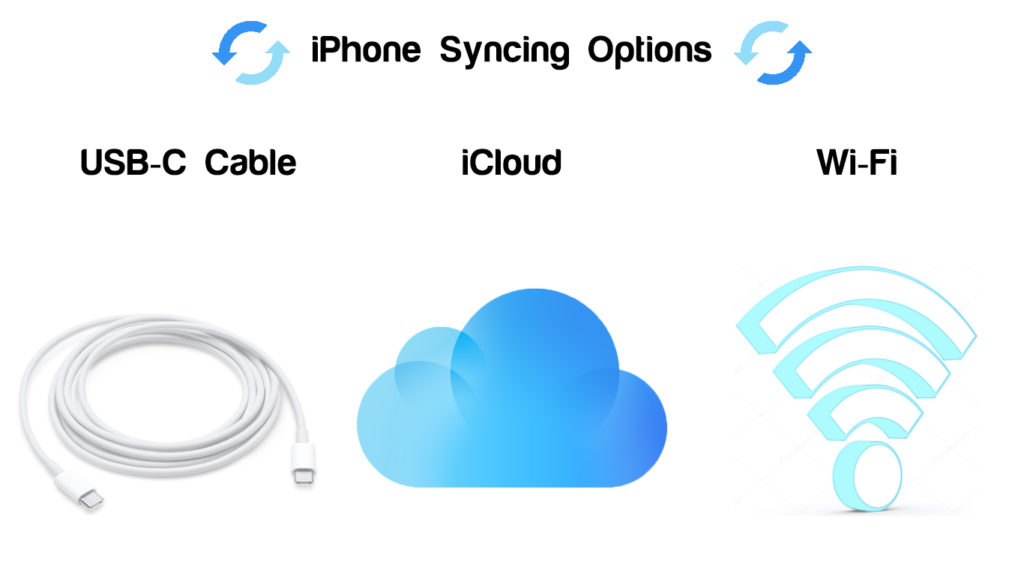
さらに、映画、ポッドキャスト、写真、ファイルなど、データをMacに同期できます。同期すると、近くにiPhoneがない場合でも、情報を追跡できます。
Wi-Fiで同期することは、ケーブルを使用して同期するよりも少し遅くなります。また、ケーブル上でWi-Fiに接続すると、ケーブル上で同期が続きます。したがって、Wi-Fiを介して同期できるようにMacの設定を調整してください。
さらに、ケーブルがWi-Fiで行われていても、ケーブルを外している場合、再接続後にのみ再開すると、同期が停止します。したがって、ケーブルを接続することは、電話とデバイスがデータを共有できるように同期しながら不可欠です。
したがって、Wi-Fiを介して同期すると、同じWi-Fiネットワークにデバイスを接続する必要があります。次に、デバイスをUSB-Cケーブルで接続し、サイドバーメニューからデバイス名を選択します。
Wi-Fiオプションを介して同期して、ケーブルを介してではなくWi-Fiネットワークを介して同期できるようにします。プロセスを完了したら、Wi-Fiが同期を引き継ぐため、ケーブルを取り外すことができます。
Wi-Fiを介して同期するには、すべてのデバイスを同じWi-Fiネットワークに接続する必要があります。また、適切かつ完全な情報転送を可能にするために、同期中にすべてのデバイスがオンになっていることを確認してください。
Devicesに、IOS 5、iPados 13、およびMacOS 10.15以降のソフトウェアアップデートがあることを確認して、Finderを使用します。以前のバージョンまたはWindows PCと同期するには、2つのデバイス間の同期を有効にするためにiTunesが必要です。
iPhoneをWi-Fiで同期するための段階的な手順
iPhoneをMacまたはPCに同期するためにいくつかの手順を実行できます。ただし、MacはFinderを使用し、PCはiTunesアプリを使用するため、手順は異なります。 MACOS 10.15の前のMacOSのバージョンも同期するためにiTunesを使用します。
まず、次の手順を使用して、iPhoneがWi-Fiで同期していることを確認してください。
- USB-Cケーブルを使用してiPhoneをMacまたはPCに接続する
- すべてのデバイスが同じWi-Fiネットワークに接続し、同期中にデータにアクセスすることを確認してください
- デバイスのOSが最新であることを確認し、そうでない場合はすぐに更新します
- MacOS 10.15バージョン(またはそれ以降)を使用する場合、 Finderを使用します。以前のバージョンとPCでは、 iTunesアプリを使用します。
- Finderの場合は、Macのサイドバーにアクセスして、iPhone名を選択してください
- 次に、ウィンドウの一般的な[一般的な]をクリックして、Wi-Fiでこのデバイスの表示を選択してデバイスの同期を開始します
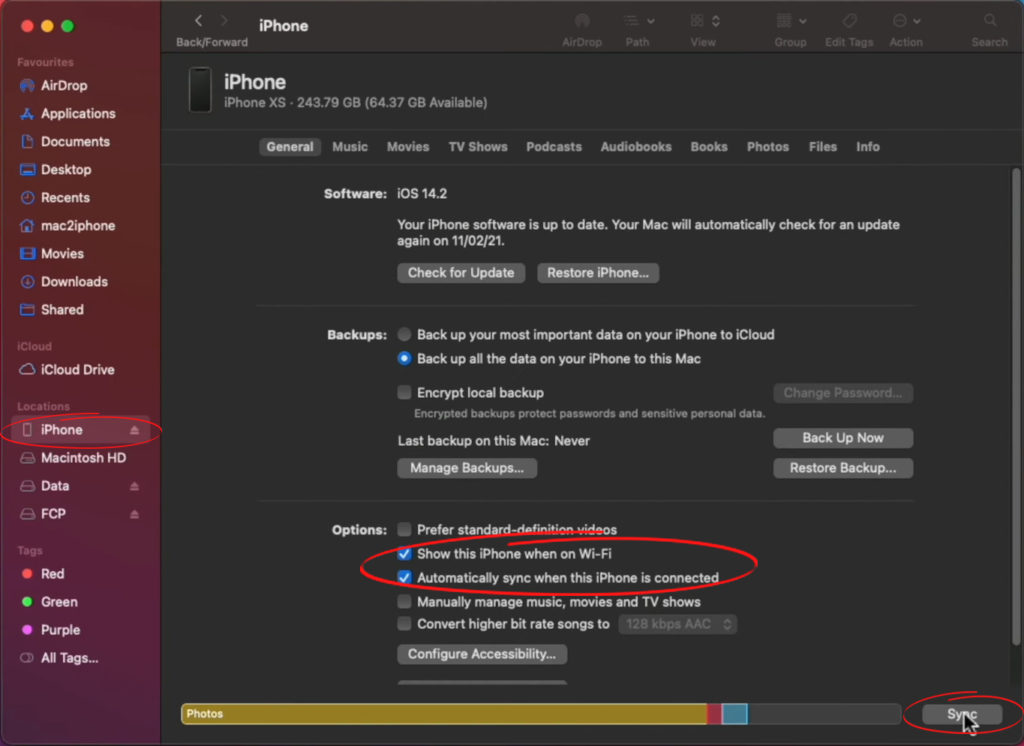
- MacOSのPCまたは以前のバージョンを使用している場合は、iTunesアプリの最新バージョンを使用してください
- iTunesウィンドウの左上にあるiPhoneボタンをクリックします
- [概要]メニューをクリックし、Wi-Fiオプションを介してこのデバイスと同期をクリックします
- [適用]をクリックして、MacとPCの両方の変更を保存します

したがって、デバイスとコンピューターまたはMacをリンクして、Wi-Fiネットワークを介して同期します。 iTunesを使用する場合でも、曲、映画、連絡先、カレンダー、写真を同期します。
Wi-Fiを同期するためにデバイスをMacに接続した後、次の手順に従ってコンテンツを同期します。
- MacのFinderに移動し、Wi-Fiの同期を許可した後、Finderサイドバーでデバイスを選択します
- ウィンドウの上部からタブをクリックして、同期するためのコンテンツのタイプを表示します
- ウィンドウから同期したいコンテンツをクリックします
- デバイス名に同期コンテンツタイプを選択して、選択した特定のコンテンツを同期するには
- 前の2つを繰り返して、同期したい他のすべてのコンテンツを選択します
- 同期する準備ができたら、適用を選択します
これらの手順に従って、選択したすべてのコンテンツは、Wi-Fiを介してデバイスからMacに同期します。選択したコンテンツのすべてのアイテムは、同期機能をオンにするたびにMacに転送されます。
ただし、同期中にデバイスを接続するときに、自動同期機能をオフまたはオンにすることを決定できます。これらの手順に従って、自動同期をオンまたはオフにします。
- 同期するためにWi-Fiを介してデバイスをMacに接続し、Finderサイドバーからデバイスを選択します
- バーの一般的なボタンをクリックします
- このデバイスが接続されているときに自動的に同期することをクリックして、コンテンツの同期を自動的にオンにするためにチェックボックスをオンにします。
- [変更]をクリックして変更を保存します。
PCを使用してコンテンツを同期する場合は、次の手順に従ってください。
- iTunesアプリの最新バージョンを開き、USB-Cケーブルを使用してデバイスをコンピューターに接続します
- デバイスが同じWi-Fiネットワークに接続して、ケーブルではなくWi-Fiを介して同期できるようにします
- PCのiTunesウィンドウの左上隅にあるデバイスアイコンをクリックします
- iTunesウィンドウの左側にある設定メニューから、コンテンツの横にあるチェックボックスを選択します
- コンテンツリストから同期するコンテンツの下のアイテムのチェックボックスを選択します
- PCに同期したい他のすべてのコンテンツに対して前の2つのステップを繰り返します
- ウィンドウの右下隅にある[適用]ボタンをクリックして、同期を開始します
- 同期がすぐに起動しない場合は、同期ボタンをクリックしてプロセスを開始します
iTunesは、iPhoneをコンピューターに接続するときに選択したアイテムを自動的に同期します。自動機能をオフにするには、次の手順に従ってください。
- ウィンドウから[設定]メニューをクリックし、[要約]オプションを選択します
- このデバイスが接続されたときに自動的に同期するチェックボックスをオフにすると、同期する前にiTunesが尋ねるように
- ショー、音楽、映画の自動同期をオフにするには、要約オプションの下でまだ手動でアイテムを管理することを選択します
- [適用]ボタンをクリックして、変更を保存します
iPhoneの同期の問題のトラブルシューティング
手順に従ってiPhoneをMacまたはPCに同期するのに問題がある場合は、これらの修正を試してください。
- デバイスのソフトウェアを更新します
Mac、iPhone、およびWindows PCのソフトウェアが最新であることを確認して、同期オプションのスムーズな機能を楽しむことができます。 iTunesを使用している場合は、アプリの最新バージョンを使用していることを確認してください。
- デバイスのトラブルシューティング
時には、デバイスの問題を修正する簡単な方法は、それらをトラブルシューティングすることです。デバイスに接続の問題がある場合は、オフにして数分待ちます。スイッチをオンにして、デバイスに接続してみてください。
- ネットワーク接続を確認してください
Wi-Fiで同期しているので、スムーズなデータ転送のためにネットワークが堅実で安定していることを確認してください。また、すべてのデバイスが同じWi-Fiネットワークに接続する前に、同期するために設定してください。
- 同期する前に、ファイルを1つの場所に統合します
同期するすべてのアイテムが正確なファイルの場所にあることを確認してください。したがって、コンテンツリストをクリックすると、すべてのアイテムが同期できるように簡単に利用できます。また、すべてのコンテンツを同時に同期する方が簡単になります。
- サードパーティのセキュリティソフトウェアを確認してください
セキュリティソフトウェアは、セキュリティ保護対策としてデータの転送を拒否してブロックする場合があります。個人のアカウントや情報を含むデータを転送しているため、同期することが脅威になる場合があります。したがって、セキュリティソフトウェア設定を調整して、iPhoneの他のデバイスに同期できるようにします。
- 曲を同期するときの困難
曲を転送して同期できない場合は、ファイルが破損する可能性があるため、曲を削除して再ダウンロードしてみてください。
また、同期中に曲のコンテンツオプションの下で曲を選んで、一度に数曲を同期してみてください。特にWi-Fiで同期する場合、データフローは最小限で高速になります。
iPhoneをWi-Fiで同期するときにまだ問題に直面している場合は、 Appleサポートセンターからさらにヘルプを求めてください。
よくある質問
Q:iPhoneでのデータの同期とバックアップの主な違いは何ですか?
A:同期とは、iPhoneからケーブルまたはWi-Fiを介してMacまたはPCにアイテムを転送することです。同期することで、すべてのデバイスをiPhoneのイベントや情報の最新の状態に保つことができます。したがって、同期すると、iPhoneからMacまたはPCへのすべてのデータが反映されます。
AppleスマートウォッチやiPadなど、他のApple製品をiPhoneに同期することもできます。 iPhoneから他のデバイスに同期するアイテムを選択するのはあなた次第です。
一方、バックアップデータは、ホスティング会社が所有しているいくつかの物理サーバーを介してオンラインでデータを保存することです。したがって、Appleの顧客向けのiCloudなどのクラウドストレージサービスを使用してデータを保持できるようになります。
さらに、より多くのデータがある場合は、より多くのストレージスペースにアクセスするために余分なお金を支払います。 iPhone、iPad、またはMacデバイスを紛失した場合、新しいデバイスで以前のデータにアクセスできます。
データのバックアップは効率的に機能し、連絡先、写真、ドキュメントなどの重要なデータを回復および復元するのに役立ちます。
結論
iPhoneをMacまたはPCに同期すると、デバイス全体で情報やアイテムを共有できます。 iPhoneがあなたに近づいていなくても、そのようなデータにアクセスするのが難しいことはありません。 iPhoneの映画、音楽、オーディオブックなどのコンテンツを同期することが可能です。
iPhoneの同期は、ケーブルとWi-Fi接続を介して実行できるため、簡単になります。デバイスの同期を許可するために、ソフトウェアが最新であることを確認する必要があります。デバイスは、データ転送を容易にするために、同じWi-Fiネットワークにも接続する必要があります。
