Syncing adalah proses yang memungkinkan Anda untuk mentransfer data dari iPhone ke gadget Apple lainnya. Anda dapat mentransfer dan membagikan akun atau informasi pribadi Anda di seluruh perangkat Apple Anda .
Karena itu, Anda akan menjaga data Anda tetap mutakhir tanpa terus-menerus merujuk ke iPhone Anda untuk mengakses informasi Anda. Sinkronisasi akan memberi Anda akses dan kontrol data Anda yang lebih baik di mana saja.
Sinkronisasi awalnya dilakukan melalui kabel yang Anda sambungkan dari iPhone Anda ke gadget Apple Anda yang lain. Namun, Anda sekarang dapat dengan mudah menyinkronkan perangkat Anda secara otomatis dan manual melalui jaringan Wi-Fi yang sama.
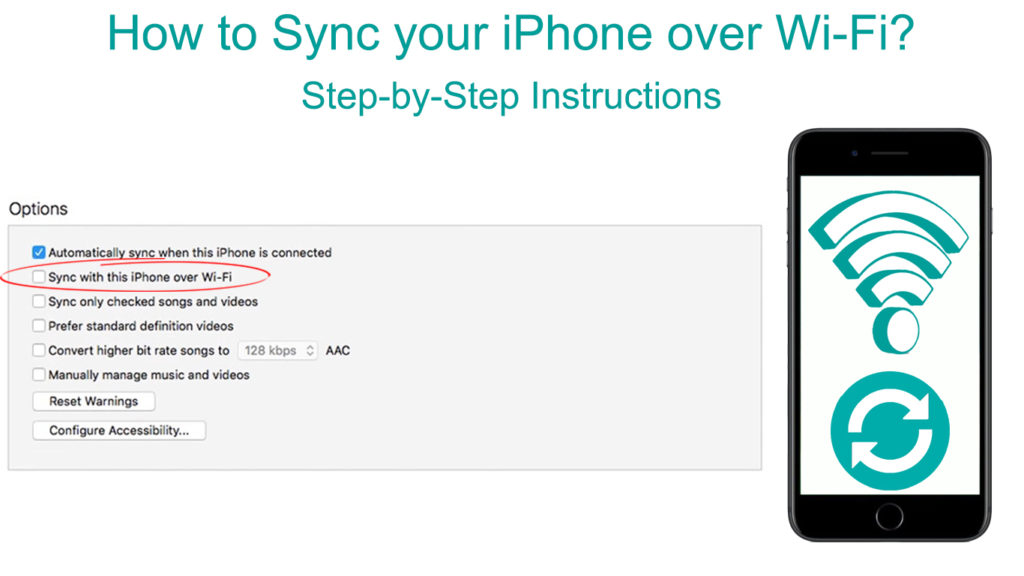
Cara menggunakan wi-fi untuk menyinkronkan iPhone Anda
Syncing memungkinkan Anda untuk berbagi data dari iPhone Anda ke semua perangkat Apple lainnya, seperti iPad dan MacBook . Anda juga dapat menyinkronkan perangkat lain seperti iPod dan Apple SmartWatch dengan iPhone Anda.
Awalnya, Anda hanya bisa menggunakan kabel (kabel USB Type-C dari Apple) untuk menyinkronkan perangkat Anda. Namun, menyinkronkan Wi-Fi sekarang dimungkinkan, tetapi Anda masih akan menghubungkan kabel Anda ke Mac atau PC Anda. Anda juga dapat menyinkronkan data Anda melalui Bluetooth atau menggunakan layanan penyimpanan cloud seperti iCloud.
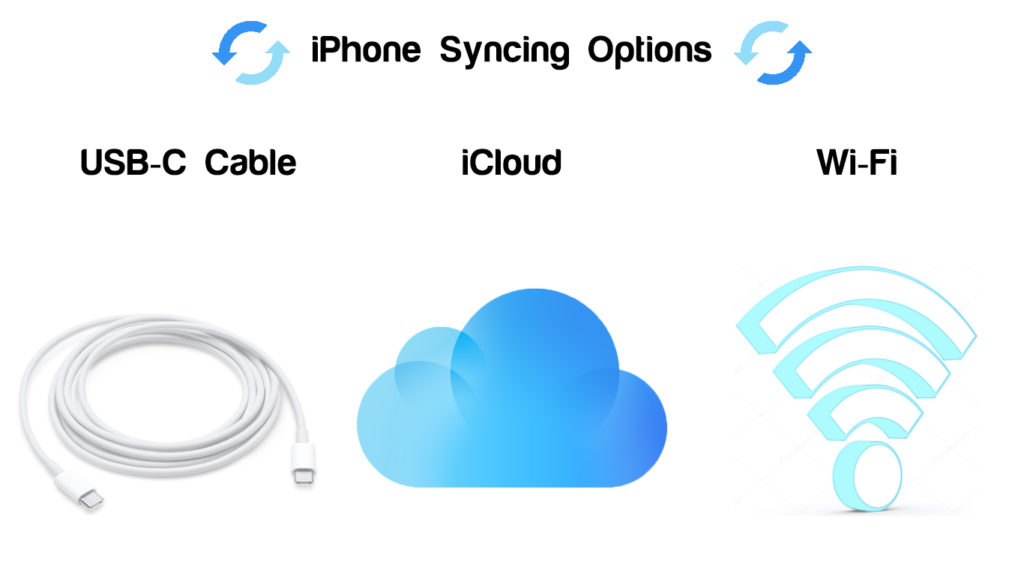
Selain itu, Anda dapat menyinkronkan data apa pun ke Mac Anda, seperti film, podcast, foto, dan file. Syncing memungkinkan Anda untuk melacak informasi Anda bahkan jika Anda tidak memiliki iPhone di dekatnya.
Menyinkronkan Wi-Fi sedikit lebih lambat daripada menyinkronkan menggunakan kabel. Juga, jika Anda terhubung ke Wi-Fi saat berada di kabel, sinkronisasi akan berlanjut di atas kabel. Oleh karena itu, pastikan Anda menyesuaikan pengaturan pada Mac Anda untuk mengaktifkan sinkronisasi melalui Wi-Fi.
Selain itu, sinkronisasi akan berhenti jika Anda memutuskan kabel, bahkan jika itu dilakukan melalui Wi-Fi, dilanjutkan hanya setelah terhubung kembali. Oleh karena itu, menghubungkan kabel sangat penting saat menyinkronkan untuk memungkinkan ponsel dan perangkat untuk berbagi data.
Oleh karena itu, sinkronisasi lebih dari Wi-Fi akan mengharuskan Anda agar perangkat terhubung ke jaringan Wi-Fi yang sama . Kemudian, sambungkan perangkat dengan kabel USB-C dan pilih nama perangkat Anda dari menu bilah samping.
Nyalakan opsi Syncing Over Wi-Fi untuk memungkinkan Anda menyinkronkan jaringan Wi-Fi dan tidak melalui kabel. Setelah menyelesaikan proses, Anda dapat melepas kabel karena Wi-Fi akan mengambil alih sinkronisasi.
Menyinkronkan Wi-Fi akan membutuhkan menghubungkan semua perangkat Anda ke jaringan Wi-Fi yang sama untuk transfer data yang mudah. Juga, pastikan bahwa semua perangkat Anda aktif saat menyinkronkan untuk memungkinkan transfer informasi yang tepat dan lengkap.
Pastikan perangkat Anda memiliki pembaruan perangkat lunak iOS 5, iPados 13, dan macOS 10.15 atau lebih baru untuk menggunakan Finder. Versi sebelumnya atau sinkronisasi dengan PC Windows akan membutuhkan iTunes untuk memungkinkan sinkronisasi antara kedua perangkat.
Instruksi langkah demi langkah untuk menyinkronkan iPhone Anda melalui Wi-Fi
Anda dapat mengambil beberapa langkah untuk menyinkronkan iPhone Anda ke Mac atau PC Anda. Namun, langkah -langkahnya berbeda karena Mac menggunakan Finder dan PC menggunakan aplikasi iTunes. Versi MacOS sebelum MacOS 10.15 juga menggunakan iTunes untuk menyinkronkan.
Pertama, pastikan bahwa iPhone Anda menyinkronkan Wi-Fi menggunakan langkah-langkah berikut:
- Hubungkan iPhone Anda ke Mac atau PC menggunakan kabel USB-C
- Pastikan semua perangkat Anda terhubung ke jaringan Wi-Fi yang sama dan tetap aktif untuk mengakses data saat menyinkronkan
- Pastikan OS pada perangkat Anda terkini, dan jika tidak, segera perbarui
- Jika Anda menggunakan versi MacOS 10.15 (atau lebih baru), Anda akan menggunakan Finder . Versi sebelumnya dan PC akan menggunakan aplikasi iTunes .
- Untuk Finder, buka bilah samping di Mac Anda dan pilih nama iPhone Anda
- Kemudian, klik Umum di jendela dan pilih Tampilkan perangkat ini saat di Wi-Fi untuk mulai menyinkronkan perangkat Anda
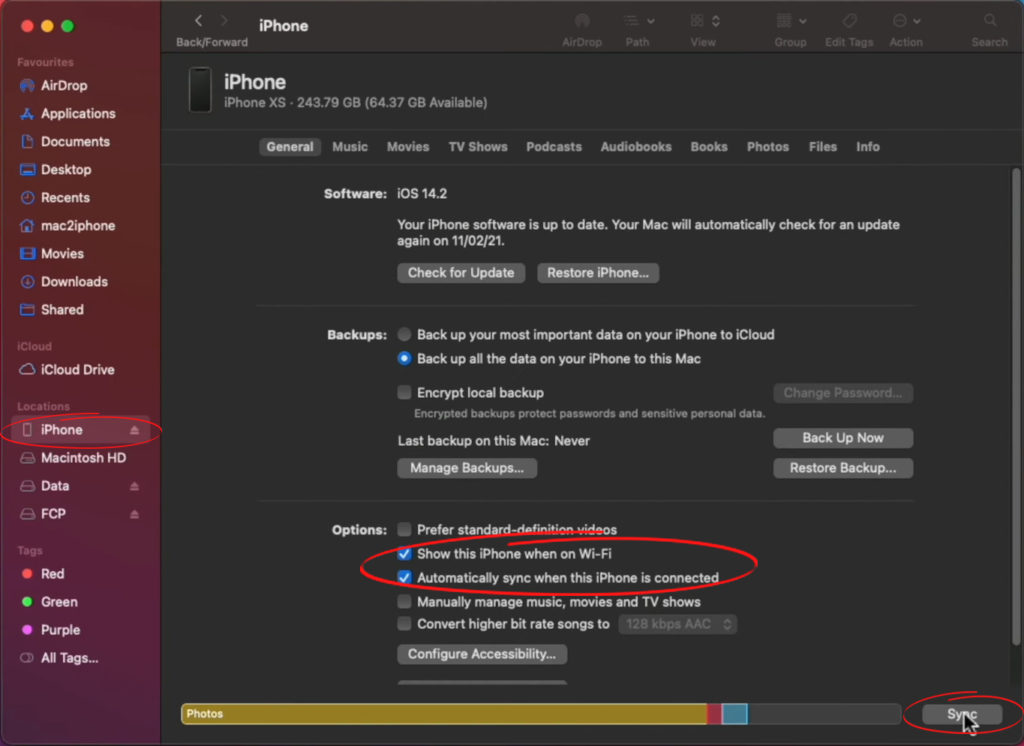
- Jika Anda menggunakan PC atau versi macOS sebelumnya, gunakan versi terbaru dari aplikasi iTunes
- Klik tombol iPhone yang ditemukan di bagian kiri atas jendela iTunes
- Klik pada menu Ringkasan, lalu klik Sinkronisasi dengan perangkat ini melalui opsi Wi-Fi
- Klik Terapkan untuk menyimpan perubahan untuk Mac dan PC

Oleh karena itu, Anda akan menautkan perangkat dan komputer atau Mac untuk disinkronkan melalui jaringan Wi-Fi. Bahkan saat menggunakan iTunes, Anda masih akan menyinkronkan lagu, film, kontak, kalender, dan foto.
Setelah menghubungkan perangkat Anda ke Mac Anda untuk menyinkronkan Wi-Fi, ikuti langkah-langkah ini untuk menyinkronkan konten Anda:
- Pergi ke Finder di Mac Anda dan pilih perangkat Anda di sidebar Finder setelah mengizinkan sinkronisasi melalui Wi-Fi
- Klik pada tab Umum dari bagian atas jendela untuk melihat jenis konten untuk disinkronkan
- Klik konten yang ingin Anda selaras dari jendela
- Pilih jenis konten sinkronisasi ke kotak centang nama perangkat Anda untuk menyinkronkan konten spesifik yang Anda pilih
- Ulangi dua sebelumnya untuk memilih semua konten lain yang ingin Anda sinkronkan
- Pilih Terapkan saat Anda siap untuk disinkronkan
Setelah Anda mengikuti langkah-langkah ini, semua konten yang Anda pilih akan disinkronkan ke Mac Anda dari perangkat Anda melalui Wi-Fi. Semua item dari konten yang Anda pilih akan ditransfer ke Mac Anda setiap kali Anda menyalakan fungsi sinkronisasi.
Namun, Anda dapat memutuskan untuk mematikan fungsi sinkronisasi otomatis atau aktif saat Anda menghubungkan perangkat Anda selama sinkronisasi. Ikuti langkah -langkah ini untuk menghidupkan atau mematikan sinkronisasi otomatis:
- Hubungkan perangkat Anda ke Mac Anda melalui Wi-Fi untuk disinkronkan, dan pilih perangkat Anda dari sidebar Finder
- Klik tombol umum dari bilah
- Klik Sinkronisasi Secara Otomatis Ketika perangkat ini terhubung dengan kotak centang untuk mengaktifkan konten sinkronisasi secara otomatis.
- Klik Terapkan untuk menyimpan perubahan.
Jika Anda ingin menyinkronkan konten Anda menggunakan PC Anda, ikuti langkah -langkah ini:
- Buka versi terbaru dari aplikasi iTunes dan hubungkan perangkat Anda ke komputer menggunakan kabel USB-C
- Pastikan perangkat Anda terhubung ke jaringan Wi-Fi yang sama untuk memungkinkan sinkronisasi melalui Wi-Fi dan bukan kabel
- Klik ikon perangkat yang ditemukan di sudut kiri atas jendela iTunes di PC Anda
- Dari menu Pengaturan, di sisi kiri jendela iTunes, pilih kotak centang di sebelah konten
- Pilih kotak centang item di bawah konten yang ingin Anda sinkronkan dari daftar konten
- Ulangi dua langkah sebelumnya untuk semua konten lain yang ingin Anda selaras ke PC Anda
- Klik Tombol Terapkan yang Ditemukan di sudut kanan bawah jendela untuk mulai menyinkronkan
- Jika sinkronisasi tidak segera dimulai, klik tombol Sync untuk memulai proses
iTunes akan secara otomatis menyinkronkan item yang Anda pilih saat menghubungkan iPhone Anda ke komputer Anda. Untuk mematikan fungsi otomatis, ikuti langkah -langkah ini:
- Klik pada menu Pengaturan dari jendela dan pilih opsi Ringkasan
- Hapus centang kotak centang pada sinkronisasi secara otomatis saat perangkat ini terhubung sehingga iTunes akan bertanya sebelum menyinkronkan
- Untuk mematikan sinkronisasi otomatis untuk acara, musik, dan film, pilih mengelola barang secara manual di bawah opsi ringkasan
- Klik tombol Apply untuk menyimpan perubahan
Memecahkan masalah masalah sinkronisasi iPhone
Jika Anda mengalami masalah menyinkronkan iPhone Anda ke Mac atau PC Anda setelah mengikuti langkah -langkah, coba perbaikan ini:
- Perbarui Perangkat Lunak di Perangkat Anda
Pastikan perangkat lunak di Mac, iPhone, dan Windows PC Anda terkini untuk menikmati kelancaran fungsi opsi sinkronisasi. Jika Anda menggunakan iTunes, pastikan Anda menggunakan versi terbaru dari aplikasi.
- Memecahkan masalah perangkat Anda
Terkadang, metode sederhana untuk memperbaiki masalah pada perangkat Anda adalah dengan memecahkan masalah mereka. Jika Anda memiliki masalah konektivitas di perangkat Anda, matikan dan tunggu beberapa menit. Nyalakan kembali dan coba hubungkan ke perangkat Anda.
- Periksa konektivitas jaringan Anda
Karena Anda menyinkronkan melalui Wi-Fi, pastikan jaringan Anda solid dan stabil untuk transfer data yang lancar. Juga, pastikan semua perangkat Anda terhubung ke jaringan Wi-Fi yang sama sebelum mengaturnya untuk disinkronkan.
- Mengkonsolidasikan file di satu lokasi sebelum disinkronkan
Pastikan semua item yang ingin Anda sinkronkan ditemukan di lokasi file yang tepat. Oleh karena itu, ketika Anda mengklik daftar konten, semua item Anda akan tersedia untuk disinkronkan. Akan lebih mudah untuk menyinkronkan semua konten Anda secara bersamaan.
- Periksa perangkat lunak keamanan pihak ketiga Anda
Terkadang, perangkat lunak keamanan Anda mungkin menolak dan memblokir Anda dari mentransfer data Anda sebagai tindakan perlindungan keamanan. Karena Anda mentransfer data, termasuk akun dan informasi pribadi, sinkronisasi mungkin menjadi ancaman. Oleh karena itu, sesuaikan pengaturan perangkat lunak keamanan untuk memungkinkan sinkronisasi iPhone Anda ke perangkat lain.
- Kesulitan saat menyinkronkan lagu
Jika Anda tidak dapat mentransfer dan menyinkronkan lagu Anda, cobalah menghapus dan memuatnya kembali karena file mungkin rusak.
Juga, cobalah menyinkronkan beberapa lagu sekaligus dengan memilih lagu di bawah opsi konten lagu saat menyinkronkan. Aliran data akan minim dan cepat, terutama saat menyinkronkan Wi-Fi.
Jika Anda masih menghadapi masalah saat menyinkronkan iPhone Anda melalui Wi-Fi, mintalah bantuan lebih lanjut dari Apple Support Center .
FAQ
T: Apa perbedaan utama antara menyinkronkan dan mendukung data di iPhone?
A: Sinkronisasi adalah transfer item dari iPhone Anda ke Mac atau PC Anda lebih dari kabel atau Wi-Fi. Syncing memungkinkan Anda untuk menjaga semua perangkat Anda tetap mutakhir tentang acara dan informasi dari iPhone Anda. Oleh karena itu, sinkronisasi akan mencerminkan semua data dari iPhone Anda ke Mac atau PC Anda.
Anda juga dapat menyinkronkan produk Apple lainnya ke iPhone Anda, seperti Apple SmartWatch dan iPad. Terserah Anda untuk memilih item yang akan Anda selaras dari iPhone ke perangkat lain.
Di sisi lain, mendukung data menyimpan data secara online melalui beberapa server fisik yang dimiliki perusahaan hosting. Dengan demikian, Anda akan dapat menjaga data Anda menggunakan layanan penyimpanan cloud, seperti iCloud untuk pelanggan Apple.
Selain itu, Anda akan membayar uang tambahan untuk mengakses lebih banyak ruang penyimpanan jika Anda memiliki lebih banyak data. Jika Anda kehilangan perangkat iPhone, iPad, atau Mac Anda, Anda akan dapat mengakses data Anda sebelumnya di perangkat baru Anda.
Mencadangkan data bekerja secara efisien untuk membantu Anda memulihkan dan mengembalikan data kritis seperti kontak, foto, dan dokumen.
Kesimpulan
Menyinkronkan iPhone Anda ke Mac atau PC Anda memungkinkan Anda untuk berbagi informasi dan item di seluruh perangkat Anda. Anda tidak akan mengalami kesulitan mengakses data tersebut bahkan jika iPhone Anda tidak dekat dengan Anda. Dimungkinkan untuk menyinkronkan konten seperti film, musik, dan buku audio dari iPhone Anda.
Menyinkronkan iPhone Anda sekarang lebih mudah karena Anda dapat melakukannya melalui kabel dan koneksi Wi-Fi. Anda harus memastikan bahwa perangkat lunak Anda terkini untuk memungkinkan sinkronisasi pada perangkat Anda. Perangkat juga harus terhubung ke jaringan Wi-Fi yang sama untuk memudahkan transfer data.
