Es wäre ziemlich langweilig und frustrierend, das drahtlose Passwort einzugeben, wenn Sie wieder nach Hause kommen oder sich an die Arbeit machen. Dies macht die automatische Verbindung zu gespeicherten Wi-Fi-Netzwerken für die meisten Geräte zu einer ziemlich praktischen Funktion. Obwohl es für die meisten Geräte bereits eingerichtet ist, müssen wir in einigen Fällen die automatische Verbindung manuell einrichten.
In den nächsten Absätzen zeigen wir Ihnen, wie Sie es auf Ihrem Windows -Computer, MacBook und iPhone sowie Android -Telefonen machen. Gleichzeitig geben wir ein oder zwei Tipps darüber, was zu tun ist, wenn sich Ihr Gerät automatisch anschließen kann.
Also, lass uns anfangen!
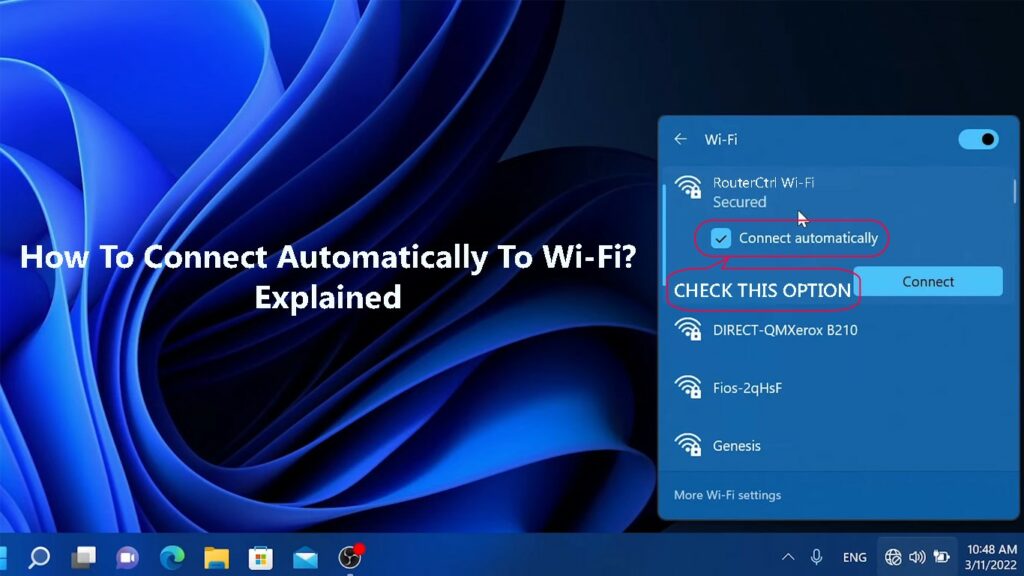
Wie trete ich automatisch Wi-Fi-Netzwerken an?
Hinweis: Bevor Sie die automatische Join-Funktion aktivieren, müssen Sie sicherstellen, dass die Wi-Fi-Verbindung gesichert ist . Es wird empfohlen, eine Verbindung zu ungesicherten und öffentlichen drahtlosen Netzwerken zu vermeiden.
Gleichzeitig muss Ihr Gerät mindestens einmal mit dem Netzwerk verbunden werden, damit das drahtlose Kennwort speichern kann.
iPhone
Um die automatische Join-Funktion auf Ihrem iPhone oder iPad-Wi-Fi zu verwenden, muss es aktiviert sein, andernfalls wird es nicht automatisch hergestellt.
Schalten Sie Ihr iPhone frei und tippen Sie auf das Einstellungssymbol.
Tippen Sie jetzt auf Wi-Fi.
Tippen Sie auf das Info -Symbol neben dem Netzwerknamen, mit dem Sie derzeit verbunden sind.
Stellen Sie sicher, dass Auto-Join aktiviert ist. Wenn dies nicht der Fall ist, tippen Sie auf die Ein/Aus -Swipe -Taste.
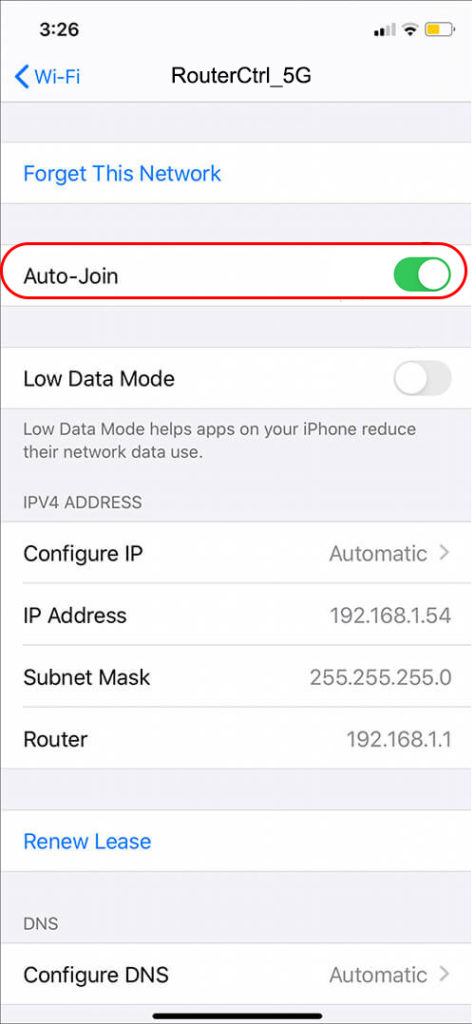
Wenn diese Option aktiviert ist, wird nach dem Erhalten Ihres Geräts in den drahtlosen Netzwerkbereich automatisch eine Verbindung hergestellt, ohne dass das drahtlose Kennwort eingegeben werden muss.
Android
Die Auto-Join-Funktion auf Android-betriebenen Geräten funktioniert fast mit iPhones und iPads.
Schalten Sie Ihr Android -Telefon frei und tippen Sie auf das Einstellungssymbol. Sie können vom oberen Rand des Startbildschirms nach unten wischen und auf das Little Gear -Symbol klicken, um Einstellungen zu öffnen. Tippen Sie nun auf Verbindungen. Tippen Sie dann auf Wi-Fi. Tippen Sie auf das Zahnradsymbol neben Ihrem Netzwerknamen. Sie sehen den automatischen Abschnitt automatisch und die Ein-/Ausschalttaste. Stellen Sie sicher, dass es eingeschaltet ist.
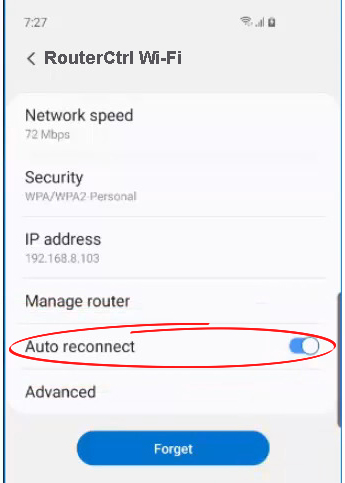
Windows 11
Klicken Sie auf Ihrem Windows 11-Computer auf das Wi-Fi- Symbol im unteren Rechten des Desktops.
Klicken Sie nun auf den kleinen Pfeil neben dem Wi-Fi-Symbol.
Klicken Sie auf das Info -Symbol (Eigenschaften) neben dem Netzwerknamen, mit dem Ihr Computer verbunden ist.
Bei Bedarf ein wenig nach oben scrollen und prüfen Sie, ob das Kontrollkästchen neben dem Reichweite das Kontrollkästchen neben der Überprüfung des Bereichs automatisch eine Verbindung herstellt. Wenn dies nicht der Fall ist, überprüfen Sie das Kontrollkästchen und das ist es. Wenn sich Ihr Laptop das nächste Mal in Bereich befindet, verbindet er sich automatisch mit diesem Netzwerk.
Eine andere Möglichkeit, die Auto-Join-Funktion in Windows 11 zu aktivieren, besteht darin, im unteren Rechten des Desktops auf das Wi-Fi-Symbol zu klicken und auf den Pfeil neben dem Wi-Fi-Symbol zu klicken. Klicken Sie auf Trennen. Jetzt sehen Sie eine Option zum Anschließen und stellen Sie sicher, dass das Kontrollkästchen neben automatisch eine Verbindung hergestellt wird. Klicken Sie nun auf Verbindung.

MacBook
Das Aktivieren der Auto-Join-Funktion in Ihrem MacBook ist ebenfalls einfach. Tatsächlich können Sie auch die Wi-Fi-Netzwerke priorisieren, wenn mehr als eine verfügbar ist.
Klicken Sie auf das Apple-Symbol im oberen linken Bildschirm und klicken Sie dann auf Systemeinstellungen.
Klicken Sie nun auf das Netzwerk.
Klicken Sie in der linken Spalte auf Wi-Fi und überprüfen Sie, ob automatisch dieses Netzwerk unter dem Netzwerknamen überprüft wird.
Wenn Sie mehr als ein Netzwerk in Ihrem Büro oder Haushalt haben, können Sie problemlos das bevorzugte Netzwerk einrichten, mit dem Ihr MacBook eine Verbindung herstellen soll.
Während Sie sich noch im Wi-Fi-Fenster befinden, klicken Sie auf Advanced. Ziehen Sie im Preped Networks -Bereich in dem vorgezogenen Netzwerkbereich das, das Ihr Gerät an die Spitze der Liste verbindet.
Klicken Sie auf OK und bewerben Sie sich.
So treten Sie einem Wi-Fi-Netzwerk automatisch in einem MacBook an
Was tun, wenn Ihr Gerät nicht automatisch eine Verbindung herstellt?
Es gibt Situationen, in denen Ihr Gerät nicht automatisch verbindet, obwohl Sie wissen, dass Sie zuvor mit dem Netzwerk verbunden wurden. Wenn Ihnen dies passiert, finden Sie hier ein paar Dinge, um das Problem zu beheben.
Ist Ihr Gerät in Reichweite?
Wenn sich Ihr Gerät nicht im Bereich befindet oder das von ihm empfangene Signal extrem schwach ist , wird es nicht automatisch angeschlossen.
Logischerweise müssen Sie dem Router näher kommen und dann sehen, was passiert. Sobald das Signal gut ist, sollte Ihr Gerät ohne Probleme eine Verbindung herstellen.
Stellen Sie außerdem sicher, dass der Router eingeschaltet ist.
Starten Sie das Gerät neu
In einigen Fällen verhindert ein Fehler im System daran, automatisch eine Verbindung herzustellen. Am einfachsten ist es, das Gerät neu zu starten.
Verwenden Sie die Ein- und Ausschüttung, wenn Sie Ihr Smartphone neu starten, oder klicken Sie auf die Schaltfläche Start und wählen Sie herunter, wenn Sie unter Windows sind. MacBook -Benutzer können auf das Apple -Symbol klicken und aus dem Menü zum Ausschalten des Menüs wählen.
Sobald das Gerät startet, sollte es versuchen, automatisch eine Verbindung herzustellen. Wenn dies nicht der Fall ist, probieren Sie die nächste Lösung aus.
Vergessen Sie das Netzwerk und verbinden Sie sich wieder an
Ihr Gerät wird nicht automatisch hergestellt, wenn Sie das Wi-Fi-Passwort geändert haben. Es wird versuchen, mithilfe des alten drahtlosen Passworts eine Verbindung herzustellen, und es ist natürlich erfolglos.
In diesem Fall ist es am besten, das Netzwerk zu vergessen und sich wieder zu verbinden. Natürlich müssen Sie das neue drahtlose Passwort bereit haben.
Windows 11-Klicken Sie mit der linken Maustaste auf das Wi-Fi-Symbol in der Taskleiste, dann auf den Pfeil neben Wi-Fi. Klicken Sie mit der rechten Maustaste auf den Netzwerknamen und wählen Sie aus der Liste vergessen.
Vergessen Sie das Wi-Fi-Netzwerk unter Windows 11
Mac OS - Klicken Sie in der oberen Leiste auf das Apple -Symbol und wählen Sie dann Systemeigenschaften. Klicken Sie nun auf das Netzwerk. Klicken Sie auf Wi-Fi. Wählen Sie aus der Liste der Netzwerknamen die aus, die Sie vergessen möchten. Klicken Sie auf Advanced. Wählen Sie aus der Liste der bevorzugten Netzwerke die aus, die Sie vergessen möchten. Klicken Sie auf das Minus -Schild (entfernen) und dann auf Entfernen, wenn Sie gefragt werden. Danach müssen Sie auf OK klicken und dann bewerben.
Vergessen Sie das Wi-Fi-Netzwerk auf macOS
Android - Wischen Sie mit dem Finger vom Oberteil des Bildschirms nach unten und drücken Sie das Wi -Fi -Symbol. Tippen Sie nun auf das Little Gear -Symbol (Einstellungen) neben dem Netzwerknamen und suchen Sie im neuen Fenster nach der Schaltfläche Vergessen am unteren Rand des Bildschirms. Es sieht aus wie ein kleiner Recyclingbehälter. Klicken Sie auf vergessen und das ist es. Sie können sich jetzt wieder mit dem richtigen Passwort anschließen.
Vergessen Sie das Wi-Fi-Netzwerk auf Android
iPhone - Tippen Sie auf das Einstellungssymbol, dann auf Wi -Fi. Tippen Sie auf den Netzwerknamen und tippen Sie schließlich auf dieses Netzwerk. Tippen Sie im Popup -Fenster vergessen.
Vergessen Sie das Wi-Fi-Netzwerk auf einem iPhone
Überprüfen Sie die Leistungsoptionen
Wenn Sie dieses Problem auf Ihrem Laptop haben, ist es gut, die Stromversorgungsoptionen zu überprüfen.
Klicken Sie unter Windows 11 auf die Schaltfläche Start und in der Suchleiste am Top -Geräte -Manager.
Finden Sie Netzwerkadapter in der Liste und klicken Sie auf den Pfeil vor dem Pfeil, um sie zu erweitern.
Klicken Sie mit der rechten Maustaste auf Ihren Wi-Fi-Adapter und wählen Sie Eigenschaften.
Klicken Sie auf die Registerkarte "Power Management" und klicken Sie auf das Feld neben dem Computer, um den Computer dieses Gerät auszuschalten, um die Stromversorgung zu speichern, um das Überprüfungskennzeichen zu entfernen.

OK klicken.
Wenn Sie dies tun, sollte Ihr Computer automatisch eine Verbindung herstellen, wenn Sie ihn neu starten oder einschalten.
Überprüfen Sie, ob Auto-Join aktiviert ist
Wir haben gründlich erklärt, wie Sie Auto-Join unter Windows, Mac OS, Android und iPhones/iPads aktivieren können.
Befolgen Sie die oben beschriebenen Schritte, um zu überprüfen, ob Auto-Join aktiviert ist. Für den Fall, dass dies nicht der Fall ist, aktivieren Sie es und sehen Sie, was passiert.
Starten Sie Ihren drahtlosen Router neu
Ein Fehler oder ein Fehler in Ihrer drahtlosen Routerkonfiguration kann verhindern, dass das Gerät automatisch eine Verbindung zum WLAN herstellt. Der einfachste Weg, solche Störungen zu beseitigen, besteht darin , den Router zu kreieren .
Literatur-Empfehlungen:
- Bin ich mit Wi-Fi oder Ethernet verbunden? (Was ist der Unterschied?)
- Wie melde ich mich beim Wi-Fi-Netzwerk auf dem iPhone an? (Schritt für Schritt Anleitung)
- Sie können nicht mit dem Flug Wi-Fi am Telefon eine Verbindung herstellen? (Tipps zur Fehlerbehebung)
Ziehen Sie einfach das Stromkabel des Routers von der Wand aus, lassen Sie es einige Minuten lang getrennt und stecken Sie es dann wieder hinein. Wenn der Router aufsteigt, prüfen Sie, ob das Gerät mit dem drahtlosen Netzwerk verbunden ist.
Letzte Worte
Wir hoffen, dass Sie jetzt wissen, wie Sie sich automatisch mit Wi-Fi verbinden können, unabhängig davon, ob Sie ein Mac OS oder Windows-Gerät, ein Android-Smartphone oder ein Tablet oder ein iPhone/iPad verwenden.
Die Schritte sind ziemlich einfach und wenn alles richtig funktioniert, sollte es keine Probleme für Ihr Gerät geben, im Bereich automatisch eine Verbindung zum Netzwerk herzustellen.
Wenn Sie hingegen bemerken, dass Ihr Gerät nicht eine Verbindung herstellen kann und dies sollte, sollten die hier bereitgestellten Lösungen Ihnen helfen, das Problem zu beheben und das Gerät automatisch wie zuvor verbinden.
