Wenn Sie hier nach der Lösung für die Fehlermeldung aus diesem Titel suchen, sind Sie am richtigen Ort. Sie können dies lesen, um ähnliche Fehlermeldungen wie:
- DHCP ist für Ethernet nicht aktiviert
- DHCP ist für die lokale Verbindung nicht aktiviert
Sie haben also Probleme mit der Verbindung mit dem Internet hatten, Sie haben auf Netzwerk -Fehlerbehebung geklickt, und es gab Ihnen DHCP nicht für die WLAN -Nachricht aktiviert? Mach dir keine Sorge. Es ist oft repariert und Sie können es selbst mit minimaler Anstrengung und in kurzer Zeit selbst tun.
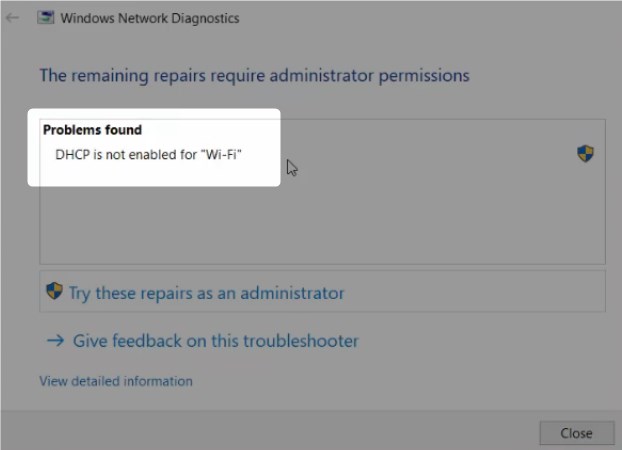
Was ist DHCP und warum brauchst du es?
DHCP steht für Dynamic Host Configuration Protocol. Um es einfach auszudrücken, handelt es sich um ein Protokoll , das vom DHCP -Server (in diesem Fall Ihr Router) verwendet wird, um eine dynamische IP -Adresse für jedes Gerät zuzuweisen, das Sie mit dem Router verbinden. Da jedes Gerät die IP -Adresse (und andere Konfigurationen) benötigt, um mit dem Rest des Netzwerks und des Internets zu kommunizieren, erhält Ihr Computer, wenn DHCP deaktiviert ist, keine IP -Adresse und Sie können nicht online gehen.
(Um ganz ehrlich zu sein, gibt es eine Möglichkeit, jedes Gerät manuell zuzuweisen, indem IP -Adressen zusammen mit den anderen Einstellungen manuell zugewiesen werden. Dies ist jedoch ein Thema für einen anderen Artikel.)
Wenn Sie mehr über DHCP erfahren möchten, was es tut und wie es funktioniert, überprüfen Sie dieses YouTube -Video. Es erklärt die Grundlagen auf visuelle Weise und einfache Sprache:
Wie kann ich DHCP aktivieren?
Die offensichtlichste Ursache für deaktiviertes DHCP sind falsche Wi-Fi-Adaptereinstellungen . Befolgen Sie die folgenden Schritte, um diese Einstellungen zu ändern:
- Suchen Sie das Symbol für das Internet/Netzwerkstatus in der unteren rechten Ecke des Desktops und klicken Sie mit der rechten Maustaste darauf.
- Klicken Sie auf das Netzwerk und das Sharing Center .
- Suchen Sie im zentralen Abschnitt des Bildschirms die Option "Adapter -Einstellungen ändern" und klicken Sie darauf.
- Suchen Sie Ihre drahtlose Netzwerkverbindung. Klicken Sie mit der rechten Maustaste darauf und wählen Sie Eigenschaften .
- Navigieren Sie zu Internet Protocol Version 4 (TCP/IPv4) und doppelklicken Sie darauf.
- Aktivieren Sie das Kontrollkästchen neben der automatischen IP -Adresse.
- Aktivieren Sie das Kontrollkästchen neben der automatischen DNS -Serveradresse .
- Klicken Sie auf OK, um die Änderungen zu bestätigen. Du bist jetzt zurück zum Wi-Fi-Eigenschaftenfenster.
- Klicken Sie auf OK , um die Änderungen zu speichern.
Starten Sie nun Ihren PC neu und prüfen Sie, ob die Änderung der Wi-Fi-Netzwerkadaptereinstellungen das Problem behoben haben. Wenn nicht, fahren Sie mit dem nächsten Fix fort.
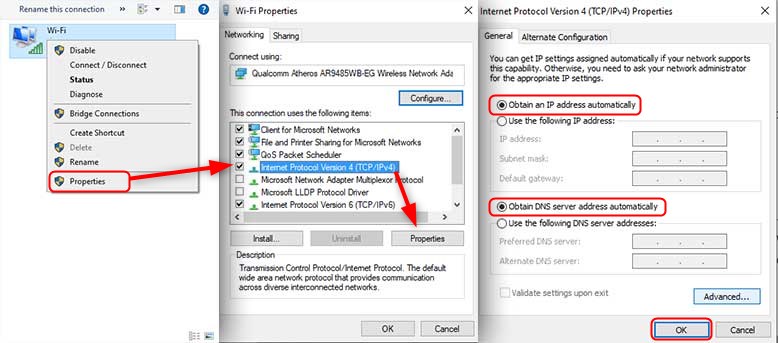
Der DHCP -Client kann deaktiviert sein
Wenn Sie immer noch das gleiche Problem haben, nachdem Sie die Einstellungen für Wi-Fi-Netzwerkadapter angepasst haben, ist Ihr DHCP-Client möglicherweise deaktiviert. Der DHCP -Client ist ein Programm für die Anforderung der IP -Adresse und andere Parameter vom DHCP -Server. Um es zu aktivieren, machen Sie Folgendes:
- Starten Sie die App -App, indem Sie das Windows -Logo R. drücken R.
- Geben Sie Services.msc in die App -App ein und drücken Sie die Eingabetaste .
- Scrollen Sie durch die Liste der Dienste, um den DHCP-Client zu finden, und doppelklicken Sie darauf.
- Stellen Sie den Starttyp auf automatisch ein.
- Klicken Sie auf Bewerber, dann OK, um die Änderungen zu speichern.
Wenn Sie diese Schritte beenden, starten Sie den Computer neu und prüfen Sie, ob das Problem weg ist. Wenn Sie mit der gleichen Fehlermeldung immer noch nicht online werden können, versuchen Sie es mit etwas anderem.
Windows Firewall blockiert möglicherweise DHCP
Microsoft Firewall ist eine Anwendung, die die Daten, die in Ihren Computer ein- und ausgestattet sind, filtert. Es ist für die Sicherheit zuständig, und die Firewall kann den DHCP -Client blockieren, was ihn effektiv daran hindert, mit dem Server zu kommunizieren. Wenn dies der Fall ist, müssen Sie die Windows -Firewall öffnen und den DHCP -Client manuell zur Liste der Anträge hinzufügen, die Daten senden und empfangen werden.
Schalten Sie zunächst die Firewall aus, um zu sehen, ob es das Problem lösen wird:
- Geben Sie CPL in die Suchleiste am unteren Rand des Desktops ein
- LINK-Klick auf das Bedienfeld
- LINK-Klicken Sie auf System und Sicherheit
- Klicken Sie mit der linken Maustaste auf Windows Defender Firewall
- LINKS-Klicken Sie auf Windows Defender Firewal l.
- Suchen Sie die Windows-Firewall auf der linken Seite des Fensters und klicken Sie mit der linken Seite mit der linken Seite.
- Wählen Sie Windows Firewall aus.
Überprüfen Sie, ob dies das Problem gelöst hat. Wenn dies der Fall war, müssen Sie das tun, was wir zuvor erwähnt haben, und den DHCP -Client in die Liste der Anwendungen hinzufügen, die über die Windows -Firewall kommunizieren können, indem Sie die nächsten Schritte befolgen. Wenn die Firewall nicht diejenige ist, die die Probleme verursacht, gehen Sie zum nächsten Fix.
- Öffnen Sie das Startmenü und klicken Sie mit der linken Maustaste auf das Einstellungssymbol.
- Klicken Sie mit der linken Maustaste auf die Suche und geben Sie Firewall ein. Wählen Sie aus den Suchergebnissen Firewall .
- Klicken Sie mit der linken Maustaste eine App oder Funktion über Windows Firewall auf der linken Seite.
- Das zulässige Apps -Fenster wird geöffnet. Klicken Sie mit der linken Maustaste auf Änderungseinstellungen.
- Scrollen Sie, bis Sie den DHCP -Dienst finden, und überprüfen Sie das Kontrollkästchen daneben.
Der DHCP -Client sollte nun in der Lage sein, über die Firewall zu kommunizieren und die Einstellungen vom Server anzufordern/zu empfangen.
Literatur-Empfehlungen:
- Wie ändere ich den NAT -Typ auf dem PC? Erklärt
- Wie können Sie UPNP auf Router aktivieren?
- Wie kann ich den PS4 -NAT -Typ beheben?
Was kann DHCP sonst noch blockieren?
Es gibt noch ein paar Dinge, die den DHCP blockieren können. Wenn Sie eine Antiviren-Software von Drittanbietern verwenden, deaktivieren Sie sie, um zu sehen, dass dies einen Unterschied macht. Die Antivirus -Software kann manchmal versuchen, ihre Arbeit etwas zu gut zu erledigen, indem sie eine eigene Firewall aufstellen, wodurch einige Apps Windows Firewall effektiv blockiert werden.
Eine weitere mögliche Ursache könnte schlechte Wi-Fi-Netzwerkadapter-Treiber sein. Treiber sind kleine Programme, die die Kommunikation zwischen einem bestimmten Gerät und dem Rest des Systems ermöglichen. Versuchen Sie, sie mit aktuellen Treibern neu zu installieren, die Sie mit einem anderen Computer als Hersteller-Website oder einer anderen vertrauenswürdigen Quelle herunterladen.
Eine dieser Korrekturen sollte Sie wieder in die richtige Kurs bringen.
Wenn keiner der oben genannten Funktionen funktioniert, sollten Sie den Computer zum Dienst bringen. Es könnte ein Hardwareproblem geben, das Sie nicht selbst beheben können.
