Mesh Networks und IoT -Geräte ( Internet of Things ) gehen normalerweise Hand in Hand, um eine effiziente Smart -Netzwerk -Umgebung zu erleichtern. Wenn Sie die beiden Aspekte, dh ein Netznetzwerk und IoT -Geräte, kombinieren, ist das Ergebnis ein Netzwerk, das über vielseitige Funktionen und eine angemessene Signalabdeckung im gesamten Haus verfügt. Das heißt, Sie können eine intelligente Glühbirne in einem anderen Raum steuern, während Sie ohne Aufhebens im Wohnzimmer fernsehen .

Samsung SmartThings Wi-Fi ist ein Netznetzwerk mit einer Smart-Hub, mit der Sie intelligente Geräte von verschiedenen Herstellern steuern können. Alle Einstellungen und Verbindungen können von einer App auf Ihrem Telefon hergestellt werden, um die Benutzererfahrung weiter zu verbessern.
Im Folgenden finden Sie Anweisungen zum Einrichten der SmartThings-Wi-Fi-Router und der Verwendung der coolen Steuerelemente, auf die Sie zugreifen können.
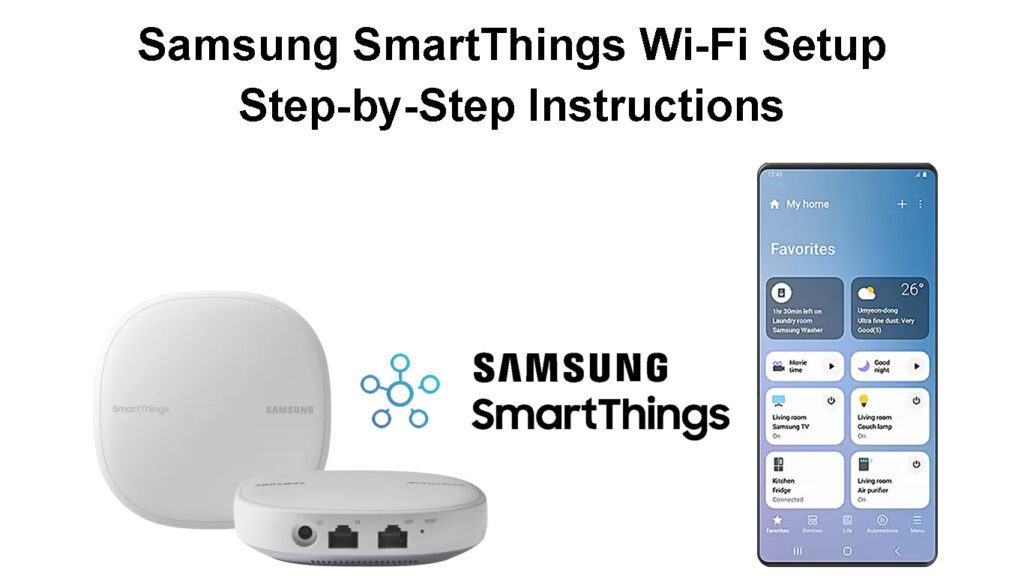
Über Samsung SmartThings Wi-Fi
Samsung SmartThings Wi-Fi ist ein Mesh Network- Router, der als Smart-Hub für die Steuerung intelligenter Geräte dient. Im Wesentlichen verwendet eine SmartThings-Wi-Fi-Einheit Samsungs SmartThings Smart Home-Technologie und Feckennetzwerkfunktionen .
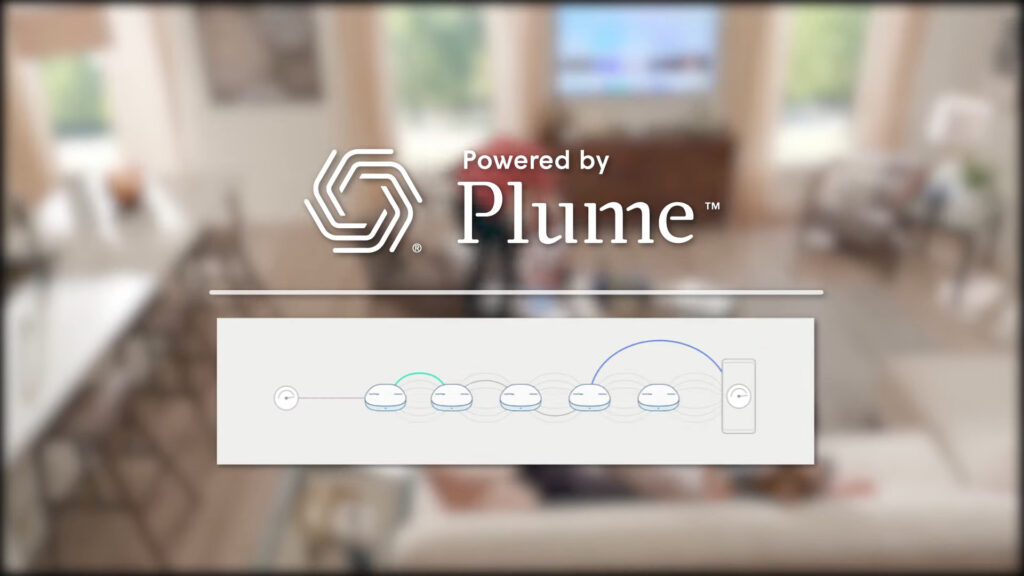
Die SmartThings-Wi-Fi-Einheiten werden in einer Packung von drei oder einzeln verkauft. Daher können Sie eine bekommen, wenn Sie WLAN über eine kleine Oberfläche übertragen möchten. Alternativ können Sie mehr Einheiten kaufen, um die WLAN-Abdeckung zu erhöhen . Die maximale Anzahl von SmartThings-Wi-Fi-Einheiten in einem Netzwerk beträgt jedoch fünf. Daher können Sie eine Einheit als Hauptrouter und die anderen vier als zusätzliche Punkte für große Haushalte haben.
Einführung von Samsung SmartThings Wi-Fi
Jede Einheit kann theoretisch ein Wi-Fi-Signal über 1500 Quadratfuß oder 140 Quadratmeter übertragen. Theoretisch nimmt der Signalbereich theoretisch ab, da der Broadcast -Bereich abhängig von der Einheiten -Umgebung variiert, wenn Obstruktionen wie dicke Wände vorhanden sind. Drei Einheiten werden bis zu 4.500 Quadratfuß abdecken.

Nach der Einrichtung werden die Einheiten künstliche Intelligenz verwenden, um Ihre Netzwerknutzung zu analysieren und zu optimieren. Das Mesh -Netzwerk verwendet außerdem Federn Cloud , um Daten über Ihre Netzwerknutzung zu speichern, um Ihre Netzwerke im Laufe der Zeit zu verbessern. Daher bietet Ihr Netzwerk anhand der von ihm empfangenen Daten wichtigen Geräten in verschiedenen Räumen mehr Bandbreite an.
Darüber hinaus können Sie die SmartThings Wi-Fi Hub-Funktion verwenden, um eine Verbindung zu intelligenten Geräten in Ihrem Zuhause herzustellen. Sie können die Geräte aus der SmartThings -App problemlos steuern und wichtige Geräte zu unterschiedlichen Zeiten priorisieren.
Das wichtigste zuerst
Wenn der Benutzer zuerst eine Samsung SmartThings-Wi-Fi-Hub eingerichtet hat, um die Anwendung von Samsung SmartThings zu erstellen. Die App ist kostenlos im Google Play , Galaxy Store und App Store . Anweisungen zur Anwendung sind einfach zu navigieren, da sie direkt sind und die besten Erfahrungen mit den Hubs einrichten.
Die App hilft nicht nur dabei, Ihre SmartThings -Hubs einzurichten, sondern hilft auch dabei, Ihre Smart -Geräte mit dem Netzwerk zu verbinden. Sobald Sie die Funktion aktiviert haben, können Sie andere intelligente Geräte in Ihrem Haus anschließen, einschließlich intelligenter Zwiebel und Türklingeln. Es gibt eine Vielzahl von kompatiblen intelligenten Geräten, mit denen Ihre SmartThings -App leicht arbeiten kann.

Kompatible Marken
Stellen Sie vor dem Einrichten sicher, dass Sie die richtigen Geräte im Paket haben. Stellen Sie sicher, dass Sie die richtige Anzahl von Hubs haben, wie in Ihrem Kauf, einem Ethernet -Kabel und einem Adapter angegeben. Einige Produkte oder Zubehör können jedoch je nach Dienstleister oder Standort variieren.
Sie müssen sich in Ihrem Samsung -Konto anmelden, um die Samsung SmartThings -App zu verwenden. Wenn Sie kein Samsung -Konto haben, stellen Sie sicher, dass Sie bei der Installation der SmartThings -Anwendung eine erstellen .
SmartThings Wi -Fi - Unboxing und grundlegende Informationen
So richten Sie Samsung SmartThings Wi-Fi ein
Nachdem bestätigt wurde, dass jedes Zubehör in Ordnung ist, ist die Einrichtung des Wi-Fi-Hubs von Samsung SmartThings keine Aufgabe. Verwenden Sie die folgenden Schritte, um sich während des ersten Einrichtungsverfahrens durch die SmartThings -Anwendung zu navigieren:
- Verwenden Sie das Ethernet -Kabel , um das Hub an das Modem in Ihrem Haus zu verbinden.
- Schließen Sie das Ethernet-Kabel aus dem LAN-Anschluss Ihres Modems an den WAN-Port (in) in Ihrem primären Wi-Fi-Hub an.

- Schließen Sie dann den Leistungsadapter an den Wi-Fi-Hub und einen Stromauslass an, um ihn einzuschalten. Sie werden wissen, dass es eingeschaltet ist, wenn es grün blinkt.
- Starten Sie die Anwendung auf Ihrem mobilen Gerät, mit dem Sie automatisch Ihre Mobilgeräte mit Wi-Fi- und Bluetooth-Funktionen aktivieren können. Stellen Sie sicher, dass Sie sich im Bereich von 5 m oder 15 Fuß befinden.
- Sobald diese Funktionen eingeschaltet sind, öffnen Sie die SmartThings -App. Die App erkennt den Hub automatisch - Wählen Sie die Option jetzt hinzufügen.

- Wenn es nicht automatisch aus dem Dashboard auf Ihrem Mobilgerät erkennt, wählen Sie die Option "Geräte hinzufügen" mit dem Vorzeichen auf der Registerkarte Geräte aus.
- Wählen Sie die Option SmartThings unter der Registerkarte All Brands aus.
- Scrollen Sie dann danach zum SmartThings Wi-Fi.

- Wählen Sie dann die Option "Neues Wi-Fi-Netzwerk einrichten" aus, da es sich um eine erste Einrichtungsprozedur handelt.
- Wählen Sie dann aus, wo Sie den Hub im Haus hinzufügen möchten.
- Wählen Sie im Dropdown-Menü aus, in welchen Raum Sie den Hub hinzufügen.

- Berühren Sie die nächste Schaltfläche, um die Tapetenfarbe auszuwählen, die dem neuen Raum zugewiesen werden soll, und wählen Sie dann Speichern.
- Wählen Sie als nächstes aus, um den Anweisungen auf dem Bildschirm zu befolgen, um den Hub einzuschalten.
- Warten Sie, bis der Hub rot und grün blinzelt, bevor Sie wie auf Ihrem mobilen Gerät gezeigt fortfahren.

- Warten Sie, bis Ihr Hub eine Verbindung zu Ihrem Modem herstellt, bevor Sie Ihre Endbenutzer-Lizenzvereinbarung überprüfen.
- Aktivieren Sie das Feld Benutzervereinbarung und wählen Sie die nächste Option aus.
- Nennen Sie nun Ihr Heimnetzwerk und geben Sie ein sicheres Passwort für das Netzwerk an.

- Warten Sie, bis der Einstellungsvorgang abgeschlossen ist.
- Sie können zu diesem Zeitpunkt mehr Hubs zum Netzwerk hinzufügen, um die Abdeckung zu erweitern oder fertig zu wählen, wenn Sie momentan nicht mehr Hubs hinzufügen möchten.

- Wählen Sie die nächste Schaltfläche aus, damit Plume Ihr Wi-Fi-Netzwerk optimieren kann.
- Zu diesem Zeitpunkt können Sie andere intelligente Geräte verbinden.

- Ermöglichen Sie Ihren intelligenten Geräten, wenn möglich mit Ihrem Wi-Fi-Netzwerk herzustellen.
- Befolgen Sie die Anweisungen auf dem Bildschirm, damit Ihr Gerät die Plume-App herunterladen kann, um Ihr Wi-Fi-Netzwerk zu optimieren.
- Somit ist die Einstellungsverfahren nun abgeschlossen
SmartThings Wi-Fi Setup-Schritt für Schritt
Wenn Sie später einen weiteren Hub hinzufügen möchten, stellen Sie sicher, dass Sie sich während des Setups innerhalb des Verbindungsbereichs befinden. Verwenden Sie immer das Ethernet -Kabel, um den primären Hub an das Modem anzuschließen.
So richten Sie andere kompatible Geräte ein
Abgesehen von den Samsung SmartThings Wi-Fi-Hubs können Sie ein Smart Home über Ihre SmartThings-Anwendung steuern. Verschiedene Unternehmen sind mit dem SmartThings Hub kompatibel, einschließlich Sprachassistenten wie Alexa und Google Assistant.
Außerdem können Sie die Geräte über die Anwendung steuern, einschließlich der Priorisierung wichtiger Geräte.
Mit den folgenden Anweisungen können Sie Ihren SmartThings -Hub über die SmartThings verschiedene Geräte hinzufügen:
- Starten Sie Ihre SmartThings -App und gehen Sie zur Registerkarte Geräte und wählen Sie das Home -Symbol.
- Wählen Sie im Dashboard die Option Geräte hinzufügen.
- Wählen Sie unter der Registerkarte By Brand SmartThings aus.
- Wählen Sie aus, welches kompatible Gerät Sie beispielsweise Bewegungssensoren hinzufügen möchten.
- Wählen Sie aus, welche SmartThings-Modellnummer Ihnen von Ihren On-Screen-Optionen gehört.
- Wählen Sie dann den Ort aus, an dem Sie sich befinden, gefolgt von Ihrem intelligenten Gerät im Haus.
- Befolgen Sie die Anweisungen auf dem Bildschirm, um die Geräteverbindung zu vervollständigen, da jedes Gerät unterschiedliche Anweisungen enthält.
- Wählen Sie die Option "Fort" aus, um Ihre Setup -Prozedur abzuschließen.
Indikator -LED -Leuchten am Hub und ihre Bedeutung
Die LED-Leuchten , die beim Anschließen des SmartThings-Wi-Fi-Hubs mit dem Netzwerk blinzeln, zeigt, ob die Verbindung erfolgreich ist oder nicht.
Ein rot -grün blinkendes Licht während der Einrichtung zeigt, dass sich der Hub auf die Verbindung zum Netzwerk vorbereitet. Die blinkenden Lichter werden auf ein solides Grün auflösen, das zeigt, dass die Verbindung erfolgreich ist.
Ein rot blinkendes Licht zeigt Probleme mit dem Hub an.
Ein blinkendes blaues Licht zeigt keine LAN -Verbindung zwischen Hub und Modem an; Somit kann es keine IP -Adresse erhalten. Daher sollten Sie das Ethernet -Kabel ersetzen oder prüfen, ob das Kabel an die richtigen Anschlüsse angeschlossen ist.
Andererseits zeigt ein solides blaues Licht, das länger als fünf Minuten erscheint, eine schlechte Verbindung innerhalb des Netzwerks an.
Ein blinkendes Magenta -Licht zeigt an, dass der Hub Firmware -Updates empfängt und herunterlädt, was normal ist. Außerdem kann eine solide blaue Farbe für weniger als fünf Minuten darauf hinweisen, dass die Hub die Firmware herunterlädt. Ein solides Magenta -Licht bedeutet, dass der Hub das Firmware -Update anwendet und Sie die Hub nicht trennen sollten.
Ein grün blinkendes Licht auf dem Hub bedeutet, dass die Hub nach einem Gerät sucht, um eine Verbindung zum Netzwerk herzustellen. Das blinkende Licht ist normal, insbesondere während des ersten Einrichtungsprozesses, und es wird nach der Verbindung stehen. Ein grünes Licht mit doppelblinkendem Licht tritt auf, wenn der Z-Wave-Ausschlussmodus innerhalb des Netzwerks aktiv ist.
Wie man den SmartThings -Hub behebt
Manchmal hat der Hub möglicherweise Störungen, genau wie jedes andere Gerät innerhalb eines Wi-Fi-Netzwerks . Daher gibt es verschiedene Möglichkeiten, Ihr Gerät zu beheben und durch Entfernen von Fehler wiederherzustellen. Der erste Schritt sollte immer darin bestehen, die Stromversorgung an die Hubs zu senken, um sie neu zu starten. Wenn die Probleme anhaltend werden, können Sie robustere Lösungen ausprobieren.
Zu den anderen Möglichkeiten, mit denen Sie Ihren Hub beheben können, gehören:
Setzen Sie Ihren Hub direkt vom Gerät zurück:
- Ziehen Sie Ihren Hub von seiner Stromquelle aus.
- Verwenden Sie einen Stift oder ein scharfes Werkzeug, um die Reset -Taste neben den Hubs -Anschlüssen zu halten.

- Halten Sie die Taste gedrückt, während Sie den Hub in seine Stromquelle wieder einbeziehen.
- Beobachten Sie, wie sich das LED -Licht von einem blinkenden Gelb zu einer massiven gelben Farbe ändert.
So setzen Sie Ihren Samsung SmartThings Wi-Fi Hub zurück
Starten Sie Ihr Gerät neu oder setzen Sie die Fabrik zurück:
- Gehen Sie zur SmartThings -App und wählen Sie die Registerkarte Geräte aus.
- Wählen Sie dann das Home -Symbol aus, um den Standort des Hubs auszuwählen, den Sie neu starten möchten.
- Wählen Sie die Option "Netzwerkstatus" und wählen Sie dann die Option Wi-Fi Hub.
- Wählen Sie im Abschnitt More Options entweder das Neustart von Geräten oder den Werksreset.
- Tippen Sie auf Neustart für einen Neustart auf Ihrem Gerät oder setzen Sie sie für einen Werksreset zurück.
- Schließen Sie das Gerät wieder an das Netzwerk an, falls es nach dem Verfahren abtrennt.
Abschluss
Viele entscheiden sich für Mesh-Wi-Fi-Systeme, da sie sehr große Haushalte dienen können, ohne die Netzwerkverbindung zu verlieren. Mit der Einführung von Samsung SmartThings Wi-Fi können Sie eine breite Netzwerkabdeckung in Ihrem Haus haben. Sie haben keine toten Zonen mehr, die Ihre Produktivität beeinflussen, indem Sie Ihrem Netzwerk Hubs hinzufügen.
Darüber hinaus ermöglicht Samsung SmartThings Wi-Fi die Integration intelligenter Geräte wie Schlösser und Kameras über die Smart Hub-Funktion. Mithilfe von Federn können Sie alle Ihre Geräte leicht optimieren und steuern. Wir hoffen, dieser Artikel hat Ihnen geholfen, Ihr Samsung SmartThings Wi-Fi einzurichten.
