Eine der grundlegenden Schritte zur Fehlerbehebung, die Sie unternehmen können, wenn Sie Probleme mit Ihrer drahtlosen Verbindung haben, besteht darin, den Wi-Fi-Adapter zurückzusetzen. In diesem Artikel werden wir erklären, wie man es unter Windows 10 richtig macht.
So lass uns anfangen!
Wi-Fi-Adapter: Was macht es?
Ein Wi-Fi-Adapter ist ein Netzwerkgerät, mit dem Laptops und Desktops-Computer, die keine drahtlosen Funktionen haben, eine Verbindung zu einem drahtlosen Netzwerk haben. Praktisch alle heute produzierten Laptops haben einen eingebauten drahtlosen Adapter. Wenn es jedoch aufhört, ein externes WLAN -Adapter zu arbeiten, hilft Ihnen leicht, das Problem zu beheben. Desktop-Computer haben keinejenigen, daher ermöglicht ein Wi-Fi-Adapter, Ihren Desktop-Computer mit Ihrem drahtlosen Netzwerk zu verbinden. Auf diese Weise müssen Sie sich nicht mit Kabeln und Drähten befassen.
Wie benutze ich einen USB-Wi-Fi-Adapter?
Die Verwendung eines Wi-Fi-Adapters ist ziemlich einfach. Das Gute an ihnen ist heute, dass Sie in den meisten Fällen keine CD benötigen, um sie zu installieren. Stattdessen verhalten sie sich wie Plug-and-Play-Geräte. Sie schließen den USB-Wi-Fi-Adapter in Ihren Desktop- oder Laptop-Computer an. Windows installiert das Gerät automatisch und ist für die Verwendung in wenigen Sekunden bereit.
Der nächste Schritt wäre, auf den Netzwerknamen zu klicken, mit dem Sie eine Verbindung herstellen möchten, und das drahtlose Passwort eingeben. Danach können Sie das Internet auf Ihrem Gerät ohne Probleme nutzen.
Warum sollten Sie Ihren Wi-Fi-Adapter zurücksetzen?
Hinweis: Bevor Sie Ihren WLAN-Adapter zurücksetzen, müssen Sie das drahtlose Kennwort Ihres Netzwerks kennen, damit Sie Ihr Gerät erneut anschließen können, wenn der Wi-Fi-Adapter-Reset abgeschlossen ist.
Das Zurücksetzen des Wi-Fi-Adapters ist etwas, das Sie wirklich nicht oft tun müssen. Tatsächlich haben die meisten Menschen nie einen Grund dafür. In einigen Fällen ist jedoch ein Wi-Fi-Adapter-Reset erforderlich, wenn Sie einige Probleme in Ihrem Netzwerk beheben möchten.
Hier sind einige Situationen, in denen es notwendig ist, den Wi-Fi-Adapter zurückzusetzen.
1. Wenn Sie einige Netzwerkeinstellungen geändert haben (Verschlüsselung, Kennwort, IP -Konfiguration und mehr).
2. Wenn Sie veraltete oder beschädigte Wi-Fi-Netzwerkadapter-Treiber auf Ihrem Windows 10-Gerät haben.
3. Wenn Ihr Wi-Fi-Adapter Ihnen Probleme verursacht, die es unmöglich machen, eine Verbindung zu einem drahtlosen Netzwerk herzustellen, erkennt der Wi-Fi-Adapter das Netzwerk nicht .
Wenn Sie Ihren Wi-Fi-Adapter zurücksetzen, werden alle gespeicherten Netzwerkprofile gelöscht und der Wi-Fi-Adapter-Treiber wird neu geladen. Alle Einstellungen, die Sie möglicherweise angepasst haben, wird zu ihren Standardwerten zurückgeführt.
3 Möglichkeiten zum Zurücksetzen des Wi-Fi-Adapters in Windows 10
Wenn es darum geht, den Wi-Fi-Adapter zurückzusetzen, können wir sagen, dass wir hier zwei Optionen haben. Der erste ist nicht so aggressiv und erfordert, dass Sie nur den Wi-Fi-Adapter deaktivieren und aktivieren.
In der anderen Methode müssen Sie alle Adapter auf Ihrem Windows 10 -Laptop oder Computer zurücksetzen. Diese Methode lädt den Wi-Fi-Adapter-Treiber neu und Sie müssen sich erneut mit Ihrem Netzwerk verbinden . Wenn Sie also das drahtlose Passwort nicht kennen, machen Sie diesen Schritt nicht.
Und schließlich enthält der dritte Weg die Eingabeaufforderung. Wir können sagen, dass dies ein fortgeschrittener Weg ist, um Ihren Wi-Fi-Adapter zurückzusetzen. Wenn Sie sich also wie ein Tech-Guru fühlen möchten, machen Sie weiter.
1. Deaktivieren Sie den Wi-Fi-Adapter und aktivieren Sie es erneut
1. Klicken Sie auf die Schaltfläche Windows Start und klicken Sie dann auf das Little Gear -Symbol (Einstellungen) .
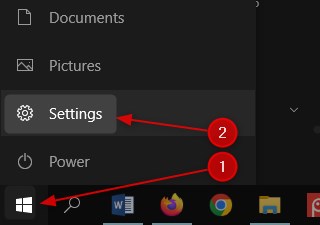
2. Finden und klicken Sie nun auf Netzwerk -Internet .
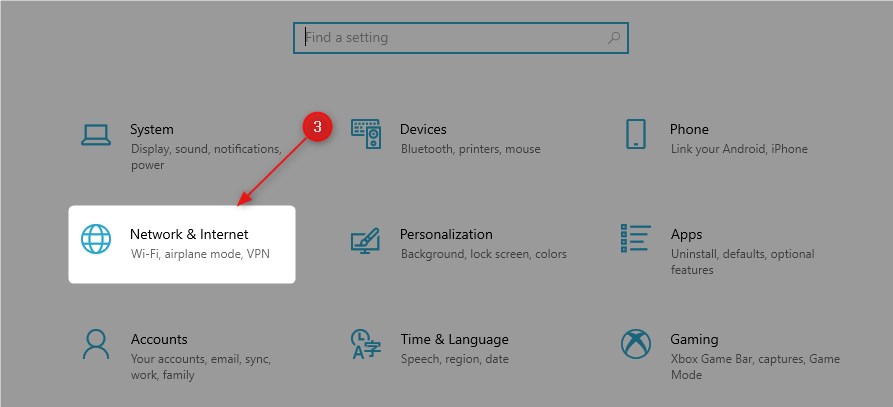
3. Stellen Sie sicher, dass der Status ausgewählt ist, und klicken Sie dann auf Optionen für Adapter ändern .

4. Klicken Sie mit der rechten Maustaste auf den Wi-Fi-Adapter und wählen Sie aus der Liste Deaktivieren .

5. Der WLAN -Adapter ist deaktiviert .
6. Klicken Sie nun mit der rechten Maustaste auf den Wi-Fi-Adapter und klicken Sie auf Aktivierung .

7. Der Wi-Fi-Adapter wird neu gestartet und in wenigen Sekunden das drahtlose Netzwerk identifiziert und automatisch eine Verbindung dazu herstellt. Falls es aus irgendeinem Grund nicht automatisch eine Verbindung herstellt , müssen Sie es manuell tun. Klicken Sie auf das Netzwerksymbol unten rechts des Bildschirms und klicken Sie auf Ihren Netzwerknamen und verbinden Sie sich.
2. Setzen Sie alle Wi-Fi-Adapter zurück
1. Klicken Sie auf die Schaltfläche Windows Start und klicken Sie dann auf das Little Gear -Symbol (Einstellungen) .
2. Finden und klicken Sie nun auf Netzwerk -Internet .
3. Stellen Sie sicher, dass der Status ausgewählt ist, und scrollen Sie dann nach unten, bis Sie den Netzwerk -Reset -Link sehen.

4. Klicken Sie im neuen Fenster auf die Schaltfläche Reset Now .

5. Jetzt müssen Sie Ihre Auswahl bestätigen, indem Sie auf die Schaltfläche Ja klicken.

6. Sie sehen eine Nachricht, dass Sie in 5 Minuten angemeldet werden und Ihr Computer oder Laptop neu startet.

7. Geben Sie es etwas Zeit zum Neustart und sobald es wieder aufgebaut wird, sollte es erneut eine Verbindung zum Netzwerk herstellen. Wenn es sich nicht manuell verbindet und Sie loslegen können. Wir hoffen, dass dieser Schritt das von Ihnen erlebte Problem behoben hat.
3. Setzen Sie den Wi-Fi-Adapter mit CMD zurück
Wenn Sie versuchen möchten, die Eingabeaufforderung zu verwenden, um den Wi-Fi-Adapter zurückzusetzen, können Sie es frei versuchen. Es ist nicht so kompliziert, wie es sich anhört. Sie müssen lediglich die Eingabeaufforderung starten und den richtigen Befehl eingeben.
Mal sehen, wie das richtig geht.
1. Klicken Sie in der Taskleiste auf das Suchsymbol und geben Sie CMD ein.
2. Wenn das Symbol zur Eingabeaufforderung angezeigt wird, klicken Sie auf Ausführen als Administrator . Wenn das Benutzerkonto -Steuerelement Sie fragt, ob Sie der App zulassen möchten, dass Änderungen vornehmen, wählen Sie Ja .

3. Verwenden Sie nun diese Befehl NetSH Interface Show -Schnittstelle , um den Namen für Netzwerkadapter zu finden.
4. Verwenden Sie nun den folgenden Befehl, um den Wi-Fi-Adapter zu deaktivieren.

NETSH -Schnittstelle Set Interface Name = networkAdAttername admin = deaktiviert
Bitte beachten Sie, dass Sie den Schnittstellennamen anstelle des NetworkAdaNnamens eingeben. Hinterlassen Sie die Anführungszeichen. In unserem Beispiel sollte der Befehl so aussehen:
NETSH-Schnittstelle SET-Schnittstellenname = Wi-Fi admin = aktiviert
Dadurch wird der WLAN -Adapter deaktiviert.
5. Aktivieren Sie nun den WiFi -Adapter, indem Sie denselben Befehl eingeben, aber aktivieren, anstatt am Ende zu deaktivieren .
NETSH -Schnittstelle Set Interface Name = networkAdAttername admin = deaktiviert
Dieser Befehl aktiviert den Wi-Fi-Adapter und startet beim Neustart automatisch eine Verbindung zu Ihrem drahtlosen Netzwerk.
Literatur-Empfehlungen:
- Sind PowerLine -Adapter gut zum Spielen? (Eine vollständige Anleitung zu Powerline -Adaptern)
- Lohnt sich MOCA -Adapter? (Anfängerleitfaden zu MOCA -Adaptern)
- Netgear Wireless Adapter verbindet sich nicht zum Internet
- Was macht ein PC-Wi-Fi-Adapter?
Abschluss
Wie Sie sehen können, ist es nicht so kompliziert, Ihren Wi-Fi-Adapter in Windows 10 zurückzusetzen. Sie können den Wi-Fi-Adapter entweder deaktivieren/aktivieren oder alle Adapter zurücksetzen oder wenn Sie es wirklich möchten, können Sie es mit der Eingabeaufforderung tun . Unabhängig davon, welche Methode Sie auswählen, wenn das Problem, das Sie haben, wird nach dem Zurücksetzen des Wi-Fi-Adapters nicht behoben, Sie müssen sich mit Ihrem ISP-Kundensupport in Verbindung setzen und um ihre Hilfe bitten.
