Seien wir ehrlich. Der Wi-Fi-Standard war in Bezug auf die Internetkonnektivität ein Spielveränderer.
Sie können jetzt alle Ihre Smartphones, Tablets , Smart -Fernsehgeräte und PCs ohne viel Aufhebens drahtlos mit dem Internet verbinden.
Die Verbindung mit Wi-Fi ist jedoch nicht immer ein Spaziergang im Park, da es einen angemessenen Anteil an Problemen hat.
In einem Moment sind Sie online und im nächsten Moment sind Sie ohne ersichtlichen Grund angemeldet und können Ihre Lieblingsseiten nicht durchsuchen.
Noch frustrierender ist, dass Ihr Gerät nach dem Trennen nicht in ein Wi-Fi-Netzwerk umgeleitet wird, egal wie sehr Sie es versuchen.
In diesem detaillierten Leitfaden wird erläutert, was dieses nervige Problem verursacht und wie man ein Wi-Fi-Netzwerk wiederholt.
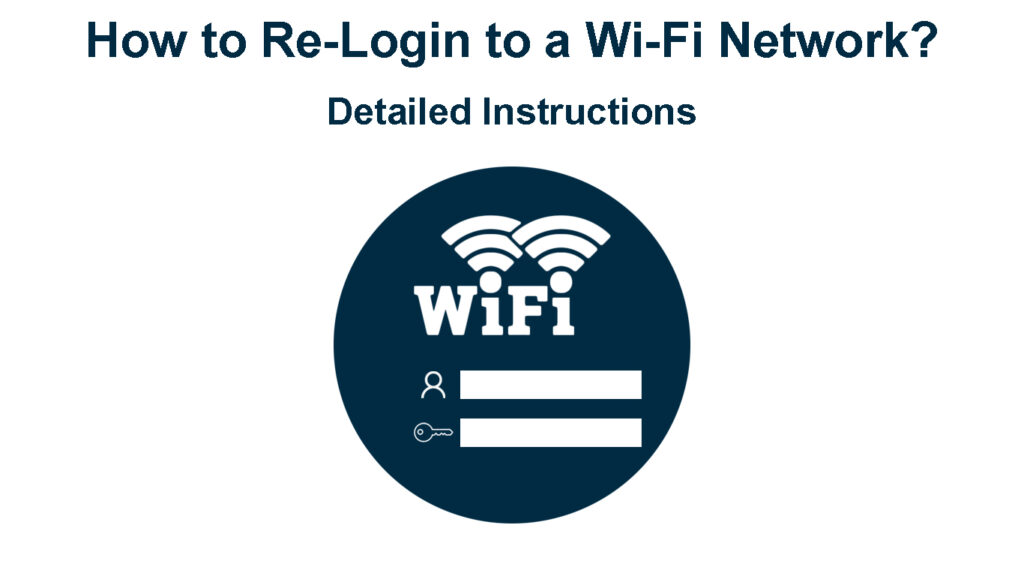
Was führt dazu, dass ein Gerät die Verbindung von einem Wi-Fi-Netzwerk trennen?
1. Zu viele Geräte
Ihr Gerät kann die Verbindung zu Wi-Fi trennen oder keine Verbindung herstellen, wenn bereits zu viele drahtlose Geräte im Netzwerk sind.
Obwohl die neuesten Wi-Fi-Router gleichzeitig mehr als 200 verbundene Geräte unterstützen, begrenzen einige Router die Anzahl der Geräte, die eine Verbindung herstellen können.
Bestätigen Sie die maximale Anzahl von Geräten, die mit Ihrem Netzwerk verbunden sind, und deaktivieren oder deaktivieren Sie ungenutzte Geräte, um dieses Problem zu beheben.
2. Signalstörungen
Signalstörungen und eine schlechte Abdeckung können dazu führen, dass Ihr Gerät von Ihrem drahtlosen Netzwerk trennen .
Geräte und Elektronik wie Mikrowellen, Babymonitore, schnurlose Telefone und Bluetooth -Lautsprecher arbeiten mit der gleichen Frequenz wie andere drahtlose Geräte, was zu Netzwerkstaus und Signalstörungen führt.
So reduzieren Sie Wi-Fi-Signalstörungen
Stellen Sie sicher, dass Sie Elemente trennen, die Ihr Wi-Fi-Signal beeinträchtigen könnten, oder halten Sie sie fern, um Ihre Verbindung zu stabilisieren.
Sie können zum 5 -GHz -Frequenzband wechseln, wenn Ihr Gerät es unterstützt, da es weniger überlastet ist und weniger Geräte auf diesem Band arbeiten.
Sie können auch einen Wi-Fi-Repeater oder einen Booster installieren, um tote Zonen zu beseitigen und in Ihrem Raum ausreichend abzudecken .
3. Anmeldeinformationen geändert
Wi-Fi-Netzwerke haben normalerweise einen SSID-Namen und ein Passwort, um zu verhindern, dass nicht autorisierte Personen sich anmelden.
Möglicherweise haben Sie Probleme, die sich aufgrund geänderter SSID-Namen und -Kennwörter in ein öffentliches Wi-Fi-Netzwerk einwirken.
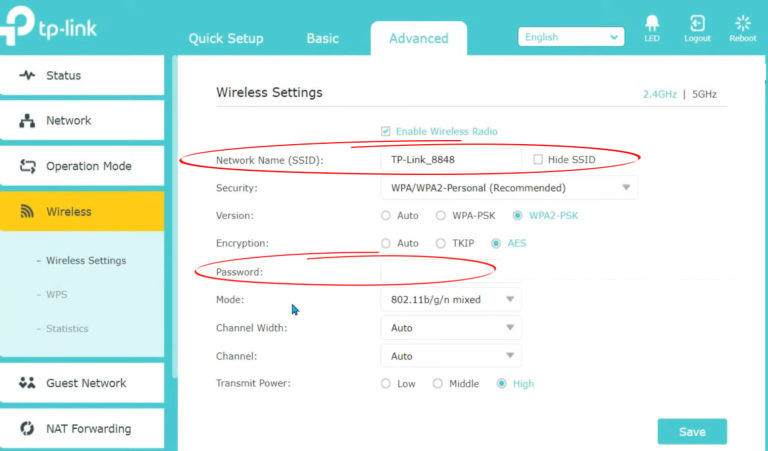
Viele Einrichtungen ändern ihre Anmeldeinformationen, um Hacker und Freeloader daran zu hindern, sich anzuschließen.
Sie müssen den Administrator nach den neuen Anmeldeinformationen anfordern, um sie in das Wi-Fi-Netzwerk zu loginieren.
4. Fehlfunktionen von Router
Router haben normalerweise eine Lebensdauer von etwa 3 bis 5 Jahren , was sie zum Alter der Alterszeiten für Fehlfunktionen neigten.
Ihr Router hat möglicherweise Störungen und Fehlergebühren für veraltete Software und elektrostatische Gebühren.
Die Aktualisierung Ihrer Router -Firmware kann bei der Lösung von Fehler und Störungen helfen, aber die ultimative Lösung besteht darin, sie durch eine moderne Alternative zu ersetzen, wenn sie mehr als vier Jahre alt ist.
5. Technische Probleme
Internetfähige Telefone und Computer haben eine Wi-Fi-Antenne bzw. Adapter, was bedeutet, dass Fehlfunktionen sie von einem Wi-Fi-Netzwerk trennen können.
Durch die Reparatur oder Ersetzen dieser Komponenten können Sie Ihr Gerät in Ihr Wi-Fi-Netzwerk wiedergeben.
Tipps, um ein Wi-Fi-Netzwerk wieder zu loginieren
Das Umkämpfen in ein Wi-Fi-Netzwerk ist kein komplexer Prozess, aber Sie können Herausforderungen aufgrund von Fehlfunktionen von Router, geänderten Anmeldeinformationen und falsch konfigurierten Einstellungen aufweisen.
Hier sind einige Tipps, die Sie schnell und nahtlos an ein Wi-Fi-Netzwerk anwenden können:
1. Trennen und verbinden Sie Ihr Gerät wieder und verbinden Sie sie wieder an
Möglicherweise sind Probleme mit der Anmeldung durch Signalstörungen durch überlappende Wi-Fi-Kanäle und -Netzwerke ausgesetzt.
Durch das Trennen Ihres Geräts sorgen Sie erneut mit dem richtigen drahtlosen Netzwerk und erleichtern Sie, um Ihr bevorzugter WLAN erneut zu loginieren.
Schalten Sie das Wi-Fi einfach aus, um Ihr Gerät zu trennen, und schalten Sie es dann erneut ein, um nach verfügbaren Netzwerken in Ihrer Nähe zu suchen.
Tippen Sie auf oder klicken Sie auf Ihren bevorzugten drahtlosen Netzwerknamen und geben Sie das Kennwort ein, um Ihr Gerät wieder zu verbinden.
Wenn dieser Tipp das Problem nicht löst, wechseln Sie zum nächsten Schritt.
2. Vergessen Sie das Netzwerk
Ihr Gerät speichert den Netzwerknamen und das Kennwort, wenn Sie sich zum ersten Mal anmelden, sodass die zukünftigen Anmeldessionen einfacher werden.
Wenn Sie sich mit Problemen befassen, die sich in Wi-Fi neu einstellen, sollten Sie das Netzwerk vergessen und erneut suchen.
Die Option Network Leicht ausgelöscht die gespeicherten Anmeldeinformationen und zwingt Sie, den SSID -Namen und das Passwort neu einzugeben.
Hier sind die Schritte, um ein Wi-Fi-Netzwerk auf Ihrem mobilen Gerät zu vergessen:
- Gehe zu den Einstellungen
- Tippen Sie auf Netzwerk Internet
- Tippen Sie auf Wi-Fi, um verbundene Netzwerke zu sehen
- Wählen Sie das Netzwerk aus, das Sie vergessen möchten
- Tippen Sie auf Vergessen
- Suche nach verfügbaren Netzwerken
- Tippen Sie auf das bevorzugte Wi-Fi-Netzwerk
- Geben Sie die Anmeldeinformationen neu ein, um das Wi-Fi wieder zu loginieren
So vergessen Sie ein Wi-Fi-Netzwerk auf einem Samsung-Telefon
So vergessen Sie ein Wi-Fi-Netzwerk auf einem iPhone/iPad
Um das Netzwerk auf einem Windows -PC zu vergessen:
- Einstellungen öffnen
- Gehen Sie zum Netzwerk -Internet
- Klicken Sie auf Wi-Fi
- Wählen Sie den SSID -Namen Ihres drahtlosen Netzwerks aus
- Klicken Sie auf Vergessen
- Suchen Sie nach verfügbaren Netzwerken neu und geben Sie Login -Anmeldeinformationen ein
So vergessen Sie ein Wi-Fi-Netzwerk in Windows 10
3. Aktivieren und deaktivieren Sie den Flugzeugmodus
Fast alle modernen Smartphones, Tablets und PCs verfügen über einen Flugzeugmodus , der alle drahtlosen Verbindungen deaktiviert.
Durch Aktivieren und Deaktivieren der Funktion "Flugzeugmodus" können Sie Ihr Gerät in Ihr Wi-Fi-Netzwerk erneut einleiten.
Befolgen Sie diese Schritte, um Ihr mobiles Gerät zu aktivieren und zu deaktivieren:
- Ziehen Sie die Benachrichtigungsleiste herunter
- Tippen Sie einmal auf das Flugzeugsymbol, um den Flugzeugmodus zu engagieren
- Warten Sie ein paar Sekunden
- Tippen Sie erneut auf das Symbol, um den Flugzeugmodus zu deaktivieren
- Login in Ihr Wi-Fi-Netzwerk erneut
So aktivieren/deaktivieren Sie den Flugzeugmodus auf einem iPhone
Hier sind die Schritte, um den Flugzeugmodus auf Ihrem PC zu aktivieren und zu deaktivieren:
- Klicken Sie in der Taskleiste auf das Symbol für Benachrichtigungen
- Suchen Sie das Flugzeugsymbol und klicken Sie darauf, um den Flugzeugmodus zu aktivieren
- Warten Sie ein paar Sekunden
- Klicken Sie erneut auf das Symbol, um den Flugzeugmodus zu deaktivieren
- Login in Ihr Wi-Fi-Netzwerk erneut
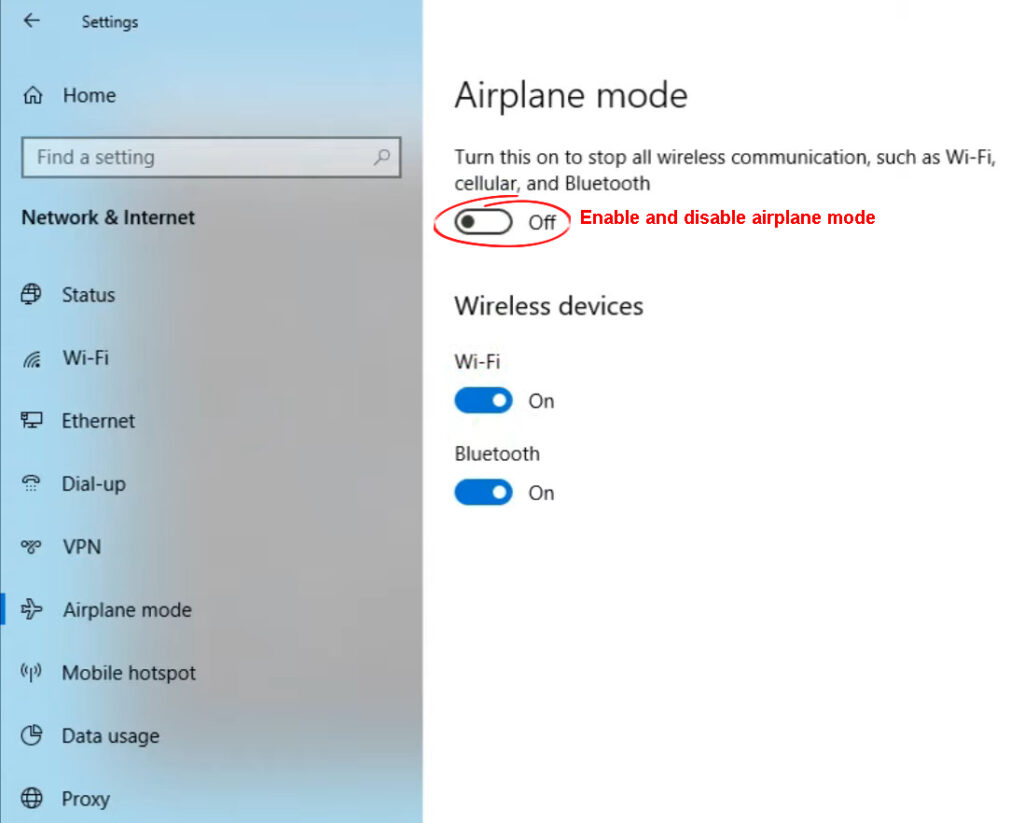
4. Starten Sie Ihren Router neu
Eine weitere einfache Möglichkeit, nach fehlgeschlagenen Versuchen in ein Wi-Fi-Netzwerk wieder aufzunehmen, besteht darin, Ihren Router neu zu starten .
- Ziehen Sie das Netzkabel des Routers aus dem Wandauslass aus

- Warten Sie mindestens 30 Sekunden
- Stecken Sie das Netzkabel wieder in die Wandauslass
- Versuchen Sie, in Ihr Wi-Fi-Netzwerk wieder zu loginieren
5. Setzen Sie Ihren Router zurück
Kleinere Störungen und Fehler, die durch elektrostatische Ladung und Cache verursacht werden, können verhindern, dass Ihr Gerät sich in Ihrem Wi-Fi-Netzwerk anmeldet.
Wenn dies der Fall ist, sollten Sie Ihren Router zurücksetzen, um alle Standardeinstellungen wiederherzustellen :
- Suchen Sie die Taste der ES -Reset -Taste

- Drücken Sie die Taste mit einer Pin oder Stift
- Warten Sie, bis die Router -Statuslichter blinken können
- Starten Sie Ihren Router neu
- Verbinden Sie Ihr Gerät wieder mit Wi-Fi
Abschluss
Wie erläutert ist das Umkämpfen in ein Wi-Fi-Netzwerk nicht schwierig, solange Sie feststellen, was das Problem verursacht.
Probieren Sie die oben genannten praktischen Tipps aus, um sie in ein Wi-Fi-Netzwerk zu loginieren, und genießen Sie eine ununterbrochene Internet-Konnektivität.
