Schauen Sie, wie bei jeder anderen Maschine, die Sie jemals gekauft haben, fummelt MacBook hin und wieder . Wenn Ihr MacBook nach der Verbindung zu Wi-Fi Sie nicht sofort mit Ihren bevorzugten Beschwerdeforen oder Twitter zusammenhängt , lassen Sie sich beeilen und alle Methoden, die untereinander aufgeführt sind, beeilen. Hoffentlich arbeitet einer von ihnen für Sie und Sie müssen Ihren ISP nicht anrufen.

Grundlegende Dinge zuerst
Bevor wir die großen Waffen herausbringen, überprüfen wir zuerst die Grundlagen. Möglicherweise lösen diese grundlegenden Schritte zur Fehlerbehebung das Problem ohne Internet für Sie, und Sie müssen den Rest des Artikels nicht lesen.
- Überprüfen Sie, ob die Stromversorgung aus ist. Überprüfen Sie auch Ihre Sicherungen.
- Versuchen Sie vielleicht, Ihr MacBook auszuschalten, und warten Sie dann ein paar Sekunden, bevor Sie es neu starten. Manchmal löst ein einfacher Neustart alle Probleme.
- Überprüfen Sie, ob alle Kabel, die zum und vom Modem/Router gehen, im Zweifelsfall richtig angeschlossen sind, ziehen Sie sie heraus, warten Sie ein bisschen und schließen Sie sie dann wieder ein.
- Schalten Sie Ihre MacBooks Bluetooth aus - prüfen Sie, ob das hilft
- Gehen Sie zu Ihren Systemeinstellungen> Freigabe und prüfen Sie, ob die Internetfreigabe deaktiviert ist oder nicht. Wenn es behindert ist, aktivieren Sie es.
- Hier ist eine weitere mögliche Lösung: Gehen Sie jetzt zu Ihren Systemeinstellungen> Software -Update> Update. Wenn Updates verfügbar sind, installieren Sie sie und prüfen Sie, ob dies das Problem ohne Internet löst
- Entfernen Sie alle angeschlossenen externen Zubehör wie eine drahtlose Maus, Tastatur, Dongles usw., ob dies mit Ihrer No -Internet -Situation hilft.
Wenn keiner von ihnen arbeitet, beginnen wir einfach mit dem Jäten durch die möglichen Lösungen. Hoffentlich funktioniert eine der folgenden Lösungen.
- Internet -Service -Abonnement
Vielleicht haben Sie Ihr Abonnement nicht aufgeladen (falls Sie das Prepaid -Internet verwenden). Vielleicht gibt es in Ihrem gesamten Bereich einen Ausfall.
Wenn an Ihrem Ende alles in Ordnung ist, erkundigen Sie sich bei der App oder dem Support -Team Ihres Internet -Anbieters.
- Das richtige Netzwerk
Wenn Sie sich an einem Ort befinden, an dem zu viele kostenlose/offene oder bekannte Wi-Fi-Netzwerke vorhanden sind, ist Ihr Mac möglicherweise ohne Internet mit dem falschen Netzwerk verbunden . Um dieses Problem zu überprüfen, klicken Sie auf das Wi-Fi in Ihrer oberen Menüleiste und prüfen Sie, ob Ihr Mac mit dem richtigen Netzwerk verbunden ist.
Wenn Sie MacOS Big Sur oder später verwenden, suchen Sie nach dem Wi-Fi-Symbol im MacOS-Kontrollzentrum.
Wenn es ein Ausrufezeichen gibt, können Sie dort kein Internet verwenden, um eine Verbindung zu einem anderen Netzwerk herzustellen. Versuchen Sie dann den 3. Schritt.
- Trennung und Wiederverbindung mit Wi-Fi
Klicken Sie auf das Wi-Fi-Symbol in der oberen Menüleiste, während Sie die Optionstaste drücken. OK, klicken Sie jetzt auf Trennen. Nach einigen Sekunden verbinden Sie sich mit diesem Netzwerk oder einem anderen bekannten Netzwerk wieder.
- Wi-Fi ausschalten und dann weiter
Klicken Sie auf das Wi-Fi-Symbol in der oberen Menüleiste/Steuerungszentrum von Macs. Schalten Sie das Wi-Fi aus, warten Sie mindestens 15 Sekunden und schalten Sie es dann wieder ein. Sobald Ihr Mac mit dem richtigen Netzwerk verbunden ist, sollten die Dinge wieder gut funktionieren.
- Überprüfen Sie den Wi-Fi-Router und die Kabel
Ja, wir haben gerade in den Vorbereitungen darüber gesprochen, aber hier ist mehr. Drücken Sie die Ein- / Aus -Taste Ihres Routers, warten Sie eine ganze Minute und drücken Sie sie erneut.
Zweitens sehen Sie, ob alle Kabel perfekt am Modem/Router angeschlossen sind.
Wenn Sie eine Ethernet -Verbindung verwenden, stellen Sie sicher, dass Ihr Ethernet -Kabel ordnungsgemäß mit Ihrem Macs -Ethernet -Anschluss (oder dem Ethernet -Adapter) verbunden ist.
- Status überprüfen
Sie müssen wahrscheinlich den Status Ihres Wi-Fi-, Ethernet- oder iPhone-USB-Verbindungen überprüfen. Folge diesen Schritten:
- Gehen Sie zu Systemeinstellungen
- Wählen Sie Netzwerke
- Dort bedeutet es für ein Netzwerk, einen grün gefärbten Punkt zu sehen, die Dinge in Ordnung sind
- Wenn es einen gelben Punkt gibt, ist das Netzwerk aktiv, aber Ihr Mac ist nicht damit verbunden. Versuchen Sie in diesem Fall, andere Netzwerke zu deaktivieren oder das Netzwerk auszuschalten
- Wenn es einen roten Punkt gibt, ist er entweder nicht eingerichtet oder nicht angeschlossen.
- Entfernen Sie mehrere Netzwerkeinträge für dasselbe Netzwerk
Wenn Sie kein Internet auf Ihrem Mac haben, obwohl Sie mit Wi-Fi verbunden sind, sollten Sie in Betracht ziehen, mehrere Einträge desselben Netzwerks zu löschen.
- Gehen Sie zu Systemeinstellungen> Netzwerk
- Wählen Sie ein Netzwerk aus, das Sie entfernen möchten
- Klicken Sie nun auf das Minus (-) -Symbol
- Hit bewerben
Für das Hinzufügen eines neuen Netzwerks müssen Sie auf das Symbol plus () klicken.
- Setzen Sie die Serviceherstellung
Wenn Sie kontinuierlich zwischen mehreren Arten von Verbindungen (Ethernet, mobiler Hotspot , Wi-Fi) tauschen, sollten Sie versuchen, die Reihenfolge der Netzwerke neu zu ordnen.
Ihr Mac wählt automatisch das bevorzugte Netzwerk aus.
Angenommen, Sie wechseln zwischen Ethernet und Wi-Fi-Sie können das Ethernet darauf einstellen, und Ihr Mac sucht zuerst nach einer Ethernet-Verbindung, auch wenn Wi-Fi-Verbindungen verfügbar sind. Es wird nur dann eine Verbindung zu Wi-Fi herstellen, nachdem festgestellt wird, dass es keine Ethernet-Verbindung gibt.
- Gehen Sie zu Systemeinstellungen> Netzwerk
- Klicken Sie von unten links auf das drei Punkte -Symbol (oder Einstellungen)
- Wählen Sie die Servicereihenfolge fest
- Ziehen Sie nun den gewünschten Netzwerktyp nach oben und klicken Sie auf OK
- Hit bewerben
- Vergessen Sie Wi-Fi
Stellen Sie vor dem Verwenden sicher, dass Sie das Kennwort für dieses Netzwerk haben!
- Gehen Sie zu Systemeinstellungen> Netzwerk
- Wählen Sie Wi-Fi aus der Seitenleiste und treffen Sie dann Fortgeschrittene
- Wählen Sie das Netzwerk auf dieser Registerkarte Wi-Fi aus.
- Klicken Sie nun auf das Minus -Symbol> entfernen> OK> Anmelden
- Starten Sie MacBook neu
- Klicken Sie in der oberen Menüleiste auf das Wi-Fi-Symbol, wählen Sie das Wi-Fi-Netzwerk, geben Sie das Passwort ein und verbinden Sie sie wieder an
- Dies sollte jetzt alles in Ordnung machen.
- Uhrzeit/Datum/Ort
Es ist seltsam, aber das falsche Datum, die Uhrzeit- und Standorteinträge in Ihrem Mac könnten Ihren Internetzugang behindern.
- Gehen Sie zu Systemeinstellungen> Datumszeit
- Zeitzone> Zeitzone automatisch festlegen
So setzen Sie Datums- und Zeitzone auf macOS
Wenn Ihr Mac den falschen Standort hat, sollten Sie ihn ändern.
- Gehen Sie zu Systemeinstellungen> Sicherheits Privatsphäre> Privatsphäre
- Schlagen Sie die Standortdienste in der Seitenleiste an
- Aktivieren Sie das Kontrollkästchen Aktivieren Sie Standortdienste
- Ändern Sie den DNS -Server
Manchmal funktioniert das, manchmal nicht. Mal sehen, ob dies in Ihrem Fall der Fall ist.
- Schließen Sie Ihren Webbrowser
- Apple -Menü> Systemeinstellungen> Netzwerk
- Drücken Sie Wi-Fi und wählen Sie dann Fortgeschrittene aus
- Klicken Sie auf die Registerkarte DNS
- Klicken Sie unter der Spalte DNS -Server auf Plus () auf Plus () Schaltfläche
- Geben Sie nun die IPv4- oder IPv6 -Adresse für den DNS -Server ein, den Sie verwenden möchten
Beispiele:
- 8.8.8.8 und 8.8.4.4 für Google Public DNS
- 1.1.1.1 und 1.0.0.1 für CloudFlare
- 208.67.222.222 und 208.67.220.220 für Opendns
- 8.26.56.26 und 8.20.247.20 für Comodo Secure DNS
- Sobald Sie den Server hinzugefügt haben, tippen Sie auf OK
So ändern Sie den DNS -Server auf macOS
- Führen Sie die drahtlose Diagnostik aus
In Ihrem Mac gibt es ein drahtloses Diagnostik -Tool , es kann nicht helfen, die meisten Ihrer Probleme zu lösen, aber es könnte sich an Ihre Ursache des Problems lenken! Hier erfahren Sie, wie man das benutzt -
- Halten Sie die Optionstaste gedrückt und klicken Sie dann auf das Wi-Fi-Symbol in der Menüleiste
- Wählen Sie im Dropdown-Menü die drahtlose Diagnostik öffnen
- Sie können nun den Eingaben auf dem Bildschirm folgen, um den diagnostischen Prozess zu beenden
- Wenn ein Fehlercode vorhanden ist, suchen Sie online auf diesem Online -Suchen
So verwenden Sie Tools für drahtlose Diagnose auf macOS
- Erneuerung von DHCP -Mietvertrag
Mit dem dynamischen Host -Konfigurationsprotokoll können Ihre miteinander verbundenen Geräte miteinander sprechen. Ein Problem mit dem DHCP-Server könnte der Grund sein, warum Ihr Internet nicht auf Ihrem Mac funktioniert , obwohl sie mit Wi-Fi verbunden ist . Hier ist es, wie man das behebt (Ihre IP -Adresse kann sich ändern, wenn Sie dies tun)
- Gehen Sie zu Systemeinstellungen> Netzwerk
- Klicken Sie in der Seitenleiste auf Wi-Fi
- Drücken Sie die erweiterte Option unten
- Gehen Sie zur Registerkarte TCP/IP und klicken
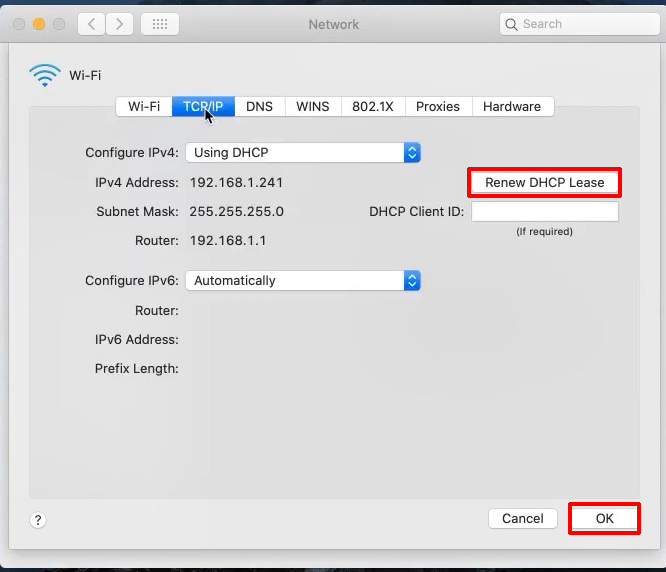
- Erstellen Sie einen neuen Netzwerkstandort
Der Netzwerkstandort wird automatisch von Ihrem Mac festgelegt. Wenn dies jedoch ein Fehler gibt, sind hier die Schritte zur Behebung:
- Gehen Sie zu Systemeinstellungen> Netzwerk
- Öffnen Sie das Dropdown-Menü des Standorts im oberen Fenster
- Wählen Sie Stellen bearbeiten und verwenden Sie die Schaltfläche plus (), um eine neue hinzuzufügen
- Klicken Sie auf Fertig und bewerben Sie sich
- Versuchen Sie, Profile zu entfernen
Viele Websites oder Apps bitten Sie, Profile zu installieren, aber schlechte darin können sich auf Ihre Mac -Prozesse auswirken und zu keinen Internetzugangsproblemen führen.
- Gehen Sie zu Systemeinstellungen und suchen Sie nach Profilen
- Löschen Sie jedes benutzerdefinierte Profil
- Starten Sie Mac neu und versuchen Sie erneut, sich mit Wi-Fi zu verbinden
- Netzwerkeinstellungen zurücksetzen (Einstellungen löschen)
Sheesh, dieser wird zu lange, aber wir müssen Ihnen alle Möglichkeiten geben, bevor wir Ihnen sagen, dass Sie sich an den technischen Support wenden.
Wenn Sie alle Präferenzdateien löschen, die sich auf drahtlose Einstellungen aus dem Systemkonfigurationsordner beziehen, können Sie Ihre Internetverbindung wiederherstellen. Mach dir keine Sorgen um diese Dateien - sie werden regeneriert, sobald Sie Ihren Mac neu starten.
- Schalten Sie Ihr Wi-Fi aus
- Gehen Sie zum Finder
- Klicken Sie auf Go und gehen Sie zum Ordner (oder verwenden Sie den Befehlswechsel G).
- Gebe folgendes ein:
/Bibliothek/Einstellungen/Systemkonfiguration/
- Sie können alle Plist -Dateien mit Ausnahme des Apple.boot.plist auswählen
- Stellen Sie diese entweder in einen neuen Ordner für die Sicherung ein oder senden Sie sie an den Müll
- Starten Sie jetzt Ihren Mac neu
- Schalten Sie das Wi-Fi ein und versuchen Sie jetzt, sich mit dem Internet zu verbinden. Sie werden nicht automatisch angeschlossen sein - Sie müssen das Kennwort eingeben.
So löschen Sie die Einstellungen der drahtlosen Einstellungen
- Stoppen Sie Mdnsresponder
Dies ist normalerweise nicht das Problem, aber wenn nichts anderes Ihr Problem zu beheben scheint, sollten Sie es auch versuchen.
- Öffnen Sie den Aktivitätsmonitor mit Spotlight oder Versorgungsunternehmen auf Ihrem Mac.
- Gehen Sie zum Netzwerk und klicken Sie auf den Prozessnamen, um alle Prozesse alphabetisch zu sortieren
- Finden und tippen Sie auf mdnsresponder
- Klicken Sie in der oberen linken Ecke Ihres Fensters auf diese achteckige Stopptaste
- Set SMC, Pram oder NVRAM zurücksetzen
Dies könnte Ihre Bemühungen wert sein. Hier sind die Schritte:
Pram oder NVRAM zurücksetzen
- Schalten Sie Ihren Mac aus (Apple -Menü> heruntergefahren)
- Mach es an
- Drücken Sie sofort die Option, den Befehl, den P und die R -Schlüssel
- Bleib so 20 Sekunden lang so
- Lösen Sie dann die Schlüssel
Wie man SMC, Pram und NVRAM zurücksetzen
- Schließlich wenden Sie sich an den Apple Support
Ja, wir haben den gefürchteten Kontaktpunkt der Kontaktkundenunterstützung erreicht. Machen Sie das, wenn nichts anderes zu funktionieren scheint.
Abschließend
Das war alles, was wir dir sagen konnten. Wir sind uns zu 99% sicher, dass das Lesen unseres Artikels Ihnen hilft, den Internetzugang auf Ihrem Mac wiederherzustellen. Hoffentlich müssen Sie nicht zum letzten Ausweg gehen. Danke für's vorbeikommen.
Zusammenhängende Posts:
- Kann ein schlechter Router langsames Internet verursachen?
- Wie verbinde ich ein Festnetz an ein Modem?
- Mediacom Wi-Fi funktioniert nicht (einfache Lösungen)
- Ändert sich eine IP-Adresse mit Wi-Fi?
- Wie verbinden Sie das Ethernet -Kabel mit einem drahtlosen Router? Schritt für Schritt Anleitung
- Wie kann man Smart -TV vom Internet trennen? (6 einfache Möglichkeiten, Ihren Smart -TV vom Internet zu trennen)
- CenturyLink Modem Blinking Blue (6 Möglichkeiten, es zu beheben)
- Funktioniert Google Nest mit HomeKit? (Installationsanleitung)
