Das Teilen von Dateien war noch nie so einfach wie heute. Ab den 1970er Jahren blühte die elektronische Datei-Sharing-Technologie weiter, aber erst bis zu den Jahrhundertwende tat drahtlose Datei-Sharing-Techniken, die dem erschienen sind, ähnlich. In diesem Beitrag zeigen wir Ihnen, wie Sie Dateien zwischen Geräten auf Ihrem drahtlosen Netzwerk freigeben.
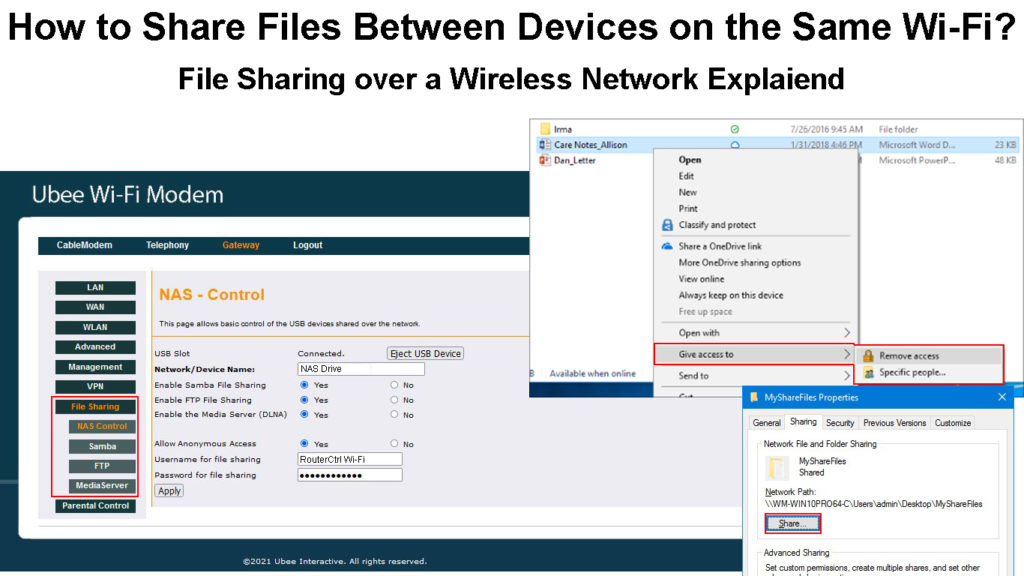
Teilen von Dateien über Wi-Fi
Heute teilen Benutzer täglich Milliarden von Dateien (einschließlich Bildern und Videos). Nehmen Sie mich zum Beispiel - im Durchschnitt teile ich mehr als 50 Dateien pro Tag für Arbeit und Freizeit. Aber wussten Sie, wie drahtloses Dateiharing funktioniert?
Schauen wir uns an, wie es auf Ihrem WLAN funktioniert. Wenn Sie kein Wi-Fi haben, können Sie auch Dateien zwischen Ihren Geräten über Bluetooth, Wi-Fi-Direct , Airdrop (Apple-Geräte) und Nahe Share (Android Chrome OS) weitergeben. Darüber hinaus können Sie auch mehrere Offline -Apps wie Shareit , Senden überall, Zapya und Xender verwenden.
Die meisten von ihnen sind jedoch einzigartig für bestimmte Geräte und Systeme. Mit einem Wi-Fi-Netzwerk können Sie mehr Flexibilität zwischen Geräten, die auf verschiedenen Betriebssystemen ausgeführt werden, die mit demselben drahtlosen Netzwerk verbunden sind, freigeben.
Lassen Sie uns zunächst kurz sehen, wie Sie Dateien zwischen Geräten ohne drahtloses Netzwerk freigeben können, dh direkt zwischen Geräten ohne Internetverbindung . Es ist möglich, weil Ihre Geräte wie Smartphones, Tablets, Laptops und PCs drahtlose Transferprotokolle eingebettet haben, um die Dateifreigabe zu aktivieren.
Apfelgeräte
Sie können Dateien zwischen Ihren Apple -Geräten (iPhone, iPad Mac) über eine Funktion namens Airdrop freigeben. Sie müssen keine Verbindung zu einem drahtlosen Netzwerk herstellen, um diese Funktion zu verwenden, aber Sie müssen weiterhin Bluetooth und Wi-Fi auf Ihren Geräten aktivieren.
Während Airdrop automatisch auf Ihren Apple -Geräten aktiviert wird, können Sie die Einstellungen basierend auf Ihrer Präferenz einrichten. Öffnen Sie beim Mac den Finder, suchen Sie suchen und klicken Sie auf Airdrop, um eine Erkennungsoption anzuzeigen - nur Kontakte oder alle. Tippen Sie auf iPhone und iPad auf das Einstellungssymbol und scrollen Sie nach unten zu allgemeinen Einstellungen. Tippen Sie auf Airdrop und Sie können nur oder alle Kontakte auswählen.
Airdrop kann in der Nähe von Geräten innerhalb einer Reichweite von 30 Fuß finden. Klicken Sie zum Teilen auf das Symbol zur Freigabe und Sie können Geräte in der Nähe anzeigen. Tippen Sie auf das richtige Gerät, um mit der Freigabe zu beginnen. Der Empfänger muss zuerst die Dateien auf dem Empfangsgerät genehmigen, um die Freigabe zu akzeptieren, um mögliche Sicherheitsprobleme zu vermeiden.
Wenn Sie Dateien an Nicht-Apple-Geräte wie Android und Windows senden möchten, müssen Sie Dateien mithilfe einer anderen Option wie Software von Drittanbietern freigeben. Sie können auch Dateien per E -Mail, WhatsApp, Telegramm oder anderen sozialen Apps senden. Sie benötigen jedoch eine Internetverbindung, um diese Methoden mithilfe dieser Methoden zu teilen.
So verwenden Sie Airdrop, um Dateien zwischen Apple -Geräten zu teilen (vom Mac bis zum iPhone)
Android -Geräte
In der Nähe der Aktien ist Androids Antwort auf Äpfel Airdrop. Standardmäßig ist die Share in der Nähe aktiv, aber Sie können sie auf Ihrem Android -Gerät manuell einrichten, indem Sie zu Einstellungen> Google> Geräte Sharing> nahe gelegener Freigabe gehen. Gehen Sie dann zum Menü, um die Sichtbarkeit von Geräten für alle oder Kontakte einzurichten. Wenn Sie Kontakt wählen, haben Sie eine weitere Option, um sie auf alle Kontakte einzustellen. Andernfalls können Sie entscheiden, wen Ihr Android -Gerät sichtbar ist. Die letzte Option ist versteckt - Ihr Gerät ist nur zu sehen, wenn die Share in der Nähe aktiv ist.
In der Nähe von Share kann nicht nur zwischen Android -Geräten, sondern auch mit Chromebooks funktionieren. Es wäre jedoch am besten, wenn Sie die Sharing -Geräte nahe beieinander halten, damit es funktioniert. Tippen Sie auf das Freigabesymbol auf Ihrem Gerät, um Dateien mit der Share Share in der Nähe zu teilen, und wählen Sie in der Nähe der vielen verfügbaren Freigabemöglichkeiten in der Nähe. Wählen Sie dann das Gerät aus, mit dem Sie die Datei teilen möchten.
So verwenden Sie die in der Nähe befindliche Freigabefunktion, um Dateien zwischen Android -Geräten zu teilen
https://www.youtube.com/watch?v=xso5lhhhwcc
Fenster
Die beste Möglichkeit, Dateien über Windows zu übertragen, ist über Bluetooth. Zu diesem Zweck müssen Sie zuerst zu Einstellungen gehen. Klicken Sie auf Geräte, dann Bluetooth. Windows wird in der Nähe von Bluetooth -Geräten in der Nähe angezeigt und Sie müssen das Gerät auswählen, mit dem Sie Ihre Dateien teilen möchten. Klicken Sie auf Paar und bestätigen Sie den Passcode, wenn er auf Ihren Geräten übereinstimmt.
Jetzt können Sie Dateien freigeben, indem Sie mit Bluetooth auf Übertragungsdateien klicken. Klicken Sie dann auf Dateien senden, das beabsichtigte Gerät auswählen und auf Weiter, um fortzufahren. Klicken Sie auf Dateien auf Empfangen, wenn Ihr PC Dateien von anderen Geräten empfängt.
Teilen Sie Dateien über Ihr drahtloses Netzwerk
In diesem Abschnitt bringen wir Ihnen die Methoden zur Freigabe von Dateien zwischen Geräten auf Ihrem drahtlosen Netzwerk. Dieses Mal verwenden Sie die Wi-Fi-Verbindung für die Dateifreigabe. Wenn Sie Dateien zwischen Geräten desselben Systems oder Ökosystems wie Apple an Apple-Geräte oder Android an Android-Geräte weitergeben möchten, sollte die oben erwähnte direkte Peer-to-Peer-Methode der beste Weg sein. Wenn Sie jedoch über Wi-Fi teilen, können Sie mehr als das tun, indem Sie zwischen Geräten mit verschiedenen Betriebssystemen teilen, z. B. von Apple-Geräten bis hin zu Android-Geräten und umgekehrt.
Tauchen wir in einige Methoden ein, um Dateien über Ihr drahtloses Netzwerk zu teilen.
Teilen Sie Dateien über das drahtlose Netzwerk von PC zum PC frei
Sie können Dateien von einem PC mithilfe der Windows -Sharing -Funktion von Windows in der Nähe freigeben. Die PCs müssen jedoch eine Verbindung zu demselben Netzwerk herstellen. Während Sie möglicherweise die Nahverläufe mit der Nahvereigerung finden, müssen Sie die Einstellungen konfigurieren, bevor Sie Dateien freigeben können.
Hier sind die beteiligten Schritte:
- Gehe zu den Einstellungen.
- Wählen Sie das erste Element - System.
- Wählen Sie im Menü links gemeinsame Erfahrungen aus.
- Schalten Sie den nahe gelegenen Sharing -Schalter ein.
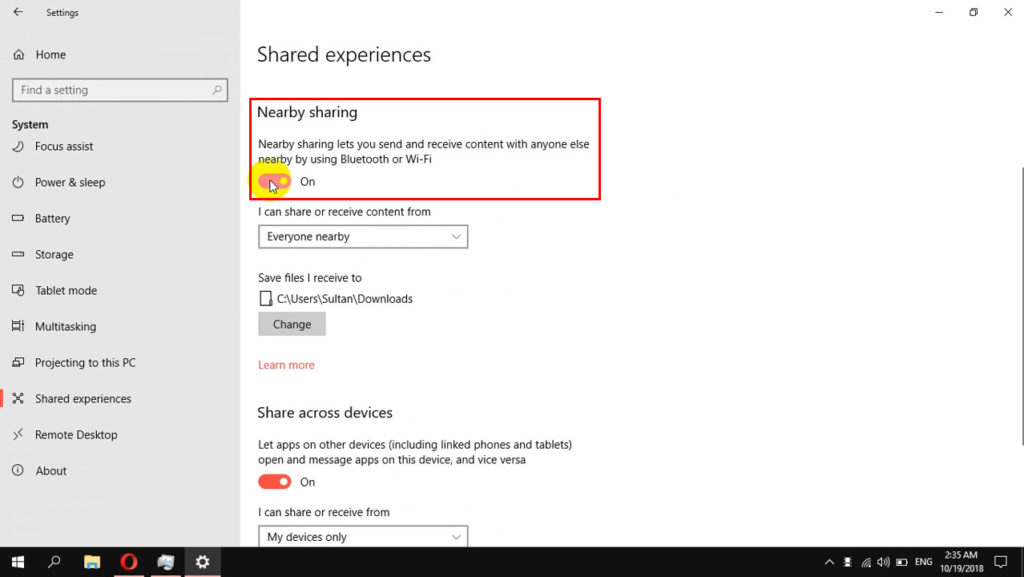
- Gleich unter dem Umschalten finden Sie ein Dropdown -Menü - wählen Sie alle in der Nähe.
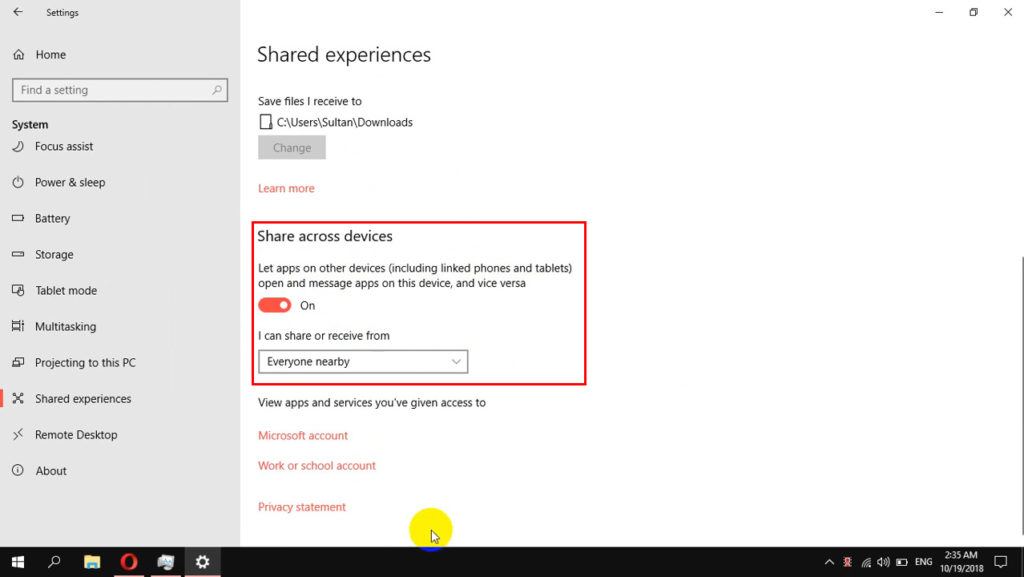
- Unter dem Dropdown -Menü ist eine Option, in der Sie die von Ihnen erhaltenen Dateien speichern möchten. Klicken Sie auf die Schaltfläche Ändern und Sie können den Speicherort angeben, um die Dateien zu speichern.
- Weiter unten schalten Sie die Aktien über Geräte um.
- Klicken Sie unter dem Umschalter auf alle in der Nähe aus dem Dropdown -Menü.
Jetzt können Sie also damit beginnen, Dateien mit der folgenden Prozedur zu teilen:
- Suchen Sie den Dateispeicherort, den Sie auf Ihrem PC teilen möchten.
- Klicken Sie mit der rechten Maustaste auf die Datei und wählen Sie Share.
- Ein neues kleines Fenster wird auftauchen. Klicken Sie auf den PC, mit dem Sie die Datei teilen möchten.
- Am Empfangsende, dh dem Empfänger -PC, gibt es drei optionale Tasten - speichern, sparen, sparen oder abnehmen.
- Wenn Sie auf die Schaltfläche Öffnen oder speichern klicken, beginnt die Übertragung sofort und wird auf dem zuvor festgelegten Speicherort gespeichert. Andernfalls können Sie das Sharing -Angebot jederzeit ablehnen, indem Sie auf die Schaltfläche Rückgang klicken.
So verwenden Sie die nahe gelegene Sharing -Funktion unter Windows 10 Computern
Häufig gestellte Fragen
Frage: Sind Wi-Fi und Wi-Fi direkt das Gleiche?
Antwort: Nein, das sind zwei verschiedene Dinge. Wi-Fi ist eine drahtlose Verbindung , bei der der Router die drahtlosen Signale auf verbundene Wi-Fi-fähige Geräte leitet. Auf der anderen Seite ist Wi-Fi Direct eine Methode zum Verbinden von Geräten und der Freigabe von Dateien zwischen Geräten, ohne dass Internetzugang oder einen Mediator (wie ein Router) zwischen ihnen benötigt wird.
Frage: Wie teile ich Dateien mit Wi-Fi Direct?
Antwort: Öffnen Sie die beabsichtigten Dateien. Halten Sie dann die Datei an und wählen Sie mehr. Wählen Sie dann die Freigabe und folgen Sie mit Wi-Fi Direct. Sobald es ein anderes Gerät erkennt, tippen Sie darauf und die Übertragung beginnt sofort.
Frage: Wie teile ich Dateien zwischen Android-Telefonen mit Wi-Fi?
ANTWORT: Sie können eine der vielen Online-Datei-Sharing-Apps von Drittanbietern verwenden, die im Google Play Store verfügbar sind, z. B. Airdroid, Dropbox oder einfach Google Drive. Größere Dateien erfordern, dass Wi-Fi mithilfe dieser Drittanbieter-Apps von Datei-Sharing-Apps übertragen wird.
Frage: Was ist, wenn Ihr Wi-Fi beim Teilen der Dateien langsam ist?
Antwort: Ein langsames WLAN ist wie das Tragen Ihres Gepäcks mit einem Esel anstelle eines Pferdes. Sie müssen zuerst Ihr WLAN beheben, um es wieder auf die normale Geschwindigkeit zu bringen, bevor Sie Dateien gemeinsam nutzen. Wenn Sie es kaum erwarten können, verwenden Sie einfach eine verdrahtete Verbindung.
Schlussfolgerungen
Es gibt viele Möglichkeiten, Dateien drahtlos zu teilen. Unabhängig davon, ob Sie Dateien für Arbeit oder Freizeit teilen möchten, haben Sie verschiedene Möglichkeiten, dies zu tun. Dieser Leitfaden hat einige beliebte Methoden zur Sharing-Methode zwischen Geräten in Ihrem drahtlosen Netzwerk behandelt.
Abhängig von Ihren Geräten können Sie die Art und Weise auswählen, die eine problemlose Lösung für drahtlose Dateifreigabe bietet. Es wird ein wenig kompliziert, wenn Sie mit Geräten arbeiten, die auf verschiedenen Betriebssystemen wie Windows, iOS und Android ausgeführt werden, da ein System möglicherweise nicht perfekt mit dem anderen funktioniert. Am Ende funktioniert die Dateiharing am besten, wenn Sie ein leistungsstarkes und schnelles drahtloses Netzwerk haben, und Ihre Geräte verfügen über viel Speicherplatz, um diese Dateien aufzubewahren.
