Kerralla tai toisella voit tulla pisteeseen, jossa sinun on vaihdettava salasanat . Olet ehkä jo poistanut salasanat saadaksesi pääsyn joihinkin laitteisiin, kuten älypuhelimiin tai tablet -laitteisiin, mutta salasana on silti merkittävä tietokoneiden tietokoneiden ja tietokoneiden suojaustoimenpide. Joten tiedätkö kuinka muuttaa Wi-Fi-salasanaa Windows 10 : ssä?
Älä huoli, jos et - olemme saaneet sinut peittämään. HEES Fantastinen opas saada sinut takaisin Wi-Fi-verkkoosi.
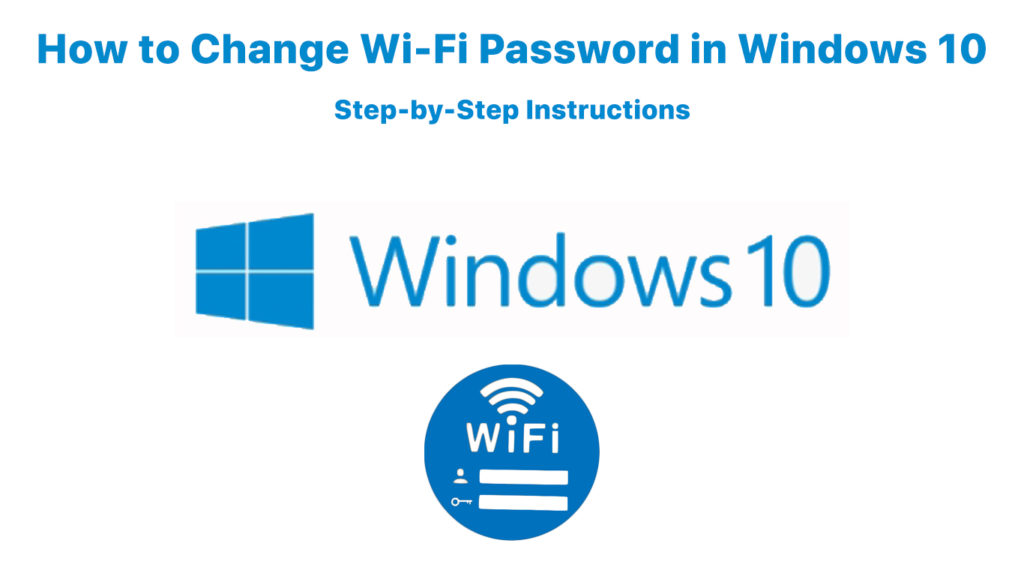
Wi-Fi-salasanan muuttaminen, jonka Windows 10 on tallentanut
Joskus haluat vaihtaa Wi-Fi-salasanasi, koska pelkäät , että joku voisi hakkeroida verkkoosi, koska viimeinen salasanasi näytti liian yksinkertaiselta. Tai kirjoitit todennäköisesti väärän salasanan. Voit käyttää tätä menetelmää asettaaksesi uuden salasanan muuttaaksesi sitä, jonka Windows 10 on tallentanut aiemmin.
Helppo tapa korjata tämä on muuttamalla sitä verkkoon ja jakamiskeskukseen. Voit nopeasti vaihtaa Wi-Fi-salasanan uuteen järjestelmänvalvojana ja tehdä siitä turvallisemman. Se kuinka Windows 10 saa pääsyn Wi-Fi-verkkoon, ja voit muodostaa yhteyden turvallisesti Internetiin uuden salasanan jälkeen.
Toinen menetelmä uuden Wi-Fi-salasanan asettamiseen on poistamalla ja yhdistämällä uudelleen Wi-Fi uudella salasanalla. Jos haluat tehdä niin, siirry kohtaan Asetukset> Verkko Internet> Wi-Fi. Pikakuvake tähän prosessiin on yksinkertaisesti pitämällä näppäimistön ikkunapainiketta painettuna ja painamalla I - pääset samaan näytölle nopeammin.
Suositeltu lukeminen:
- Mobile Hotspot Connected, mutta ei Internet -yhteyttä - Windows 10
- Windows 10 ei Internet -yhteyttä, mutta Internet toimii
- Wi -Fi Connected, mutta ei Internet -yhteyttä - Windows 7
Voit myös käyttää pikakuvaketta napsauttamalla Wi-Fi-kuvaketta näytön oikeassa alakulmassa. Löydä sitten Hallitse tunnettuja verkkoja korostettua tekstiä ja napsauta sitä. Se antaa sinulle luettelon kaikista tunnetuista Wi-Fi-verkkoista tietokoneellesi.
Napsauta mitä tahansa verkkoa, johon haluat vaihtaa salasanan. Näet kaksi vaihtoehtoa - ominaisuudet ja unohdat. Valitse Unohda, ja tietokone poistaa sen luettelosta. Mutta muista, että tämä prosessi muuttaa laitteiden tallennetut salasanat automaattisesti päästäksesi Wi-Fi-verkkoon.
Se ei muuta reitittimen Wi-Fi-verkon salasanaa päästäksesi järjestelmään. Keskustelemme reitittimen turvallisuussalasanan muuttamisesta alla olevan artikkelin toisessa osassa.
Sillä välin, palataksesi Wi-Fi-yhteyteen, napsauta Wi-Fi-kuvaketta ja katso verkon nimeä. Wi-Fi-nimen tulisi ilmestyä uudelleen luetteloon, jos se on riittävän lähellä laitetta. Jos näet sen, napsauta kytkeäksesi uudelleen, ja tietokone kehottaa tuoretta salasanaa.
Voit aina asettaa Windows 10: n yhteyden muodostamiseksi automaattisesti, kuten tekisit vanhan salasanan kanssa.
Kuinka muuttaa/unohtaa Wi-Fi-salasana Windows 10: ssä
Reitittimien Wi-Fi-verkon salasanan vaihtaminen
Toinen tapa vaihtaa salasana on tehdä se reitittimellä . Se muuttaa kaikkien laitteidesi - reitittimen - Internet -yhteyden lähteen salasanaa. Sinun on kirjauduttava sisään reitittimeen, jos haluat muuttaa sen salasanaa. Mutta ennen kuin teet niin, sinun on löydettävä sen IP -osoite .
Laitteesi IP -osoite on löydettävä muutamia tapoja. Yksi helpoimmista menetelmistä on napsauttaa hiiren kakkospainikkeella Windows-kuvaketta ja valita Windows PowerShell. Kirjoita ipconfig Command -kehotteeseen, ja tietokone luettelee joitain tietoja. Katso oletusyhdyskäytävää, ja sinulla on IP -osoite .
Kun kirjoitat tämän IP -osoitteen selaimiin osoitepalkkiin ja paina Enter, se kehottaa kirjautumisoikeustiedot pääsemään reitittimeen. Kuten tavallista, sinun on kirjoitettava käyttäjätunnus ja salasana kirjautumiseen. Kun kirjataan sisään, voit nyt vaihtaa uuteen salasanaan.
Muista, että tämä on salasana, jota kaikki laitteet käyttävät yhteyden muodostamiseen Wi-Fi-tiedostoosi. Kun vaihdat tämän salasanan reitittimessä, sinun on palautettava tuoreet salasanat jokaiselle laitteeseesi. Muuten et voi muodostaa yhteyttä Internetiin.
Johtopäätös
Olemme keskustelleet kahdesta vaiheesta Wi-Fi-salasanojen nollaamisesta Windows 10: ssä ja osoittaneet sinulle helpoimmat menetelmät sen tekemiseksi. Toivottavasti olet onnistunut vaihtamaan Wi-Fi-salasanasi Windows 10: ssä tämän artikkelin lukemisen jälkeen.
Ensimmäinen vaihe kuvaa Windows 10 -laitteen salasanan päivitysprosessia. Tämä salasanan päivitys/muutos koskee vain kyseistä laitetta. Toisaalta toinen vaihe puhuu koko verkkoon sovellettavan reitittimien Wi-Fi-salasanan muutoksesta.
