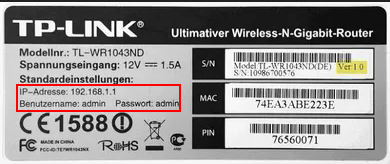Vai vēlaties uzzināt, kā pārbaudīt, cik ierīču ir savienotas ar Wi-Fi, kad tās ir sastrēgušas? Nu, ir daudz veidu, kā to izdarīt. Šī ziņa parādīs vairākas metodes, lai norādītu , cik laikā jūsu Wi-Fi tīkls ir savienots ar jūsu Wi-Fi tīklu. Pakāpieni ir diezgan vienkārši, un, netērējot vairāk laika, ļaujiet to nokļūt.
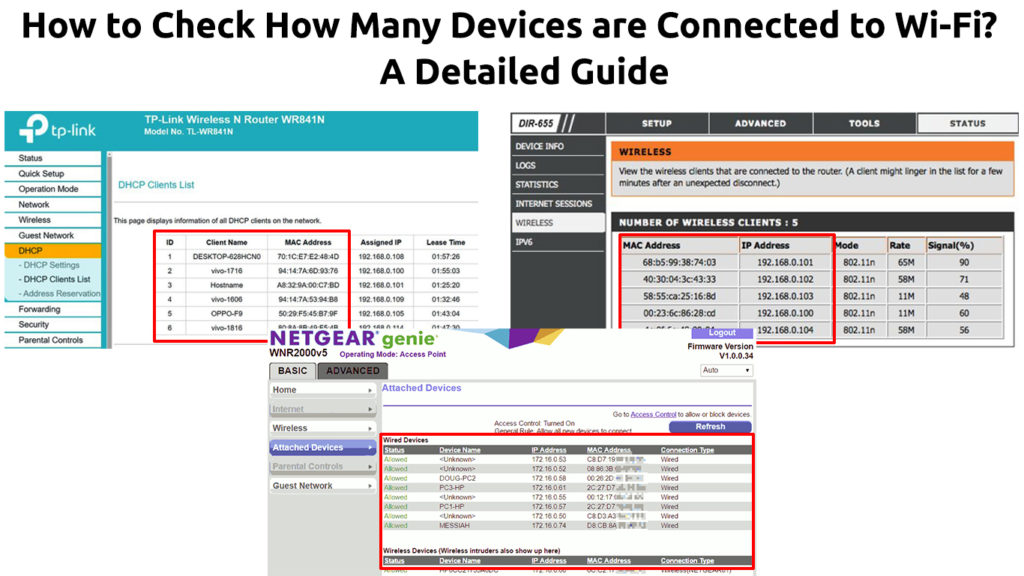
Meklējiet savu maršrutētāju IP adresi
Lai pieteiktos maršrutētājā , vispirms jums jāatrod tā IP adrese . Veiciet šīs darbības, lai to atrastu:
- Vienlaicīgi nospiediet taustiņu X un Windows taustiņš, un jūs varat apskatīt izvēlni.
- Ja vēlaties izmantot peli, ar peles labo pogu noklikšķiniet uz Windows ikonas datora ekrānā. Vēl viena metode ir noklikšķināt uz Windows ikonas, pēc tam iestatījumu ikonas un atlasīt tīkla internetu.
- Izvēlņu sarakstā izvēlieties tīkla savienojumus.
- Atrodiet un noklikšķiniet uz rekvizītiem, kurus varat atrast zem statusa.
- Ritiniet uz leju līdz ekrāna apakšai un meklējiet sadaļu Properties.
- Atrodiet savu maršrutētāju IP adresi IPv4 DNS serveros, un tas izskatās kaut kas līdzīgs 192.168.1.1 .
- Jūs varat iegaumēt vai nokopēt šo adresi vēlākai lietošanai, kā paskaidrots nākamajā sadaļā zemāk.

Piezīme: ir daudz citu veidu, kā atrast noklusējuma IP adresi, izmantojot Windows, Mac, Android Phone vai iPhone. Tas bija tikai viens no viņiem
Piesakieties maršrutētājā
Izmantojiet IP adresi, kuru tikko atradāt iepriekš, lai pieteiktos maršrutētājā . Pieturieties pie šādām darbībām, lai pieteiktos:
- Izveidojiet savienojumu ar savu Wi-Fi tīklu.
- Atveriet interneta pārlūku.
- Ievadiet iepriekš iegūto IP adresi pārlūkprogrammu adreses joslā.
- Tas pamudinās jūs uz lietotājvārdu un paroli . Parasti tos var atrast maršrutētāju rokasgrāmatā. Ja viņi tur nav, meklējiet tos maršrutētāja aizmugurē, kur uz uzlīmes varat atrast pieteikšanās akreditācijas datus. Pretējā gadījumā jūs varat arī meklēt akreditācijas datus oficiālo ražotāju vietnē.
Meklējiet maršrutētāju izvēlni
Kad esat pieteicies maršrutētājā, atrodiet ierīču izvēlni ar šādu procedūru:
- Atrodiet izvēlni, kurā teikts vai nu ierīces, pievienotas ierīces, pievienotas ierīces vai bezvadu klienti.
- Izvēlnē tiks parādīts pievienoto ierīču saraksts, kā arī katras ierīces parādīs unikālu MAC adresi. Izvēlne parāda arī ierīču IP adreses un dažreiz ierīču nosaukumu un savienojuma statusu.

Netgear maršrutētājs

TP-link maršrutētājs
Izvēlnes nosaukums un tās struktūra dažādos zīmolos un modeļos atšķiras. Daži maršrutētāji parādīs savienotas ierīces sadaļā DHCP iestatījumi> DHCP klientu sarakstā. Citi maršrutētāji rāda savienotas ierīces Wi-Fi Band iestatījumu lapā. Turklāt daži maršrutētāji parāda sadalījumu starp tiešsaistes un bezsaistes ierīcēm, lai jūs varētu pateikt, kuras ierīces jebkurā laikā izmanto maršrutētāju.
Kā identificēt savienotās ierīces
Standarta displejs, kuru varat novērot ierīču nosaukumā, nav aprakstošs. Jūs nezināt, kā to identificēt, jo daži no tiem var būt bezjēdzīgi, neiekasējot, kas viņi ir un kam tie pieder. Jūs varat labāk organizēt ierīces, ja tās nosauksit, lai jūs varētu redzēt, kurš ir katras ierīces īpašnieks.
Izpildiet šo rokasgrāmatu par to, kā nosaukt ierīces:
- Atrodiet katras ierīces MAC adresi. Kā minēts iepriekš, pievienoto ierīču sarakstā ir arī katras ierīces MAC adrese.
- Meklējiet pogu Rediģēt vai mainīt nosaukumu, kas parasti parādās ierīces nosaukuma sānos.
- Noklikšķiniet uz tā un katrai ierīcei norādiet nozīmīgāku vārdu, piemēram, Daddys PC, Aleeshas planšetdatoru vai Davids PS4. Tādā veidā ir vieglāk identificēt šīs ierīces, un jūs varat uzreiz pateikt, vai jūsu Wi-Fi tīklā ir iebrucēji.
Izmantojot programmatūru
Ja jums ir pārāk sarežģīti pieteikties maršrutētājā , ir arī citi veidi, kā savā Wi-Fi atrast savienotas ierīces. Daži lejupielādējami programmatūras rīki var ļaut jums redzēt, cik daudz ierīču ir savienotas ar jūsu Wi-Fi. Lielākā daļa no tām var parādīt ierīču nosaukumus, MAC adreses un IP adreses.
Šeit ir daži no rīkiem:
Bezvadu tīkla vērotāja izmantošana operētājsistēmā Windows
Heres Kā izmantot Nirsofts bezvadu tīkla vērotāju operētājsistēmā Windows:
- Lejupielādējiet un instalējiet programmu.
- Datorā atrodiet bezvadu tīkla vērotāju ikonu. Ja jūs to nevarat atrast, dodieties uz pogu Start un ierakstiet bezvadu tīkla vērotāju.
- Programma skenēs jūsu Wi-Fi tīklu un parādīs visas savienotās ierīces.
- Noklikšķiniet uz ikonas atskaņošanas, lai atkārtoti skenētu, lai iegūtu jaunu pievienoto ierīču sarakstu.
Kā redzēt savienotās ierīces, izmantojot bezvadu tīkla vērotāju
Tagad, kad jūs zināt, kādas ierīces izmanto jūsu Wi-Fi tīklu, jums patīk zināt, kā atbrīvoties no nevēlamām ierīcēm . Šeit ir dažas metodes, kā noņemt nevēlamas ierīces no sava Wi-Fi tīkla.
Mainiet paroli
Mainot Wi-Fi paroli, nevēlamās ierīces bloķēs savienojumu ar jūsu tīklu. Lai mainītu paroli, piesakieties maršrutētāju administratora lapā un noklikšķiniet uz bezvadu (maršrutētāju IP adrese un administratoru pieteikšanās akreditācijas dati parasti tiek uzrakstīti uz uzlīmes maršrutētāja aizmugurē). Atlasiet drošības iestatījumus WPA2 (AES) vai WPA3 , ja tas ir pieejams, un mainiet paroli. Ja vēlaties, varat mainīt arī maršrutētāju SSID (tīkla nosaukumu).
Pielietojiet Mac filtrēšanu
Wi-Fi iespējotām ierīcēm ir unikāla MAC adrese. Jūs varat redzēt katras ierīces MAC adresi, kas savienota ar jūsu tīklu. Par laimi, jūsu maršrutētājam ir funkcija, lai filtrētu nevēlamas ierīces, ko sauc par Mac filtrēšanu. Iespējojiet MAC filtrēšanu drošības iestatījumos un ierakstiet ierīču MAC adreses, kuras vēlaties bloķēt.
Kā izmantot Mac filtrēšanu, lai bloķētu ierīces no savienojuma ar Wi-Fi (TP-Link Router)
Izmantojiet lejupielādējamu programmatūru
Meklējiet tiešsaistes lietojumprogrammas, kas var atbrīvot cilvēkus no jūsu Wi-Fi tīkla, piemēram, NetCut un Jamwifi. Programmatūra nosūta atņemšanas paketes uz iebrucēju ierīcēm un izraisa tās no jūsu Wi-Fi tīkla. Tas varētu būt pagaidu pasākums, jo šie iebrucēji turpinās mēģināt atjaunot savienojumu ar jūsu Wi-Fi tīklu , bet jūs vismaz samazināsit nevēlamo ierīču skaitu.
Ieteicamais lasījums: kā atrast Wi-Fi paroli, ar kuru ir savienots? (Skatīt saglabātās Wi-Fi paroles)
Tā vietā izmantojiet viesu tīklu
Dāsni lietotājiem ārpus jūsu mājas var izraisīt jūsu Wi-Fi tīkla pārapdzīvotību. Tas ir gudrs solis, lai izveidotu viesu tīklu un ļautu jūsu viesiem izveidot savienojumu ar šo sekundāro tīklu. Kad viņi piesakās viesu tīklā, jūsu galvenais tīkls ir aizsargāts, jo viņi nevar piekļūt failiem un citam tajā esošajam.
Secinājums
Mājas Wi-Fi tīkla uzturēšana ļauj jums un jūsu ģimenes locekļiem viegli strādāt, studēt un spēlēt vairākās ierīcēs vienlaicīgi. Tomēr jūs, iespējams, nezināt, ka varētu būt arī citi, kas saistīti ar jūsu tīklu, izņemot jūs un jūsu ģimenes locekļus. Ja esat izgājis šo ceļvedi, jums tagad vajadzētu būt iespējai pārbaudīt, cik daudz ierīču ir savienotas ar Wi-Fi.