Ensinnäkin meillä oli IT -vallankumous. Sitten olemme edenneet asioiden Internetissä (IoT) ja myöhemmässä asioiden tekoälyssä (AIOT), jotka parantavat ihmisen ja koneen vuorovaikutusta. Tämän seurauksena tarvitsemme Internet -yhteyden melkein kaikessa, mitä teemme, tekemällä puhelimesta tietosuunnitelman ja kotiverkon , joka tarvitaan kaikille. Kun sinulla on jatkuva Internet -yhteys, näet usein haitallisia uhkia verkossa. Voit esimerkiksi nähdä omituisen Liteon- laitteen Wi-Fi-laitteellasi .

Miksi Liteon ilmestyy Wi-Fi: hen?
Liteon on elektronisten komponenttien valmistaja, ja laitteella voi olla osa siinä. Verkkosi voi olla jonkin verran väärinkäsityksiä, jotka saavat Liteonin näkymään Wi-Fi-palvelussa. Ei ole yllättävää, että jokainen , joka näkee tuntemattoman laitteen verkossaan, olisi huolissaan siitä, että tunkeilijat ovat saattaneet vaarantaa Wi-Fi-tietoturvan . Vaikka on mahdollista, että hakkerit ovat tunkeutuneet verkkoosi, useimmissa tapauksissa se on vain pieni tekninen hikka.
Kuka on Liteon?
Liteon on taiwanilainen elektroninen kulutuselektronisten laitteiden valmistaja , joka sisältää LEDit, tietokoneen emolevyt, optiset asemat, rungot, näytöt ja monet muut. Liteon -nimistä laitetta ei kuitenkaan löydy, koska se tuottaa pääasiassa elektronisia komponentteja erilaisille kuluttajaelektronisille tuotemerkeille.

Kuinka nähdä kytketty laite Wi-Fi: ssä?
Etsi oletus IP -osoite
Jos haluat nähdä Wi-Fi-laitteet , sinun on ensin hankittava reitittimet IP-osoite , joka sinun on kirjauduttava reitittimeen . Nämä ovat vaiheet IP -osoitteen löytämiseksi:
- Paina Windows ja X -avaimet yhdessä. Näet valikon.
- Napsauta hiiren hiirellä Windows-kuvaketta hiiren kakkospainikkeella.
- Valitse valikosta verkkoyhteydet.
- Valitse seuraavaksi tilasivun ominaisuudet.
- Vieritä alas, kunnes löydät Ominaisuudet -osion.
- Reitittimesi IP -osoitteesi on IPv4 DNS.
- Muista tai kopioida tämä osoite.
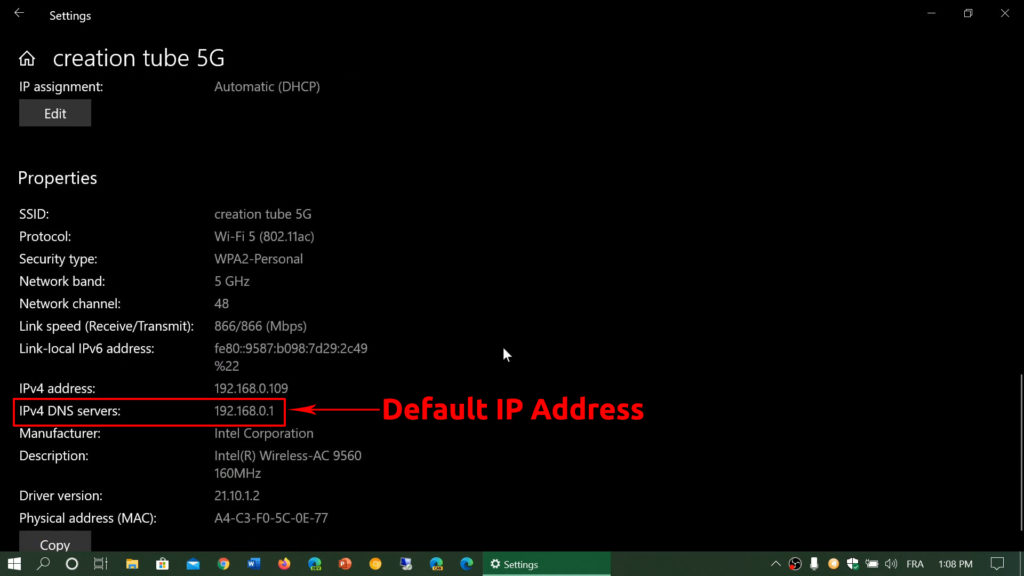
Kirjaudu sisään reitittimeen
- Kirjoita uuteen välilehteen IP -osoite osoitepalkin sisään.
- Etsi käyttäjänimi ja salasana käsikirjasta. Löydät myös käyttäjänimen ja salasanan, joka on tulostettu reitittimen takaosasta.
- Siirry seuraavaksi valikkoon, jossa sanotaan laitteet, kytketyt laitteet tai langattomat asiakkaat.
- Reititin näyttää kaikki verkkoon kytketyt laitteet ilmoittaen jokaisesta laitteesta IP- ja MAC -osoite.
Kuinka tunnistaa Liteon verkossa
Nyt kun näet kaikki Wi-Fi-laitteet, mukaan lukien tuo outo Liteon-laite, sinun on tunnistettava tarkka laite.
- Sinun on kytkettävä jokainen laite yksi kerrallaan. Jos kyseessä on mahdollisuus poistaa Wi-Fi kyseisissä laitteissa sammuttamatta niitä, tee se sen sijaan.
- Kun olet kytketty ensimmäisen laitteen pois päältä, päivitä luettelo ja katso, onko Liteon -laite edelleen olemassa. Tee tämä jokaiselle laitteelle, kunnes löydät oikean. Kun Liteon -laite katoaa luettelosta, olet löytänyt tuntemattoman laitteen.
Jos olet tehnyt sen ja voit silti nähdä Liteonin, niin on mahdollista, että se tulee hakkereilta tai että joku (todennäköisesti naapurisi) varastaa Internetiäsi .
Tässä on muutamia menetelmiä tämän ongelman korjaamiseksi.
Vaihda Wi-Fi SSID ja salasana
Tiesitkö, että voit irrottaa haitallisen laitteen vaihtamalla Wi-Fi-nimeäsi ja Wi-Fi-salasanasi ? Wi-Fi poistaa kytketyt laitteet automaattisesti valtakirjojen vaihtamisen jälkeen. Kytke jokainen laite uudelleen syöttämällä uusi salasana. Hakkerit eivät pysty uudelleen yhteydenpitoon Wi-Fi: hen, koska he eivät tiedä uutta salasanaa.
Suositeltu lukeminen:
- Mikä on Tsclient verkossa? (Kuka käyttää Tsclient -verkossa?)
- Cybertan -tekniikka verkossa (mikä tuo on?)
- Ralink Technology Corp verkossa (mikä on tämä verkon tuntematon laite?)
Noudata alla olevia vaiheita muuttaaksesi reitittimien käyttöoikeustiedot:
- Aloita Run -valintaikkuna painamalla Windows- ja R -avaimia yhdessä.
- Kirjoita laatikko CMD ja napsauta OK.
- Kirjoita IPConfig ja paina
komentokehotuksessa.
- Kopioi Default Gateway -osoite. Tämä on oletus IP -osoitteesi tai reitittimien IP -osoite. Jos tiedät sen jo, voit ohittaa neljä edellistä vaihetta.

- Avaa selain ja kirjoita reitittimet IP -osoite osoitepalkkiin.
- Kirjoita reitittimet käyttäjätunnus ja salasana, kun kysytään (seuraa edellistä opasta löytääksesi ne)
- Löydä nyt langaton välilehti, Wi-Fi, langaton turvallisuus tai jotain vastaavaa. Sieltä löydät Wi-Fi-nimesi ja salasanasi, ja voit muuttaa niitä.
Kuinka muuttaa Wi-Fi-nimesi ja salasanasi
Aseta uusi nimi ja salasana seuraavien perusohjeiden avulla:
Nimi (SSID)-Älä anna vihjeä siitä, mikä brändi reitittimesi on, esim. D, D-Link_Me tai Netgear-5G. Se ei välttämättä estä hakkereita pakottamasta kokonaan Wi-Fi: hen, mutta ainakin se estää hakkereita, jotka mieluummin helpompaa kulkua työnsä tekemiseen. Jos Wi-Fi-nimesi jättää vihjeen reitittimien tyypillesi, se on heille paljon helpompaa.
Salasana - Valitse salasana, joka sisältää kirjaimia, numeroita ja erikoismerkkejä. Vältä ennustettavia salasanoja, kuten 123456, qwerty, puhelinnumero tai syntymäpäivä.
Block Liteon -laite MAC -osoitteen suodattamalla
Voit estää Liteonin Wi-Fi: stä (tai mistä tahansa muusta laitteesta) MAC-osoitteen estämällä. Voit helposti hallita luetteloa laitteista, jotka voivat ja ei voi käyttää Wi-Fi-verkkoasi käyttämällä niiden MAC-osoitteita. Kun määrität pääsynhallinnan, reititin tarkistaa kunkin kytketyn laitteen MAC -osoitteen. Se estää laitteen, joka ei näytä ohjattuun luetteloon. Heres kuinka hallitset luetteloa:
- Avaa reitittimesi asetukset (kirjaudu sisään reitittimeen).
- Siirry Access Control -välilehteen.
- Valitse valintaruutu, jonka mukaan MAC -osoitteen pääsy rajoittaa. Joissakin reititinmalleissa näet kaksi luetteloa - sallittu luettelo tai musta lista. Mustalistat laitteet estetään Wi-Fi: stä.
- Reitittimestä riippuen sinun on annettava laitteen Mac -osoite, jonka haluat estää tai luoda luettelo laitteista, jotka haluat sallia käyttää verkkoasi.
- On suositeltavaa antaa nimi jokaiselle laitteelle helppoa tunnistamista varten.
- Älä unohda napsauta OK.
Laitteiden estämiseen - TP -Link -reitittimen estämiseen kuinka käyttää kulunvalvontaominaisuutta (MAC -suodatus)
WPA2 -salaus
WPA2 -tietoturva -salauksen mahdollistaminen antaa ylimääräisen suojan kaikenlaisilta hyökkäyksiltä. Harhaoppi miten salaus voidaan ottaa käyttöön:
- Kirjaudu sisään reitittimien asetuksiin , samanlaisia kuin aikaisempi opas, ja löydä Wi-Fi-verkon kokoonpanoosa langattomasta tietoturva-sivulta.
- Valitse WPA2 tai WPA3 (jos saatavilla).
- Paina Tallenna> Käytä. Jotta muutokset tulevat voimaan, saatat joutua käynnistämään reitittimen uudelleen .
Poista käytöstä WCN (Windows Connect Now)
Mobiililaitteet muodostavat yhteyden turvallisesti toisiinsa Windows -alustan WCN ( Windows Connect Now ) -ominaisuuden avulla. Normaaliolosuhteissa Windows-automaattinen konfigurointi tämä asetus tietokonejärjestelmään. WCN: n poistaminen käytöstä pitää verkostosi turvassa haitallisilta tunkeilijoilta, jotka ovat saattaneet naamioi itsensä Liteonin taakse. Käytä seuraavia vaiheita käytöstä WCN: n käytöstä:
- Paina Windows ja R -näppäintä samanaikaisesti käynnistääksesi Run -valintaikkunan.
- Kirjoita Services.msc ruutuun ja valitse OK.
- Vieritä alaspäin, kunnes näet Windowsin kytkemisen nyt.
- Napsauta hiiren kakkospainikkeella ja valitse ominaisuudet.
- Valitse avattavassa käynnistystyyppi -valikossa.
- Napsauta Käytä ja OK jatkaaksesi.

Johtopäätös
Olemme käyneet läpi joitain menetelmiä, joiden avulla voit yrittää korjata ongelman, kun Wi-Fi-laitteellasi on tuntematon Liteon-laite. Useimmissa tapauksissa se on ainoa pieni häiriö kokoonpanossa, joka saa verkkoasi näyttämään Liteonin todellisen laitteen nimen sijasta. Näet nimen Liteon, koska laitteessasi on Liteonin valmistama elektroniset osat (kuten Wi-Fi-moduuli). Voit vain jättää sen sellaisena kuin se on - sillä ei ole mitään vaikutusta tietokonejärjestelmään tai Wi -Fi -suorituskykyyn.
Et kuitenkaan koskaan tiedä - tietokoneen uhista on tulossa erittäin vaikea tunnistaa ja taistella nykyään. Haitalliset hakkerit voivat tunkeutua Wi-Fi-verkkoon käyttämällä joitain käsittämättömiä harhaanjohtavia menetelmiä.
Jos yksikään suositellut vinkit eivät toimi Wi-Fi-verkostollesi, on todennäköisesti aika soittaa Internet-palveluntarjoaja-asiakasohjelmapalvelun edustajallesi, joka voi ohjata asian tekniseen tiimiin ja korjata ongelmasi.
