Pertama, kami memiliki revolusi TI. Kemudian kami telah berkembang dengan Internet of Things (IoT) dan kemudian kecerdasan buatan (AIOT) yang meningkatkan interaksi manusia-mesin. Akibatnya, kami membutuhkan koneksi internet di hampir semua yang kami lakukan, membuat telepon dengan paket data dan jaringan rumah yang diperlukan untuk semua orang. Ketika Anda memiliki akses internet yang konstan, Anda akan sering melihat ancaman berbahaya di jaringan Anda. Misalnya, Anda dapat melihat perangkat Liteon yang aneh di Wi-Fi Anda .

Mengapa Liteon muncul di Wi-Fi Anda?
Liteon adalah produsen komponen elektronik, dan perangkat Anda mungkin memiliki bagian di dalamnya. Mungkin ada beberapa kesalahan konfigurasi oleh jaringan Anda yang membuat Liteon muncul di Wi-Fi Anda. Tidak mengherankan, siapa pun yang melihat perangkat yang tidak dikenal di jaringannya akan khawatir bahwa penyusup mungkin telah membahayakan keamanan Wi-Fi Anda . Meskipun ada kemungkinan bahwa peretas telah menginvasi jaringan Anda, dalam banyak kasus, ini hanya sedikit cegukan teknis.
Siapakah Liteon?
Liteon adalah produsen elektronik perangkat elektronik konsumen Taiwan , yang meliputi LED, motherboard komputer, drive optik, sasis, monitor, dan banyak lagi. Namun, Anda tidak dapat menemukan perangkat jadi bernama Liteon karena terutama menghasilkan komponen elektronik untuk berbagai merek elektronik konsumen.

Bagaimana cara melihat perangkat yang terhubung di Wi-Fi Anda?
Temukan alamat IP default
Untuk melihat perangkat yang terhubung ke Wi-Fi Anda , pertama-tama Anda harus mendapatkan alamat IP router Anda , yang Anda butuhkan untuk masuk ke router Anda . Ini adalah langkah -langkah untuk menemukan alamat IP:
- Tekan Windows dan Kunci X bersama -sama. Anda akan melihat menu.
- Menggunakan mouse, klik kanan pada ikon Windows.
- Pilih koneksi jaringan dari menu.
- Selanjutnya, pilih properti di bawah halaman Status.
- Gulir ke bawah sampai Anda menemukan bagian Properties.
- Alamat IP router Anda ada di IPv4 DNS.
- Ingat atau salin alamat ini.
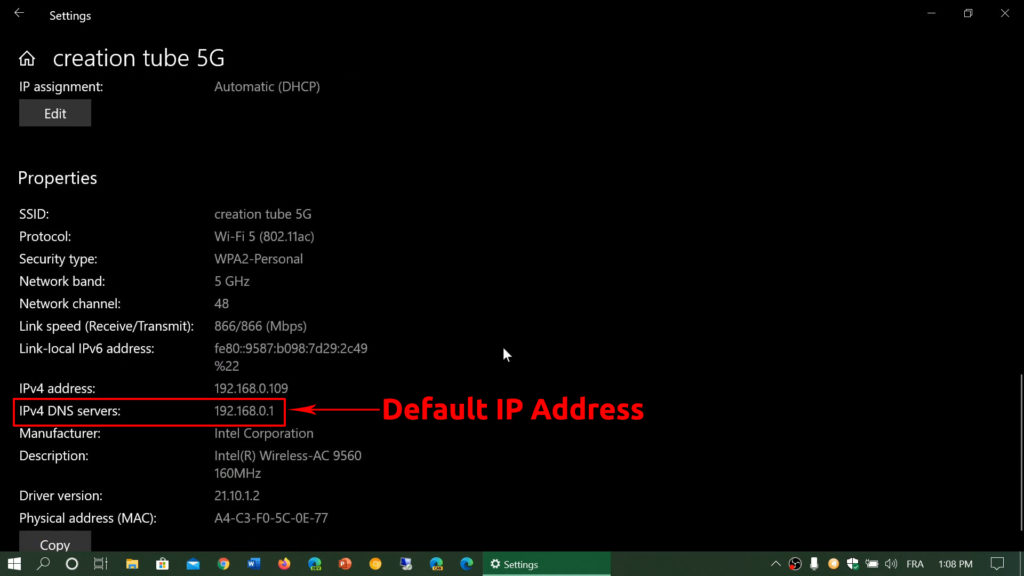
Masuk ke router Anda
- Pada tab baru, ketik alamat IP di dalam bilah alamat.
- Cari nama pengguna dan kata sandi dalam manual. Anda juga dapat menemukan nama pengguna dan kata sandi yang dicetak di stiker di belakang router Anda.
- Selanjutnya, buka menu yang mengatakan perangkat, perangkat yang terhubung, atau klien nirkabel.
- Router Anda akan menampilkan semua perangkat yang terhubung ke jaringan , yang menyatakan setiap perangkat IP dan alamat MAC.
Cara mengidentifikasi Liteon di jaringan Anda
Sekarang setelah Anda melihat semua perangkat terhubung ke Wi-Fi Anda, termasuk perangkat Liteon yang aneh itu, Anda perlu mengidentifikasi perangkat yang tepat.
- Anda perlu mematikan setiap perangkat dari satu per satu. Jika ada opsi untuk menonaktifkan Wi-Fi pada perangkat itu tanpa mematikannya, lakukan itu sebagai gantinya.
- Setelah mematikan perangkat pertama, segarkan daftar Anda dan lihat apakah perangkat Liteon masih ada. Lakukan ini untuk setiap perangkat sampai Anda menemukan yang tepat. Ketika perangkat Liteon menghilang dari daftar, Anda telah menemukan perangkat Anda yang tidak diketahui.
Jika Anda sudah melakukannya dan Anda masih dapat melihat Liteon, maka ada kemungkinan itu berasal dari peretas atau seseorang (mungkin tetangga Anda) mencuri internet Anda .
Berikut adalah beberapa metode untuk memperbaiki masalah ini.
Ubah SSID dan kata sandi Wi-Fi
Tahukah Anda bahwa Anda dapat memutuskan perangkat berbahaya dengan mengubah nama Wi-Fi Anda dan kata sandi Wi-Fi Anda ? Wi-Fi Anda akan secara otomatis menghapus perangkat yang terhubung setelah mengubah kredensial. Hubungkan kembali setiap perangkat dengan memasukkan kata sandi baru. Para peretas tidak akan dapat terhubung kembali ke Wi-Fi Anda karena mereka tidak tahu kata sandi baru.
Bacaan yang Disarankan:
- Apa itu tsclient di jaringan saya? (Siapa yang menggunakan TSClient di jaringan saya?)
- Teknologi Cybertan di jaringan saya (apa itu?)
- Ralink Technology Corp di jaringan saya (apa perangkat yang tidak dikenal di jaringan saya?)
Ikuti langkah -langkah di bawah ini untuk mengubah kredensial router Anda:
- Tekan tombol R dan tombol R untuk memulai kotak dialog Run.
- Masukkan CMD di kotak dan klik OK.
- Masukkan ipconfig dan tekan
di prompt perintah.
- Salin alamat yang dinyatakan di Default Gateway. Ini adalah alamat IP default Anda atau alamat IP router. Jika Anda sudah mengetahuinya, Anda dapat melewatkan empat langkah sebelumnya.

- Buka browser dan masukkan alamat IP router Anda di bilah alamat.
- Masukkan nama pengguna dan kata sandi router saat ditanya (ikuti panduan sebelumnya untuk menemukannya)
- Sekarang, temukan tab bernama Wireless, Wi-Fi, Keamanan Nirkabel, atau yang serupa. Di sana, Anda dapat menemukan nama dan kata sandi Wi-Fi, dan Anda dapat mengubahnya.
Cara Mengubah Nama dan Kata Sandi Wi-Fi Anda
Gunakan pedoman dasar berikut untuk mengatur nama dan kata sandi baru:
Name (SSID)-Jangan berikan petunjuk tentang merek router Anda, misalnya, d-link_me atau netgear-5g. Ini mungkin tidak menghentikan peretas dari memaksa Wi-Fi Anda sepenuhnya, tetapi setidaknya itu akan menghalangi peretas yang lebih suka bagian yang lebih mudah untuk melakukan pekerjaan mereka. Jika nama Wi-Fi Anda meninggalkan petunjuk pada jenis router Anda, itu akan jauh lebih mudah bagi mereka.
Kata Sandi - Pilih kata sandi yang berisi huruf, angka, dan karakter khusus. Hindari kata sandi yang dapat diprediksi seperti 123456, qwerty, nomor telepon, atau tanggal lahir.
Blok perangkat Liteon menggunakan pemfilteran alamat MAC
Anda dapat memblokir Liteon dari Wi-Fi Anda (atau perangkat lain) menggunakan pemblokiran alamat MAC. Anda dapat dengan mudah mengelola daftar perangkat yang dapat dan tidak dapat menggunakan jaringan Wi-Fi Anda menggunakan alamat MAC mereka. Saat Anda mengatur kontrol akses, router Anda akan memeriksa alamat MAC dari setiap perangkat yang terhubung. Ini akan memblokir perangkat yang tidak muncul dalam daftar yang dikendalikan. Inilah bagaimana Anda mengelola daftar:
- Buka pengaturan router Anda (masuk ke router Anda).
- Buka tab Kontrol Akses.
- Centang kotak yang mengatakan membatasi akses oleh alamat MAC. Pada beberapa model router, Anda akan melihat dua daftar - daftar putih atau daftar hitam. Perangkat daftar hitam akan diblokir dari Wi-Fi Anda.
- Bergantung pada model router, Anda harus memasukkan alamat Mac perangkat yang ingin Anda blokir atau buat daftar perangkat yang ingin Anda izinkan mengakses jaringan Anda.
- Disarankan untuk memberikan nama untuk setiap perangkat untuk tujuan identifikasi yang mudah.
- Jangan lupa untuk mengklik OK.
Cara menggunakan fitur kontrol akses (pemfilteran mac) untuk memblokir perangkat - router tp -link
Enkripsi WPA2
Mengaktifkan enkripsi keamanan WPA2 akan memberikan lapisan perlindungan tambahan terhadap semua jenis serangan. Inilah cara mengaktifkan enkripsi:
- Masuk ke pengaturan router Anda , mirip dengan panduan sebelumnya, dan temukan bagian konfigurasi jaringan Wi-Fi di halaman keamanan nirkabel.
- Pilih WPA2 atau WPA3 (jika tersedia).
- Tekan Simpan> Terapkan. Agar perubahan diberlakukan, Anda mungkin perlu me -reboot router .
Nonaktifkan WCN (Windows Connect Now)
Perangkat seluler Anda akan terhubung dengan aman satu sama lain menggunakan fitur WCN ( Windows Connect Now ) di platform Windows. Dalam keadaan normal, Windows mengonfigurasi pengaturan ini pada sistem komputer Anda. Menonaktifkan WCN menjaga jaringan Anda aman dari penyusup jahat yang mungkin telah menyamarkan diri di belakang Liteon. Gunakan langkah -langkah berikut untuk menonaktifkan WCN:
- Tekan Windows dan tombol R secara bersamaan untuk memulai kotak dialog Run.
- Ketik services.msc di dalam kotak dan pilih OK.
- Gulir ke bawah sampai Anda melihat Windows terhubung sekarang.
- Klik kanan dan pilih properti.
- Pilih Dinonaktifkan Muncul di menu drop-down Type Startup.
- Klik Terapkan dan OK untuk melanjutkan.

Kesimpulan
Kami telah melalui beberapa metode Anda dapat mencoba memperbaiki masalah ketika Anda memiliki perangkat Liteon yang tidak diketahui di Wi-Fi Anda. Dalam kebanyakan kasus, ini hanya kesalahan kecil dalam konfigurasi yang menyebabkan jaringan Anda menampilkan Liteon alih -alih nama perangkat yang sebenarnya. Anda akan melihat nama Liteon karena perangkat Anda memiliki bagian elektronik (seperti modul Wi-Fi) yang diproduksi oleh Liteon. Anda bisa membiarkannya sebagaimana adanya - itu tidak akan berpengaruh pada sistem komputer Anda atau kinerja Wi -Fi Anda.
Namun, Anda tidak pernah tahu - ancaman komputer menjadi sangat sulit untuk diidentifikasi dan melawan hari -hari ini. Peretas berbahaya dapat menyerang jaringan Wi-Fi Anda menggunakan beberapa metode menipu yang tidak terpikirkan.
Jika tidak ada tips yang disarankan untuk jaringan Wi-Fi Anda, mungkin sudah waktunya untuk menghubungi perwakilan layanan pelanggan ISP Anda, yang dapat mengarahkan kembali masalah tersebut ke tim teknis mereka dan memperbaiki masalah Anda.
